Windows 10 的锁屏界面怎么保存下载?其实操作很简单
如果你开启了Windows 10 默认的聚焦功能,微软会时不时的用一张精美的图片替换你的「锁屏壁纸」。
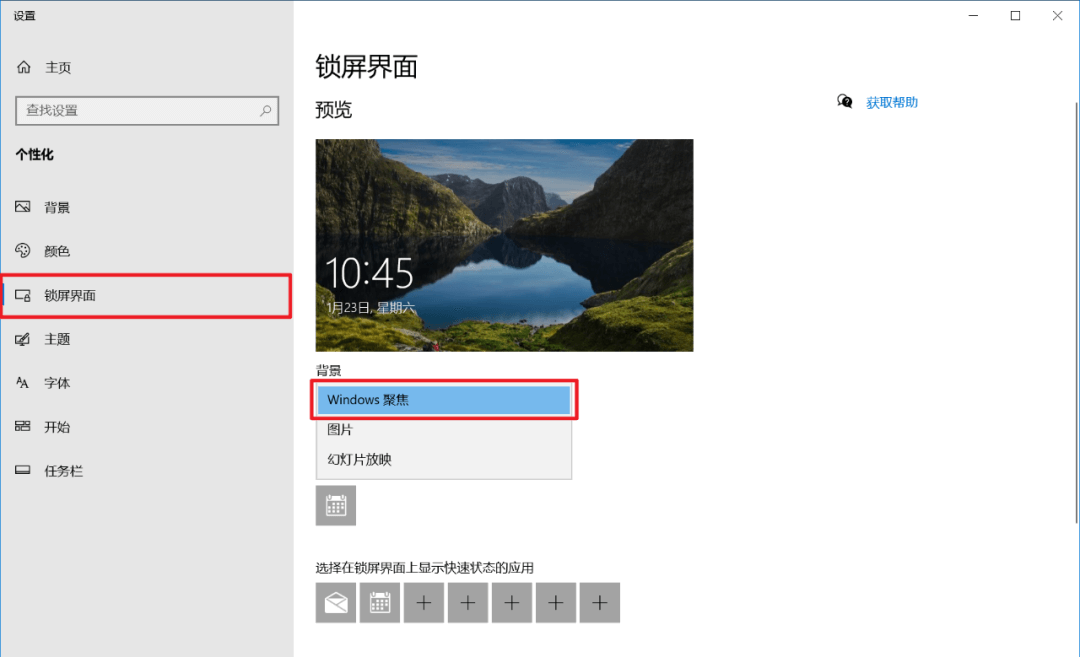
开启方式:右键桌面 - 个性化 - 锁屏界面。
然而微软似乎只想让我们欣赏它选的图片,而不希望我们使用。
他们把这些锁屏壁纸藏得很深,如果你希望将其作为电脑桌面,或者其他用途,应该怎么保存这些图片呢?接下来我们一起看看Windows 10 的锁屏界面怎么保存下载。
Windows 10 锁屏界面图片下载
Windows 10 的锁屏界面怎么保存下载?虽然藏得深,但是只要保存在电脑里了,还是可以通过下面的方法找到这些图片并下载使用。
步骤1. 打开任意文件夹,点击查看,勾选「隐藏的项目」;
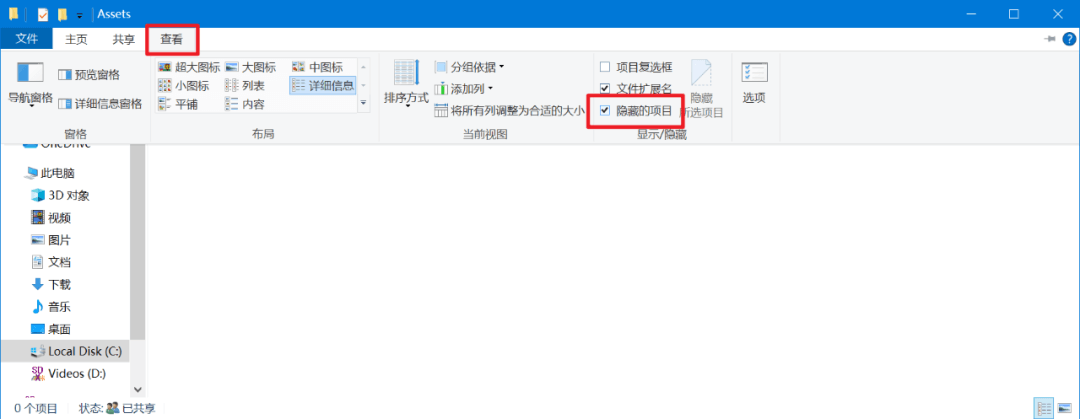
步骤2. 然后在地址栏输入下面的路径后按 Enter:
C:\Users\%username%\AppData\Local\Packages\Microsoft.Windows.ContentDeliveryManager_cw5n1h2txyewy\LocalState\Assets\
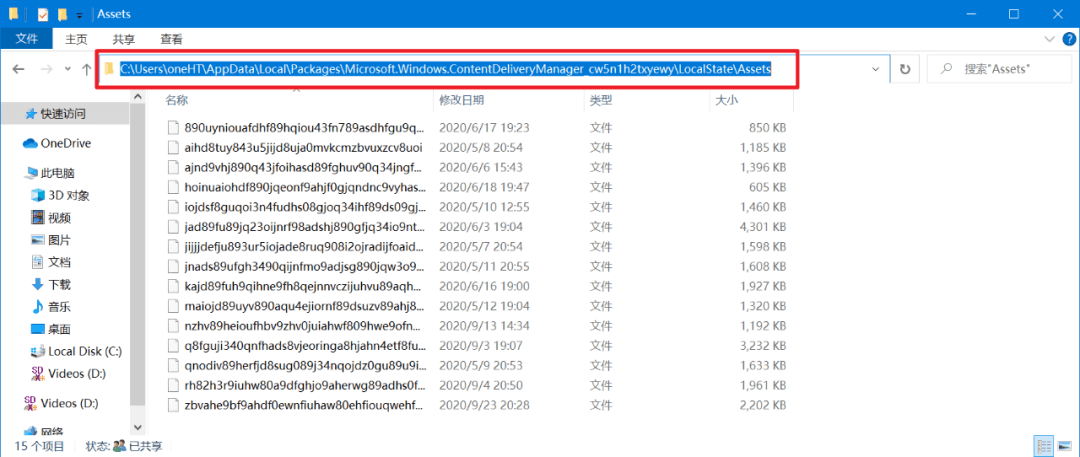
这个文件夹就是「聚焦壁纸」的所在地。
不过你会发现,文件夹里的文件都是乱码,并且没有拓展名,不能直接查看使用。
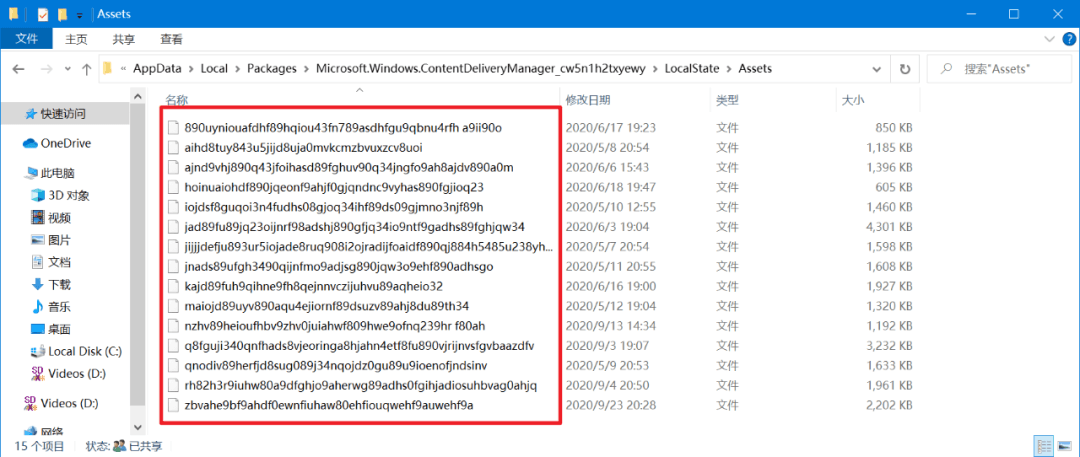
步骤3. 我们在桌面新建一个文件夹,取名为 bz,然后将那些乱码文件全部「复制」到桌面的 bz 文件夹中。
步骤4. 再到桌面新建文本文档,在其中输入以下代码并保存:
Ren C:\Users\%username%\Desktop\bz\*.* *.png
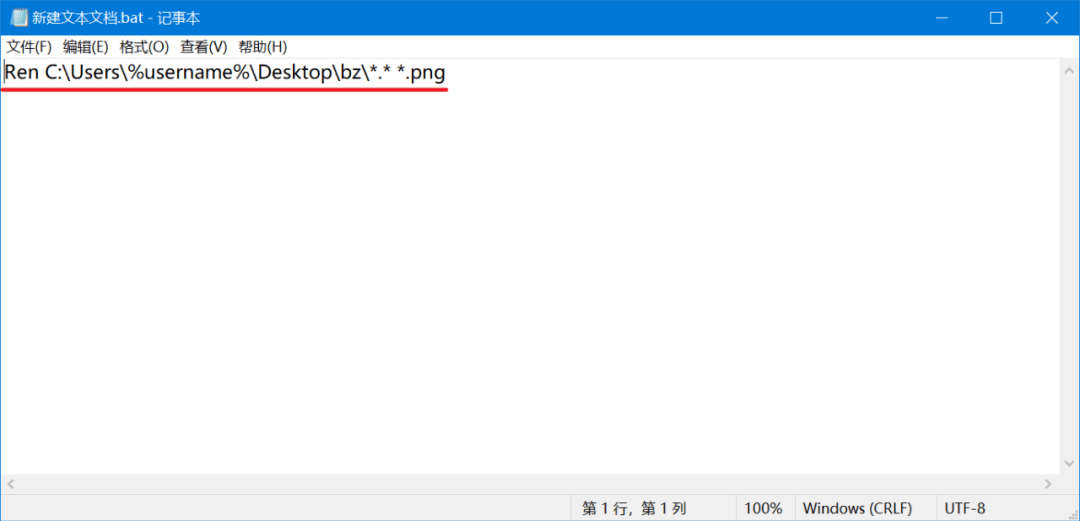
步骤5. 将文本文档的.txt后缀修改为.bat;
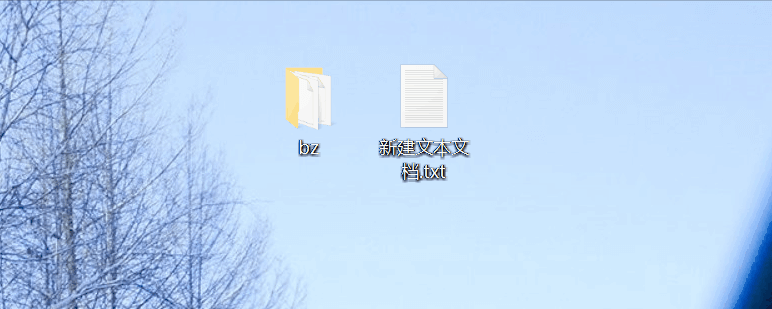
步骤6. 然后双击运行该 .bat 命令,你会发现 bz 文件夹中的乱码文件自动添加了.png后缀。
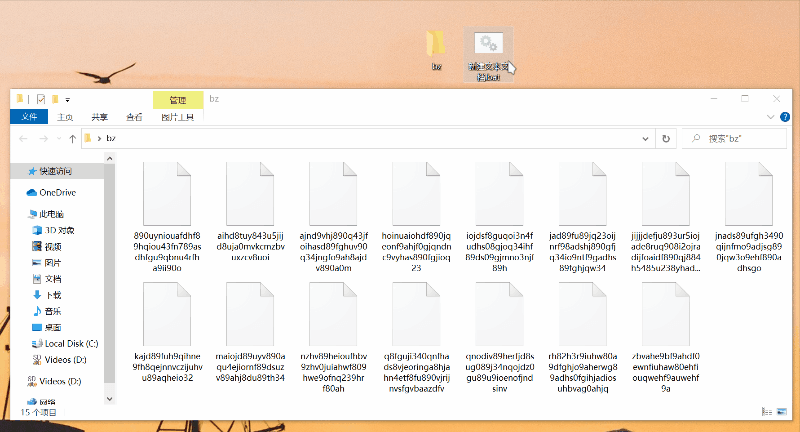
现在就可以将它们设置桌面壁纸,或者其他用途了,这就是Windows 10 的锁屏界面怎么保存下载的具体方法。
更多精彩的壁纸:精选壁纸 & 头像分享
结论
本文为大家介绍了Windows 10 的锁屏界面怎么保存下载的具体操作方法,其实操作并不复杂,按照图文指引试一试吧。
本文编辑:@ 小淙
©本文著作权归电手所有,未经电手许可,不得转载使用。
