iOS 和 Android 都能用!这款多屏协作软件,简直神了!
前段时间,总有朋友在问鱼儿:“Win10上到底有没有比较好用的多屏协作软件?”
“以前不是给你介绍了吗?怎么又来问?”
“以前的不好用,设置起来还麻烦,你帮我再找一个嘛~~”
原本鱼儿我是非常抗拒的,但终究还是抵不过朋友的威逼利诱,更何况多屏协作软件对我来说也算是刚需
所有我又寻找了起来……
终于在经过了长达几周的苦苦寻找下,鱼儿又发现了几款,比较适用的多屏协作软件。
所以今天,也一并分享给大家。
01.Scrcpy
其实「Scrcpy」这款开源软件,对很多小伙伴来说并不陌生。虽然它只是以「投屏」的方式,实现了多屏协作(并不是真正意义上的)。

Scrcpy通过以adb调试的方式,来将手机屏幕投到电脑上,进而实现通过电脑控制手机设备的目的。连接方式可以通过USB连接,也可以通过Wifi连接(类似于隔空投屏),并且还不需要任何root权限。
但由于并不需要额外在手机端安装应用,以及能支持Windows、Mac和Linux等平台,所以Scrcpy还是被很多玩机大佬接受了。
具体的安装使用步骤如下:
1.有线连接。
即通过数据线连接手机和电脑来实现投屏。
首先打开设置-系统-关于手机,然后连续点击版本号,知道出现提示处于开发者模式。
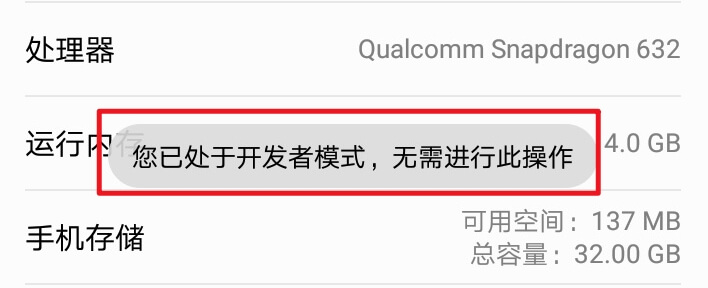
要开启手机的「开发者选项」,并勾选「USB调试」,ADB也要一并打开。
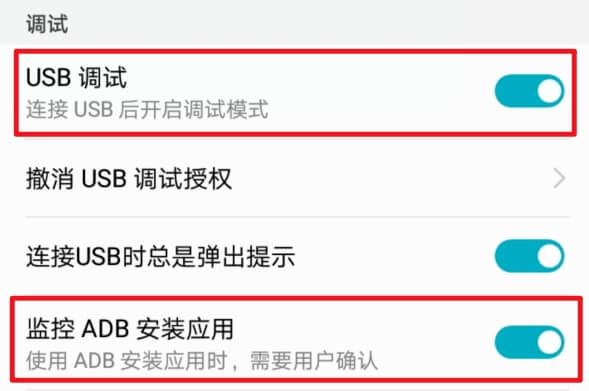
然后在电脑端打开解压后的scrcpy文件(软件下载链接在文末),直接运行scrcpy.exe。
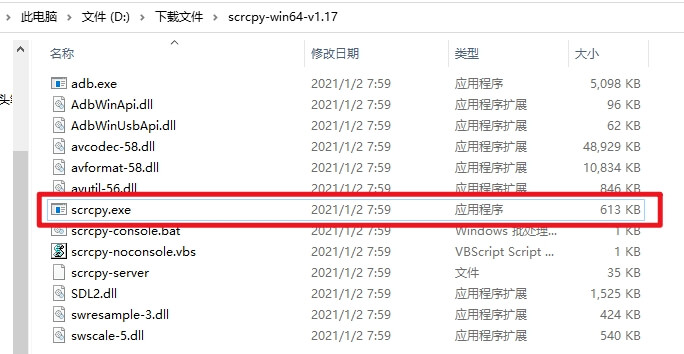
结束之后,就可以对投屏的手机桌面进行操作了(可使用鼠标或者键盘)。
2.无线连接。
基本要求:手机与电脑要处于同一网络下
首先打开电脑的CMD命令窗口(win+R,输入cmd,按回车)
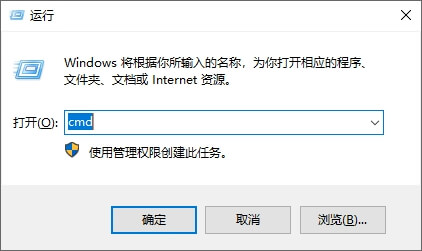
然后在命令窗口,定位文件夹所在的盘符位置,比如我将文件夹放在D盘,这里首先输入“D:”并回车。
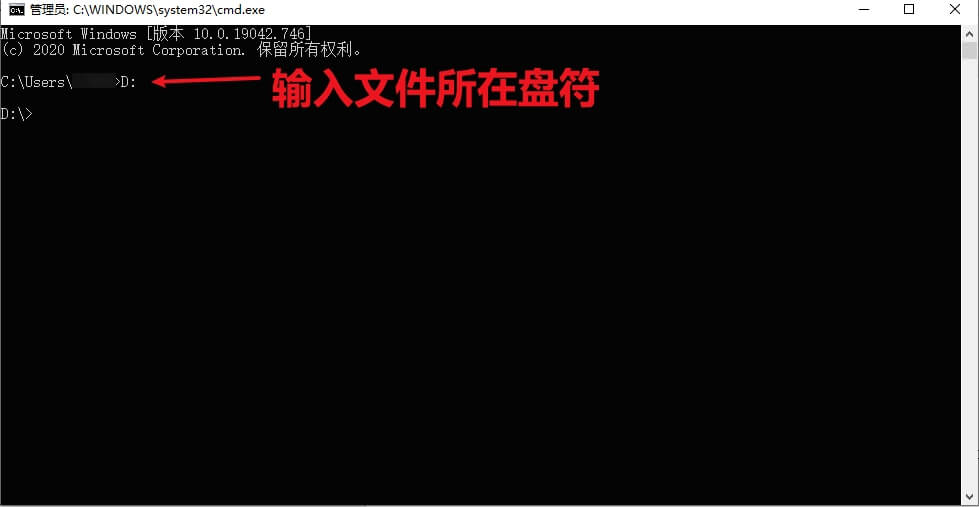
下面将会出现盘符位置,然后再在命令行中输入“cd+文件夹所在路径(路径可地址栏中获取)”。
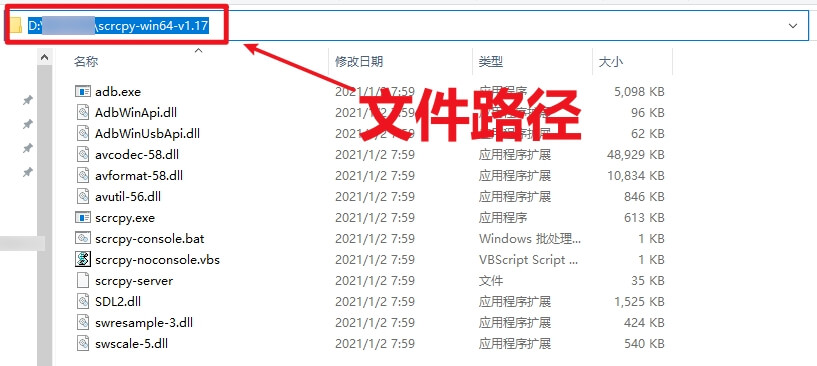
比如“cd D:\****\scrcpy-win64-v1.14”,回车之后,就可以看到命令行的前缀变成了文件所在的位置,这说明CMD已经定位到scrcpy文件夹。
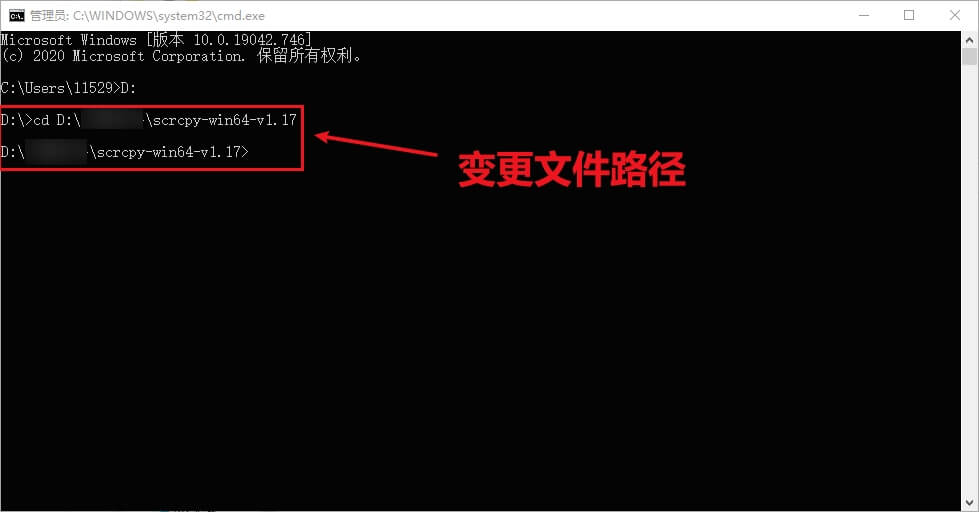
在数据线连接手机的情况下,输入“adb tcpip 5555”,回车之后出现“restarting in TCPmode port: 5555”之后便可断开数据连接。
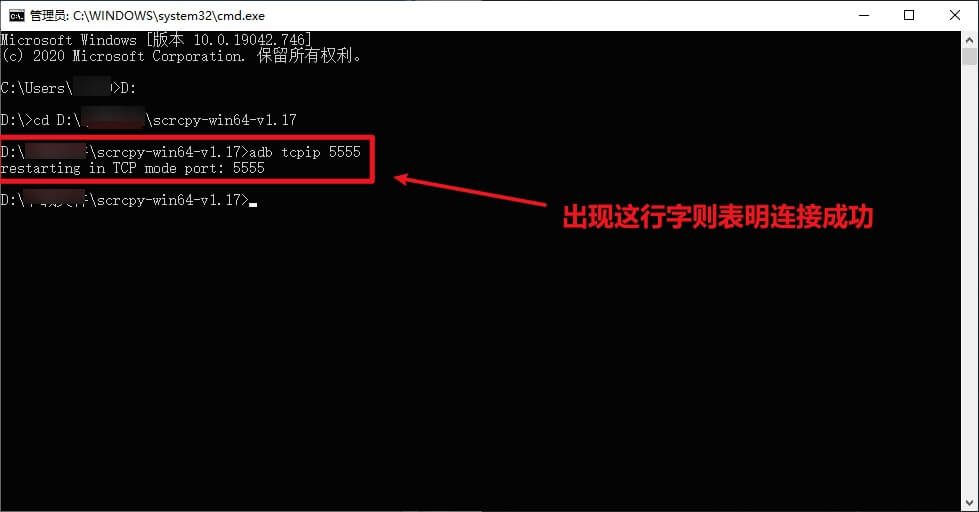
然后,我们在CMD命令窗口中输入“adb xxx.xxxx.x.xx:5555”(手机IP地址,可在连接的WiFi中查看)。当出现“connected to xxx.xxx.x.xx:5555”时则说明连接成功。
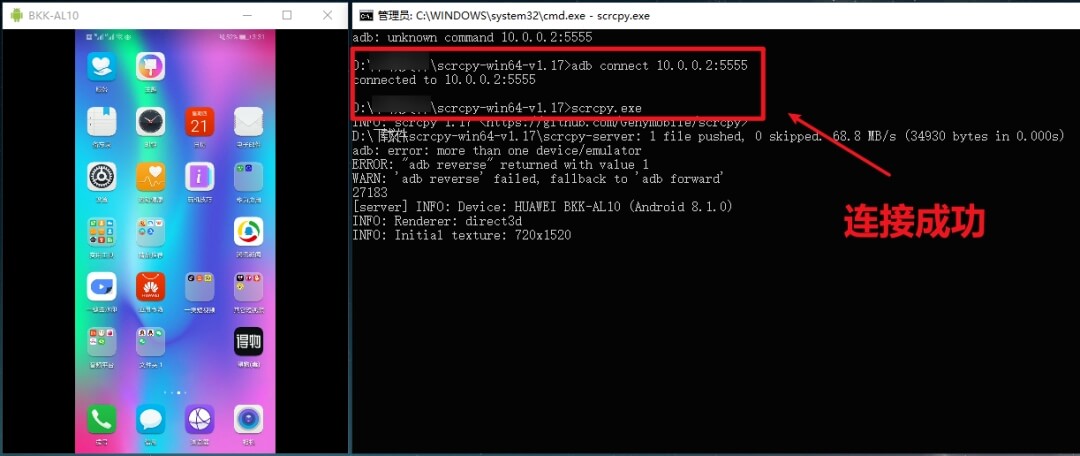
在命令行中输入“scrcpy.exe”能自动打开scrcpy应用,就算大功告成了!
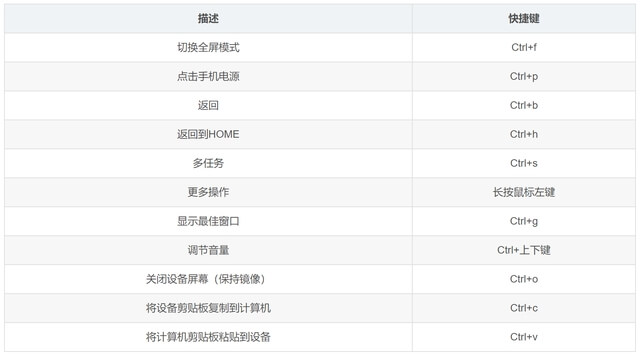
02.Your Phone
「Your Phone」这个多屏协作软件其实在之前的文章中,鱼儿已经给大家讲过了,当时由于还在开发阶段,所以功能并未完善。
原文连接:Win10原生使用安卓APP马上要实现了,模拟器的地位没了!
然而目前来看,这款软件已经能用了,但比较遗憾的是,这款软件仅支持三星手机(所以没有的小伙伴可跳过,直接看第三款软件)。
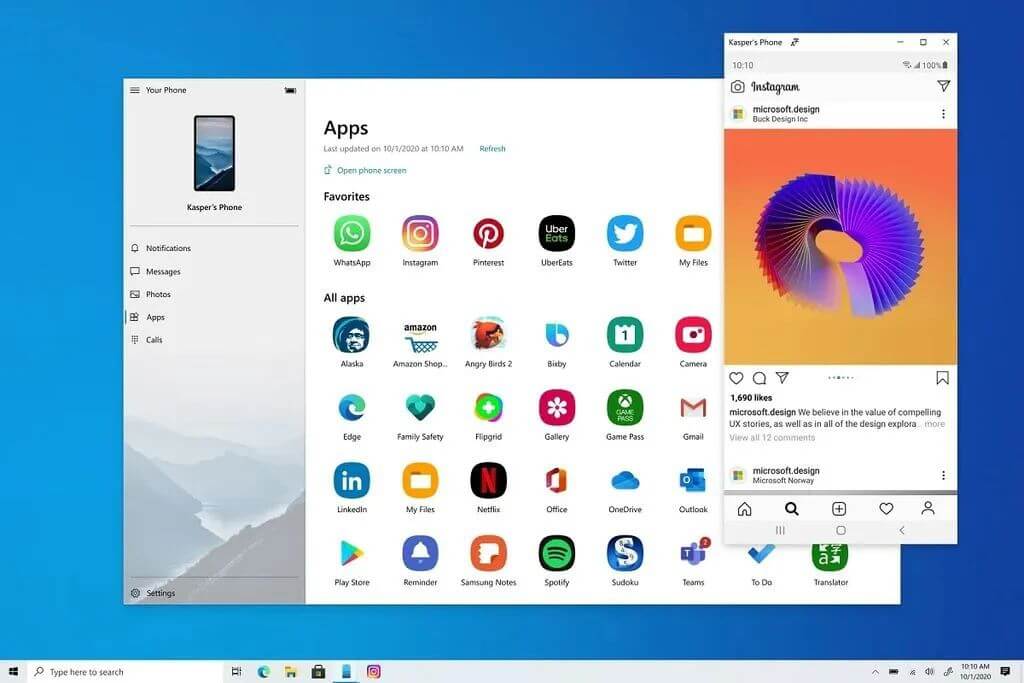
要使用这款软件,可直接在Microsoft Store中,下载安装即可。
直接在 Your Phone 应用中查看已经安装的 Android 应用;
将您常用的应用程序添加到“收藏夹”部分,或者在您的应用程序中搜索以实现更快的访问;
可以直接从你的 PC 上启动任意 Android 应用;
应用和你的手机屏幕投屏在 Windows PC 上将会独立窗口存在;
可以固定移动应用到任务栏或者开始菜单;
通过关注“所有应用”列表或“收藏夹”中的应用通知标记(未读通知)来保持了解。
03.Dell Mobile Connect
其实从名字也不难看出,这款多屏协作软件原本仅支持Dell 终端的,但近期的更新让其支持了所有的Windows 10 电脑设备。
可在智能手机和 Windows 10 PC 之间提供无缝无线集成,从而允许您直接在 PC 上执行许多正常的电话功能,比如拨打电话、发送短信、文件拖放传输、获取通知、使用手机中的通讯录、镜像智能手机应用程序等。
一、部分功能介绍
手机通话:
可直接使用Windows 10 电脑的扬声器和麦克风,拨打和接听电话。
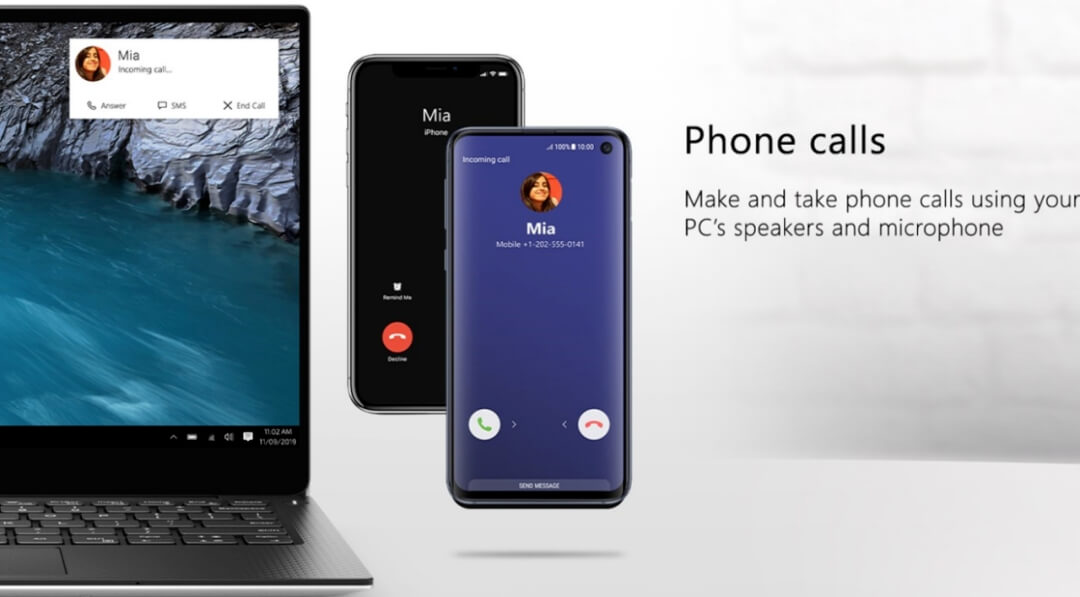
获取通知:
Windows10 电脑会直接显示,已授权的 Android 或 iOS通知信息。
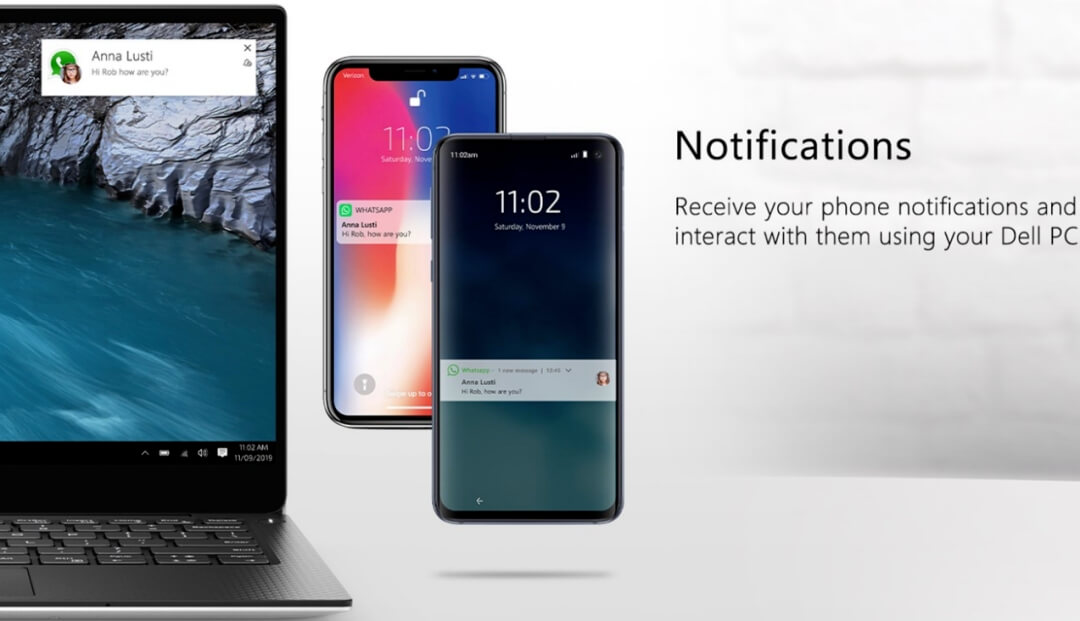
屏幕镜像:
可将iPhone或 Android手机屏幕,镜像到 Windows 10 电脑,并通过鼠标、键盘操作手机(需将 Windows 10 电脑和手机接入相同的网络)。
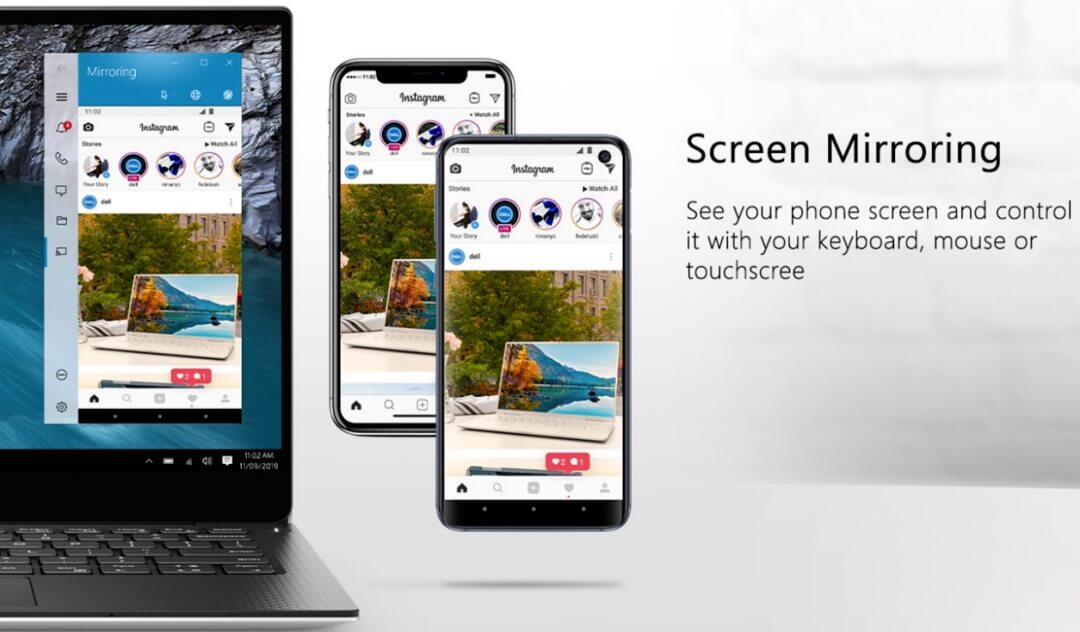
除此之外,Dell Mobile Connect还有文件传输、发送文本消息等功能,鱼儿在这里就不一样说明了。
二、软件安装流程
1.首先,小伙伴们需要使用手机浏览器,打开如下链接:
https://www.microsoft.com/zh-cn/p/dell-mobile-connect/9nx51w9gbs5t
https://www.microsoft.com/en-us/p/dell-mobile-connect/9nx51w9gbs5t
(两个链接中,任选一个即可)
注意:一定要用手机浏览器打开(建议使用 Microsoft Edge ),如果用电脑浏览器打开,将会出现需要购买的选项。
2.手机打开链接后,点击「获取」。
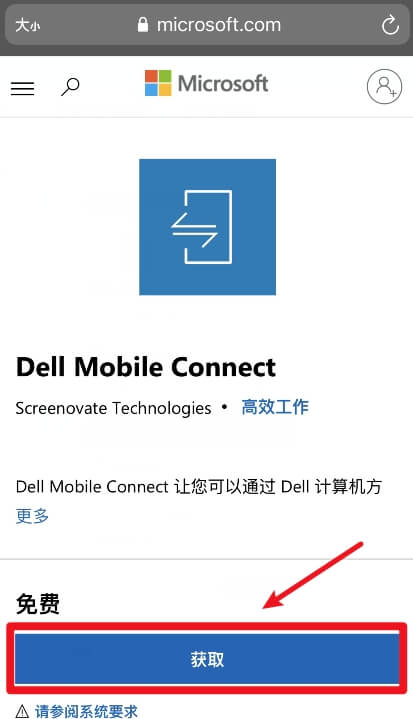
然后输入与你电脑相同的Microsoft帐户登录,然后点击「下一步」。
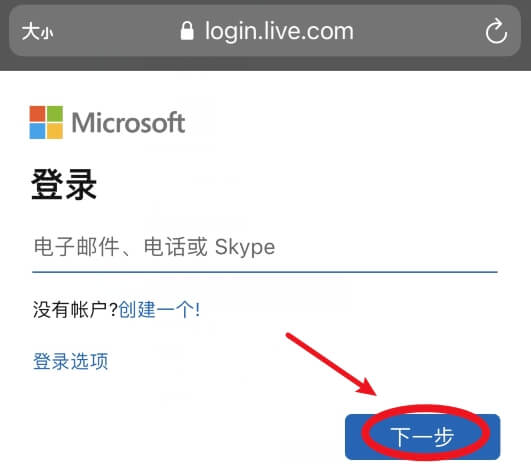
3.选择好想要安装的电脑后,Dell Mobile Connect会通过 Microsoft Store(微软商店),自动安装到你的Windows 10电脑上。
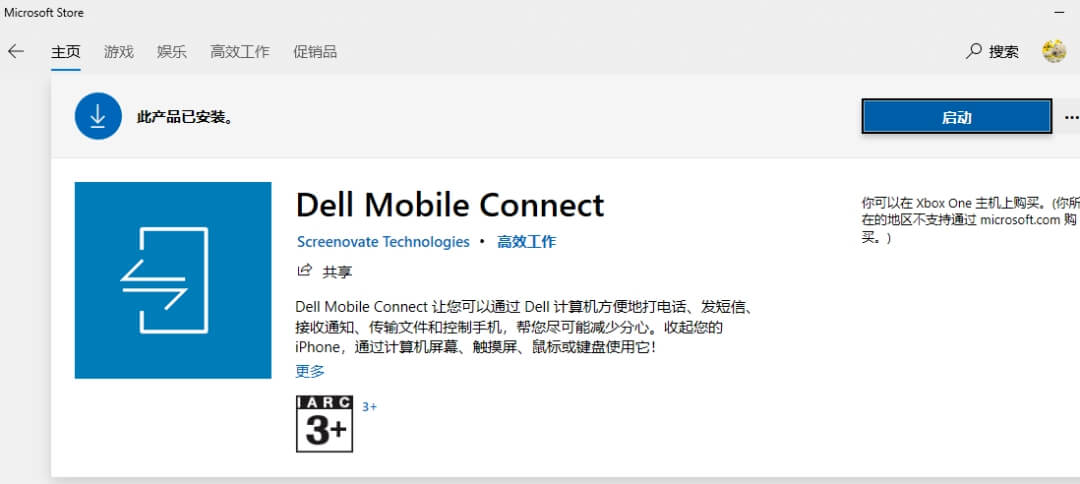
注意:如果电脑没有反应,建议打开Microsoft Store并刷新一下
4.在iPhone或Android手机端,安装好相同的软件并打开。
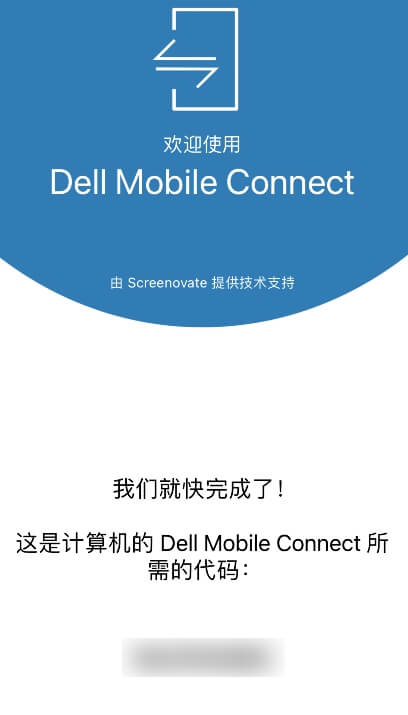
最后将手机中显示的代码,绑定到电脑端的软件上即可。
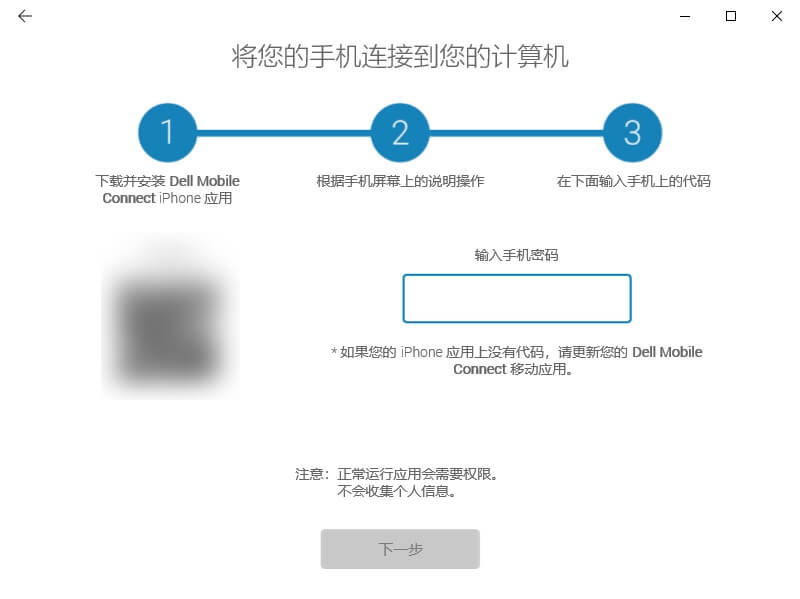
注意:电脑端需要有蓝牙模块才能正常运行软件。
结论
以上几种多屏协作软件亲测好用,大家可以按照这几种软件的特点选择自己喜欢的软件使用。
本文编辑:@ 小淙
©本文著作权归电手所有,未经电手许可,不得转载使用。
