电脑剪切板在哪打开?批量管理复制内容
「刚复制的东西还没有粘贴,又复制了新内容,之前的内容找不到了怎么办,电脑剪切板内可以找到复制历史记录吗?电脑剪切板在哪打开?」
电脑复制的内容会放入剪切板,并且剪切板内能保存不止一条复制内容,方便后续粘贴使用。如果您不知道电脑剪切板在哪打开,这样调用复制内容,或者打开电脑剪切板。
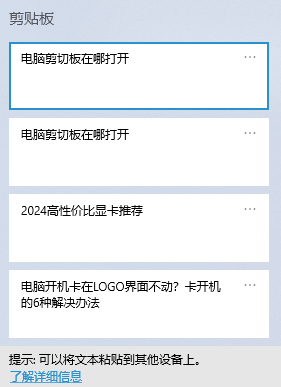
方法一.电脑设置内打开剪切板
电脑剪切板在哪打开?如果想要看到多条复制内容,需要先在电脑设置界面内把「剪切板历史记录」打开,然后用快捷键打开剪切板,具体操作步骤如下:
步骤1. 使用快捷键「Windows+I」打开电脑设置界面,点击「系统」。
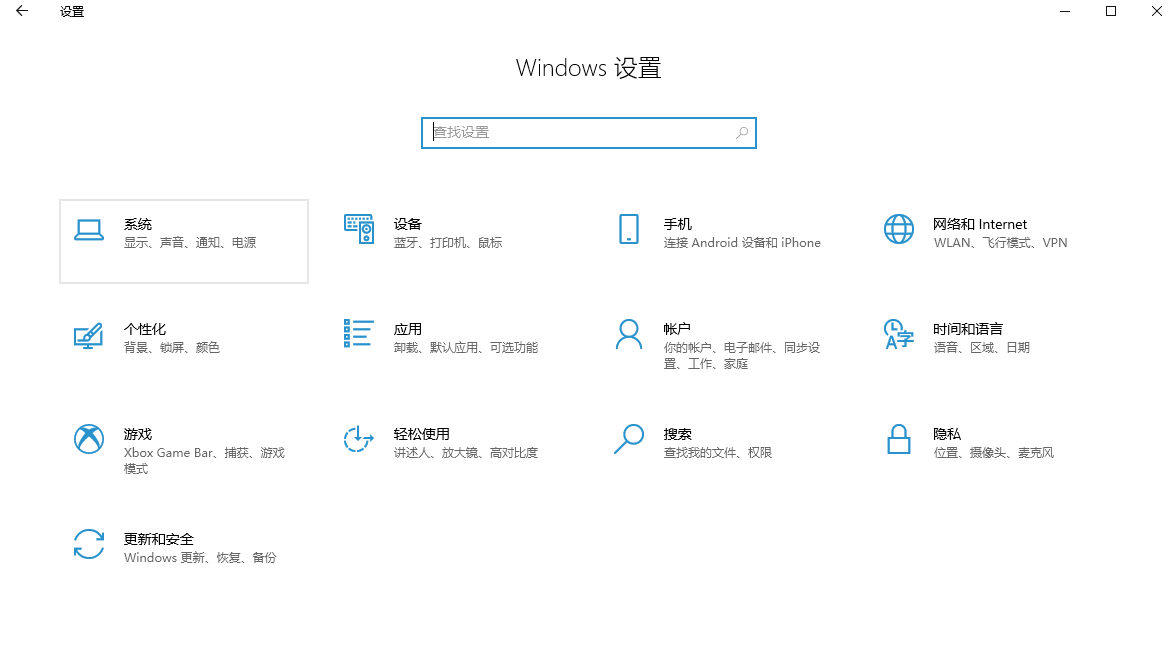
步骤2. 在左边栏点击「剪贴板」打开详细设置界面,在右侧拖动开关打开「剪贴板历史记录」。
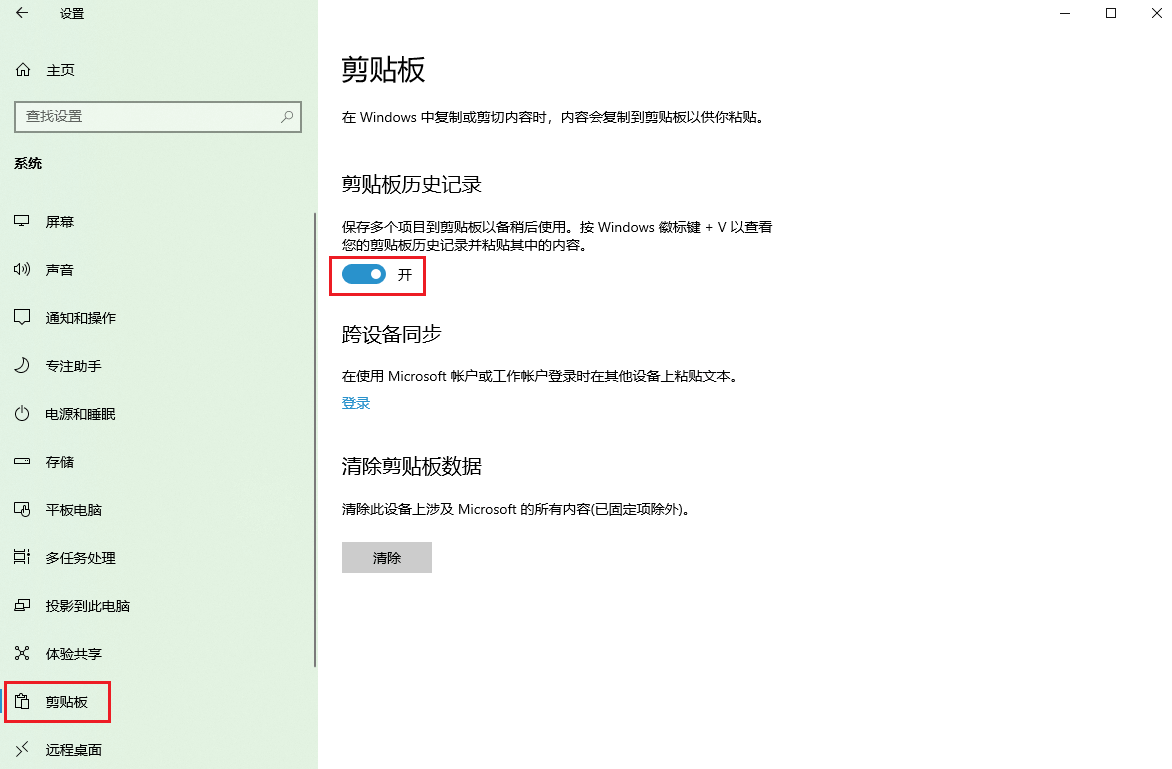
步骤3. 使用快捷键「Windows+V」即可打开电脑粘贴板,一般可以按时间顺序,保存近期几十条复制的内容,包括复制的文字和图片。鼠标左键单击即可粘贴剪切板内的内容。
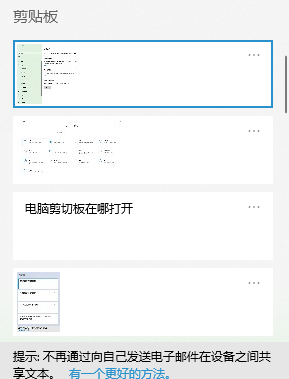
如果想清除剪切板历史记录也很简单,按上面的路径「设置>系统>剪贴板>清除剪贴板数据>清除」清除剪切板内容即可。
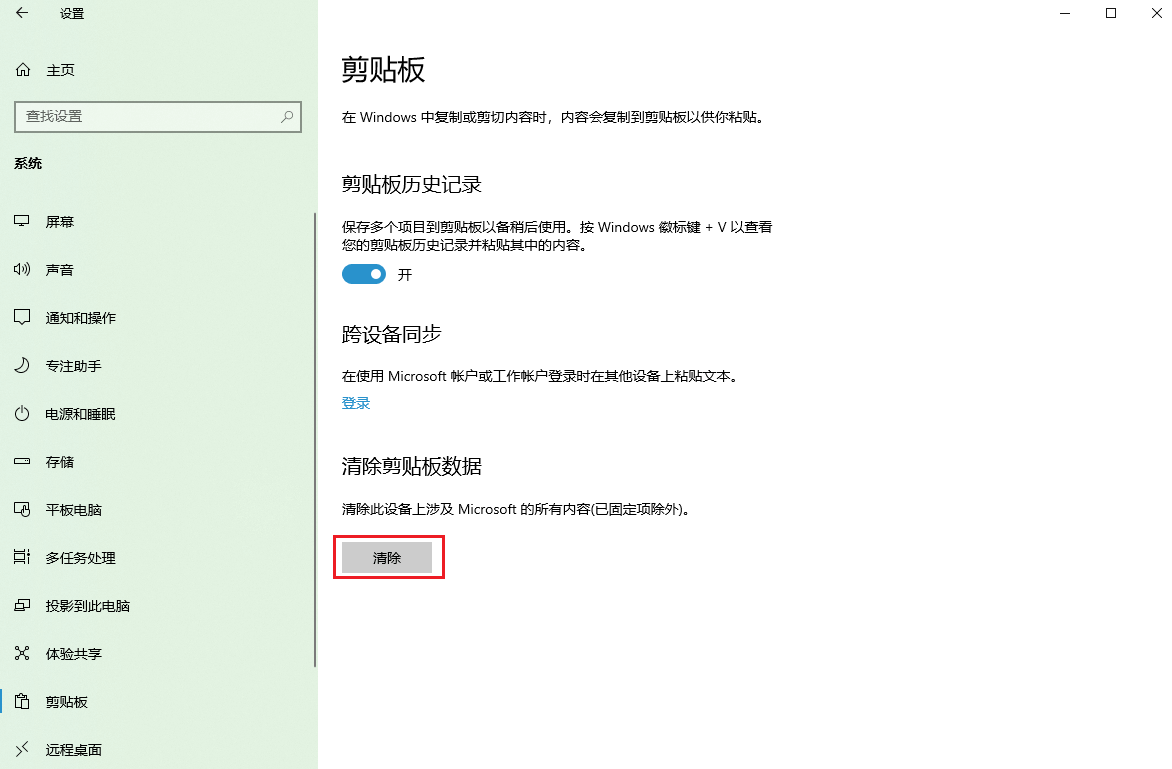
方法二.使用快捷键调用剪切板内容
如果只需要粘贴一条信息,那就更不用找电脑剪切板在哪打开了,直接用快捷键调用数据就可以了,用鼠标选中要操作的文本内容:
快捷键「Ctrl+C」复制;
快捷键「Ctrl+X」剪切;
快捷键「Ctrl+V」粘贴。
方法三.使用复制粘贴软件
如果经常需要大批量粘贴,除了了解电脑剪切板在哪打开之外,还可以使用复制粘贴软件,可以自己设置复制粘贴热键,可以添加多种类型的数据类型,粘贴包括文本、图片、HTML在内的多种数据,帮助您节省更多的时间。
这里为大家介绍几个比较好用的复制粘贴软件:
1.批量粘贴神器 查看/管理/自动复制粘贴板数据 v1.0.1
功能丰富,了解每个图标的功能之后能很大程度上提升工作效率,适合批量粘贴。
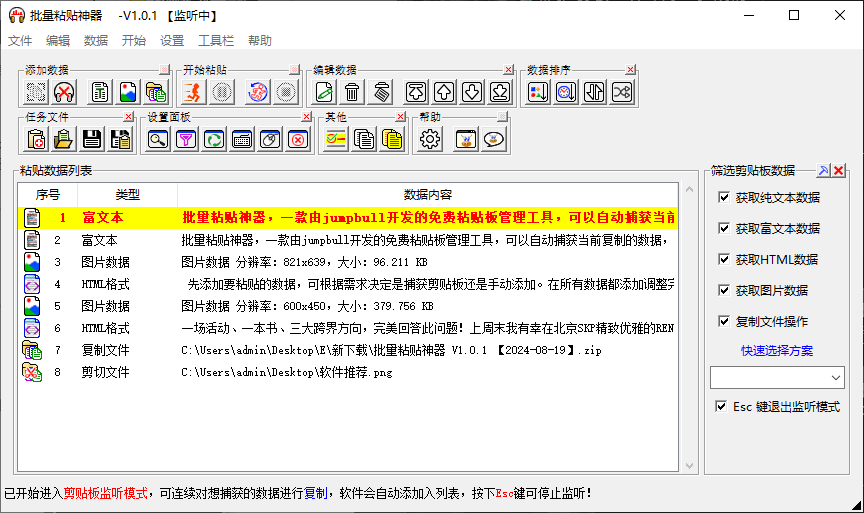
2.好用的复制粘贴软件 Pastemate V1.0.1(支持Windows和macOS)
页面简洁,可以根据实际使用习惯自己设置热键,可以搜索复制的内容,可以对剪切板建立分组,让复制内容更清晰更容易找到。
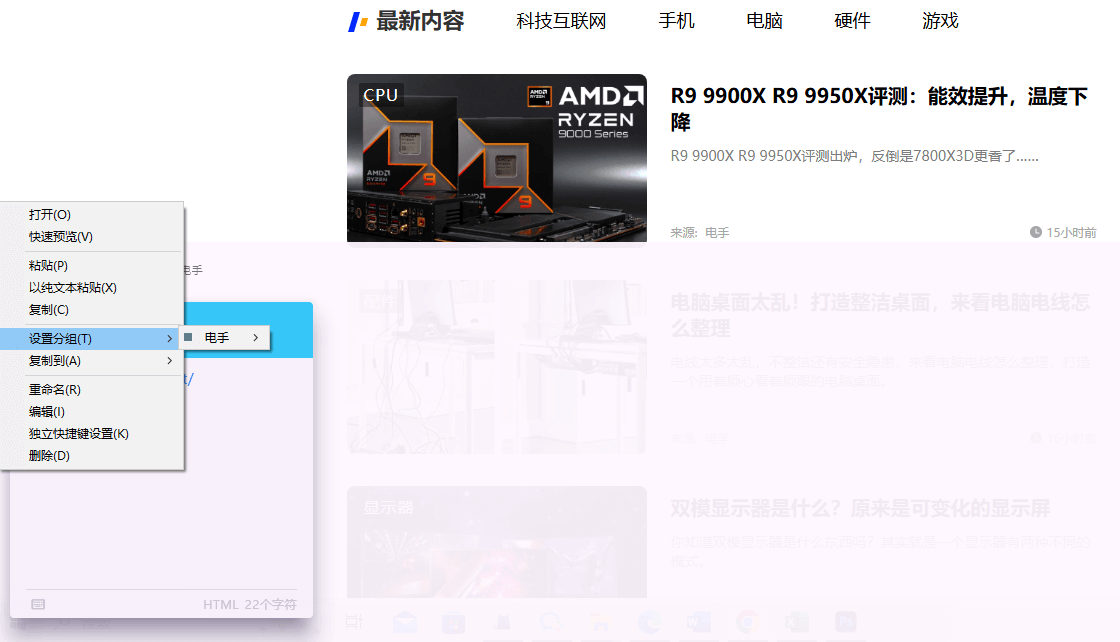
结论
本文为大家介绍了电脑剪切板在哪打开,以及如何调用、管理复制内容,无论是单条复制粘贴还是批量复制粘贴,都介绍了很实用的方法,希望对您有所帮助。
本文编辑:@ duty
©本文著作权归电手所有,未经电手许可,不得转载使用。
