电手装机软件功能都有哪些怎么使用?电手装机使用教程来啦
当我们需要重装电脑操作系统的时候,大家一般会选用什么方法来重装。大部分用户可能会直接选择使用一键重装系统软件来实现重装,电手装机软件就是这样一款帮助用户实现一键重装系统的软件,下面就给大家带来电手装机使用教程。
功能
在了解如何使用之前我们先来看看电手装机的功能都有哪些。目前的电手装机软件总共包含 3 种功能,分别是:在线安装、离线安装以及制作可启动盘。
在线安装:帮助用户在线快速的重装操作系统。
离线安装:在没有网络的情况下,帮助用户重装操作系统。
制作可启动盘:制作重装操作系统的可启动盘。
使用教程
上面三种功能都可以直接或者间接的帮助用户重装操作系统,下面我们就一起来看看电手装机怎么使用。
在线安装
首先第一个电手装机使用教程是在线安装功能,在线安装功能可以帮助用户在有网络的情况下简单几步轻松重装操作系统,我们在下载好电手装机软件之后打开,软件就会默认选择到在线安装功能,然后我们可以等待软件检测电脑硬件组成结束之后点击下一步。
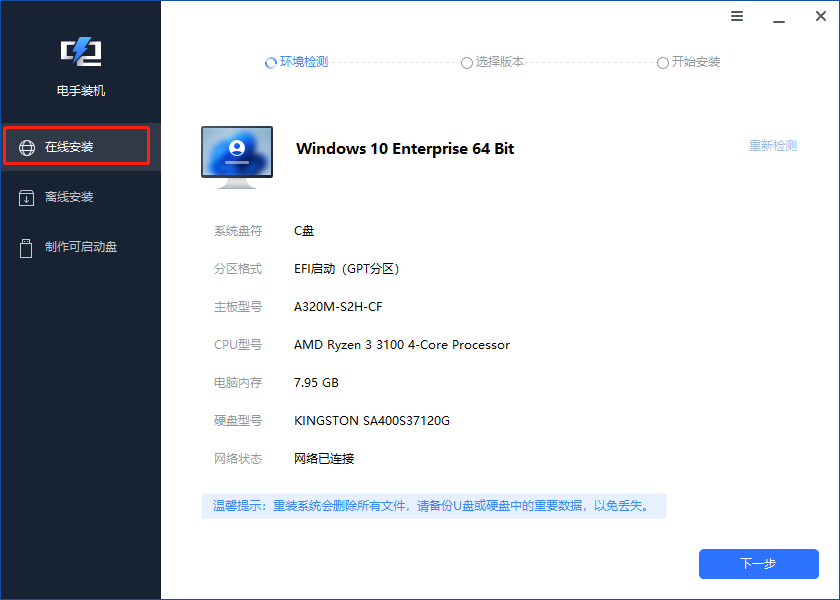
然后就会进入操作系统版本选择界面,软件会列举出你电脑适合安装的操作系统版本,不适合的系统版本无法选择,选择完成之后点击开始安装按钮。
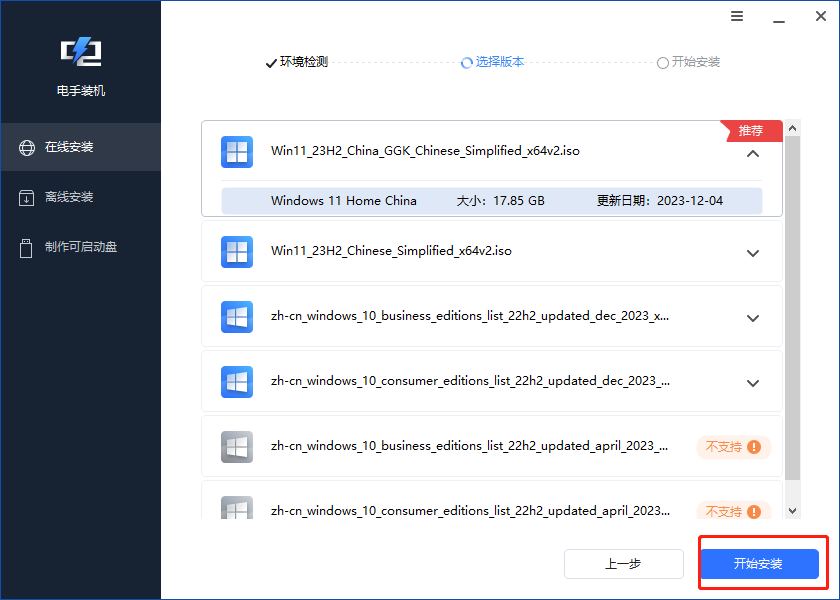
接下来就不需要进行操作了,等待安装完成即可。
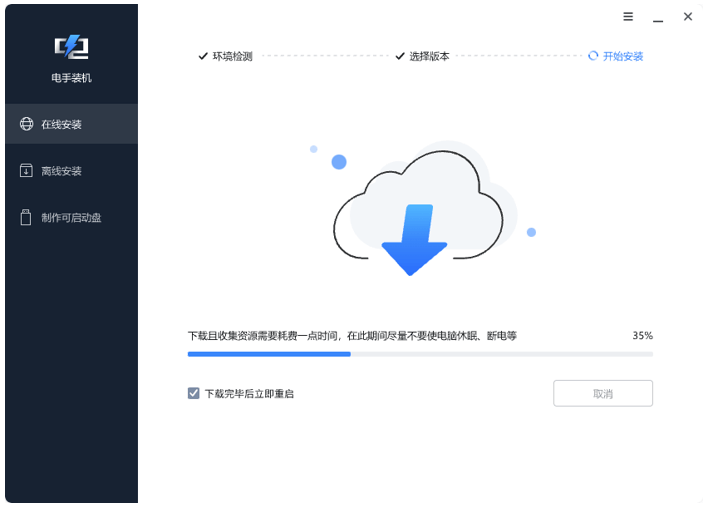
离线安装
离线安装功能与在线安装功能差别不是特别大,离线安装功能无法让软件帮助你下载系统的镜像文件,所以需要你准备好一个操作系统的镜像文件。在准备好镜像文件之后打开软件选择离线安装功能,同样等待检测结束之后点击下一步。

接下来需要导入之前准备好的镜像文件,点击上方的浏览按钮,然后找到镜像文件的位置,导入成功之后点击下一步。
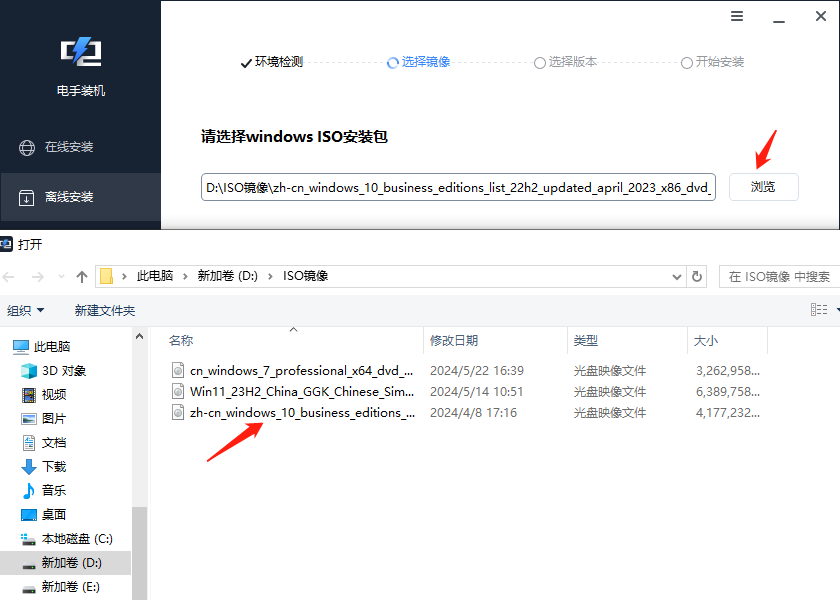
接下来电手装机软件会自动的识别你导入的操作系统版本,如果是适合你的电脑就可以进行选择然后开始安装,如果你的电脑不支持这个系统则无法进行选择并安装。
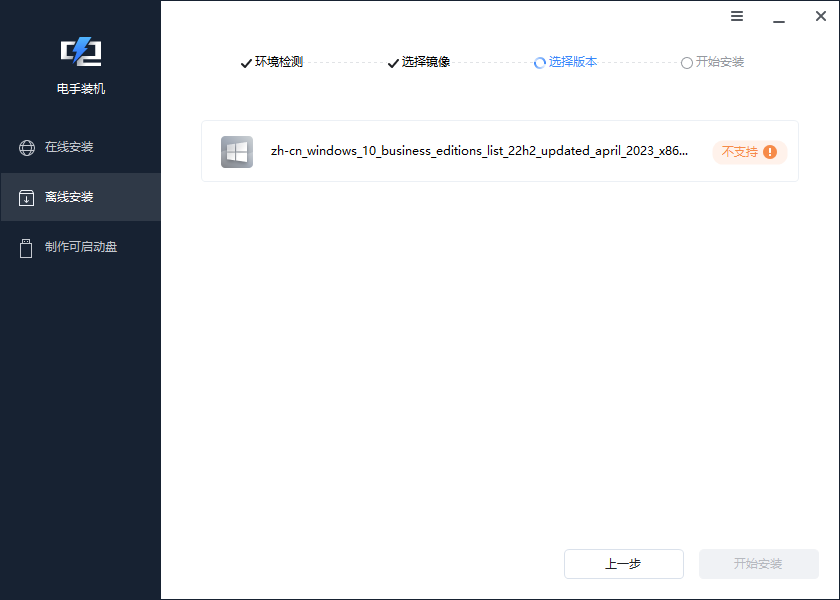
制作可启动盘
电手装机使用教程的最后一个功能制作可启动盘,可以帮助用户制作重装系统的介质。
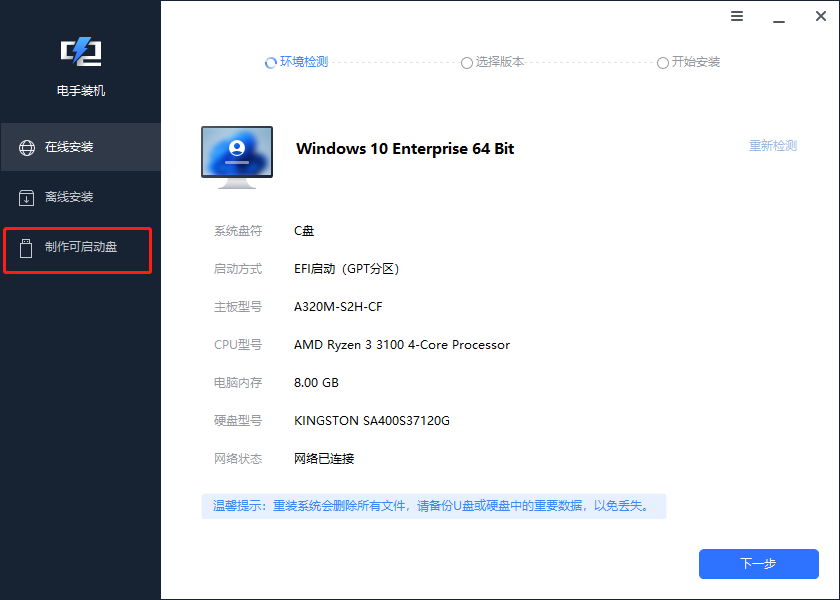
我们可以看见可以制作 U 盘启动盘,光盘等介质,下面我们选择制作 U 盘启动盘,插入 U 盘之后点击开始按钮。
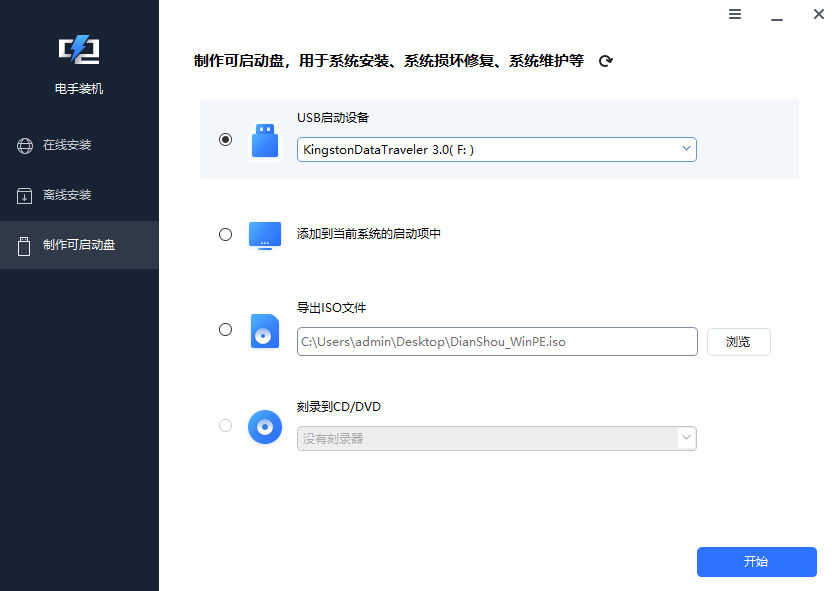
然后软件会检测你的电脑是否包含 Windows ADK 以及 Windows AIK,如果没有的话就需要先下载。
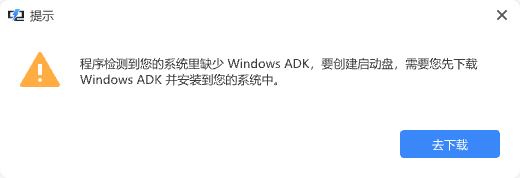
下载完成之后软件会提醒你格式化 U 盘,这里点击确定等待格式化完成。
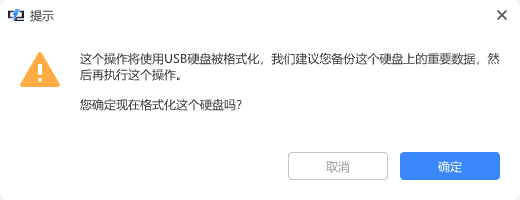
最后就可以选择想要存放到 U 盘启动盘中的系统版本,选择完成之后点击开始制作,等待制作完成即可。
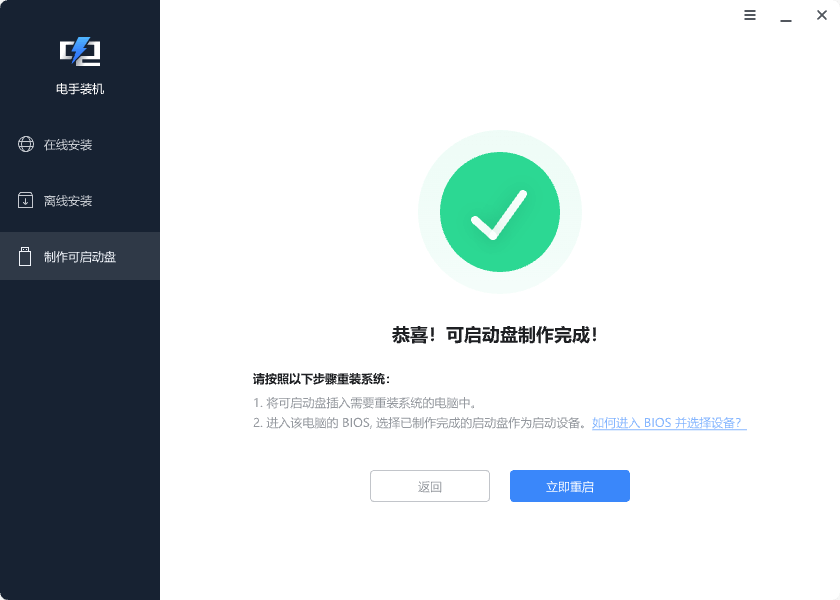
结论
本文为大家带来了电手装机使用教程,如果你需要使用电手装机软件帮助你重装操作系统,但是不知道怎么使用这款软件的话,这篇文章可以帮助你快速掌握使用技巧。
本文编辑:@ 小小辉
©本文著作权归电手所有,未经电手许可,不得转载使用。
