如何在 Word 撤销更改?快捷键及自带按键你要知道
现在在人们的工作和生活中,各种不同的软件在帮助我们。Word 就是其中之一,我们常常会利用 Word 来总结一些内容,在我们的工作中非常有帮助。但是有时候我们对 Word 进行了错误的操作之后如何撤销呢?下面就教大家 Word 撤销更改的方法。
Word 撤销更改
Word 如何撤销更改呢?首先第一种 Word 撤销更改的方法大家应该都比较常用,那就是使用键盘快捷键“Ctrl+Z”,这个快捷键可以帮助你撤销上一步对 Word 文档的修改,连续使用该快捷键就可以一直撤销更改到文档最初的状态。
在了解了常用的方法之后,在给大家介绍一种比较不常用的方法,那就是使用 Word 工具自带的撤销更改功能,我们可以在快速访问工具栏上找到撤销的按钮,它是一个弯曲的箭头。
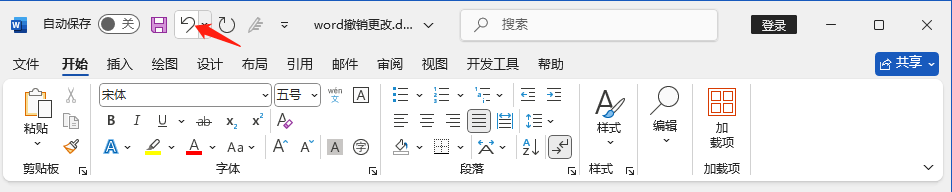
如果你只需要在 Word 中撤销一次更改,那么直接点击一下图标即可,如果你想要撤回多次更改,那么需要点击箭头旁边的下拉图标,然后选择你想要撤回到哪个步骤。

如果需要多次撤销,那么建议大家使用该按钮来撤销更改,当然如果你撤销错误了也别急,可以使用恢复快捷键“Ctrl+Y”来返回之前的更改,或者点击撤销按钮旁边的另一个箭头来恢复更改。
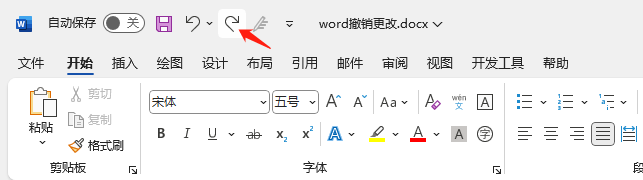
开启按键
现在你应该知道 Word 撤销更改的两种不同方法,但是还有一个问题,有用户会问 Word 中撤销和恢复按钮不见了,这可能是因为你没有开启这两个按键,按照下面的步骤进行操作即可:
首先我们需要点击快速访问工具栏末尾的一处小图标,鼠标放上之后会显示“自定义快速访问工具栏”。
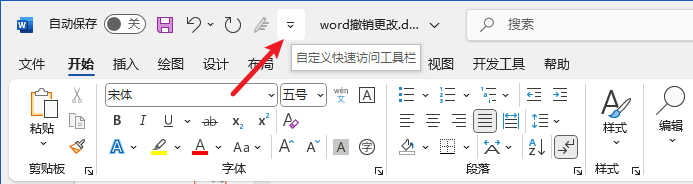
然后将下拉框中的“撤销”和“重做”勾选上即可。
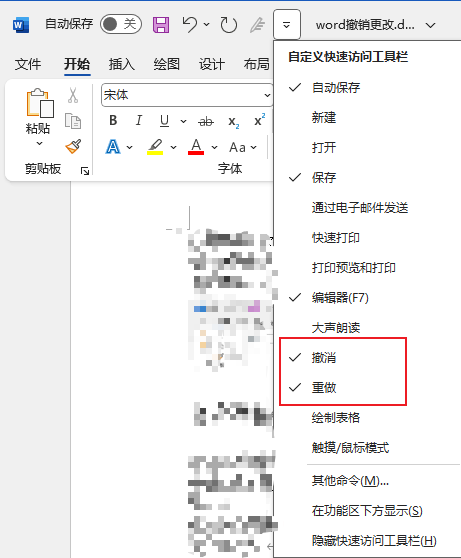
结论
上面给大家介绍了 Word 撤销更改两种不同的方法,如果是需要多次撤销更改的建议大家直接使用撤销按钮,如果没有按钮可以按照上面的步骤将其开启。
本文编辑:@ 小小辉
©本文著作权归电手所有,未经电手许可,不得转载使用。
