Windows 如何更改电脑名称?简单到复杂的方法都有
在日常使用电脑的过程中,给设备取一个个性化的名称不仅有助于区分不同的设备,还能在网络共享时更容易识别。那么在 Windows 操作系统中如何正确的更改电脑名称呢?下面就带大家一起来看一看更改电脑名称的方法。
设置界面更改
首先给大家介绍一个最简单的更改名称的方法,那就是直接在设置界面进行更改。下面以 Windows 10 操作系统为例。
我们先打开设置程序,点击“系统”选项。
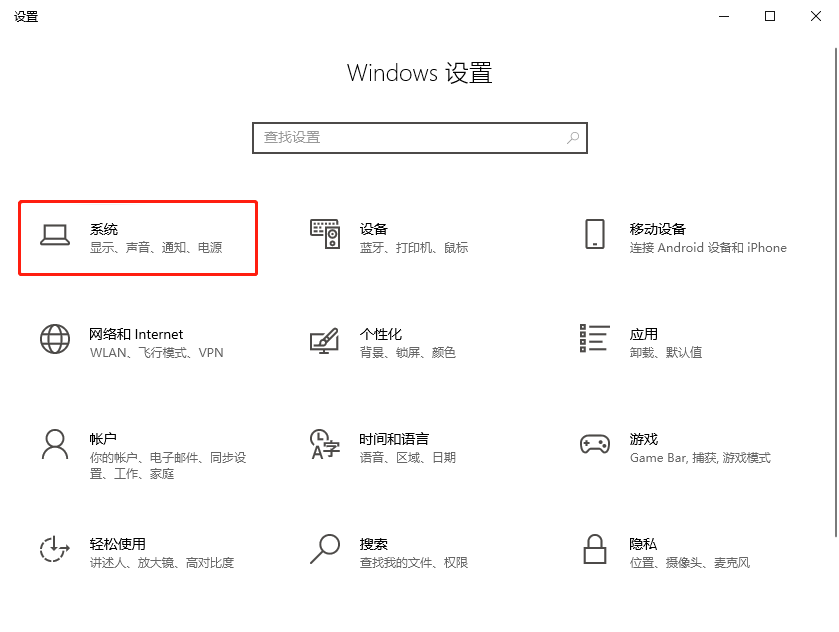
接下来将右边框往下滑动,找到“关于”选项,点击进入。
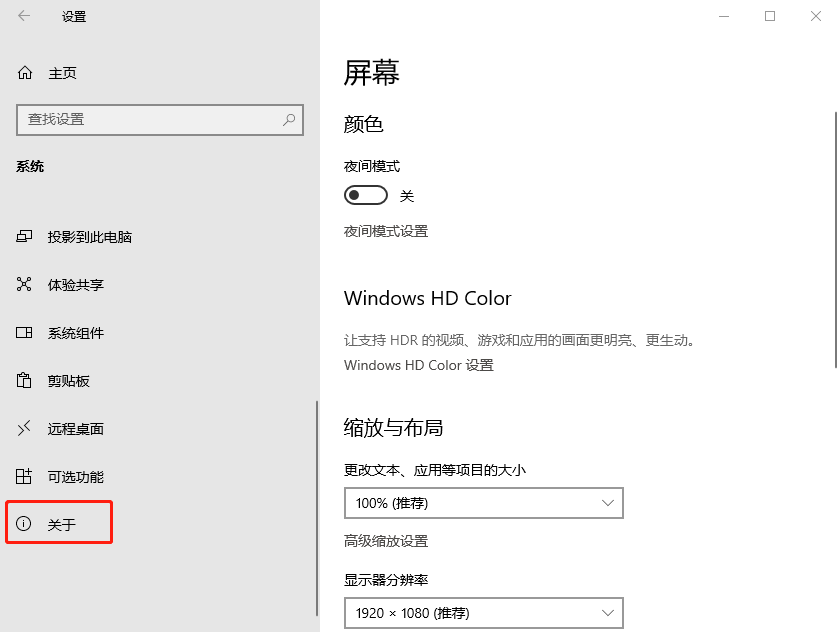
然后我们就可以在左边框中看见电脑设备规格信息,其中就有电脑名称,点击下方的“重命名这台电脑”按钮。
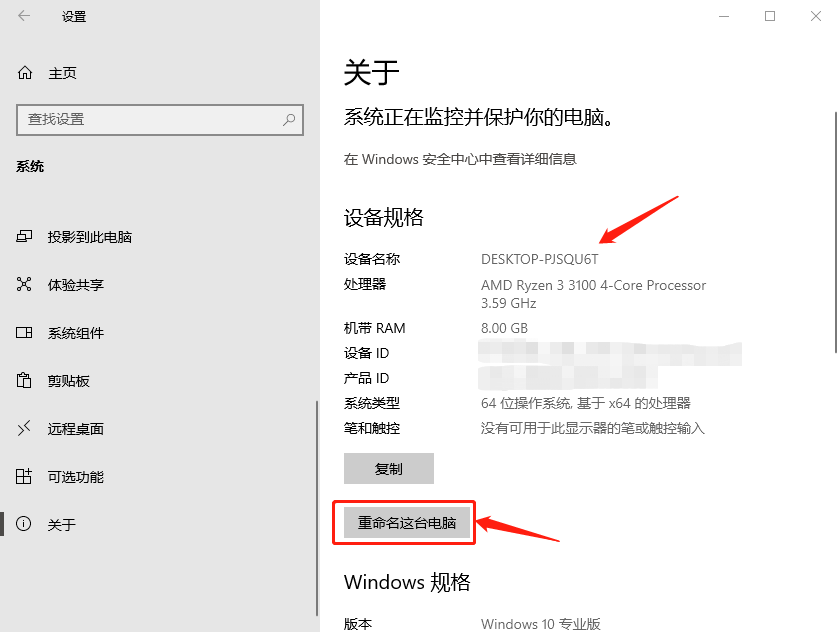
接下来输入你想要修改的名称,点击“下一页”。
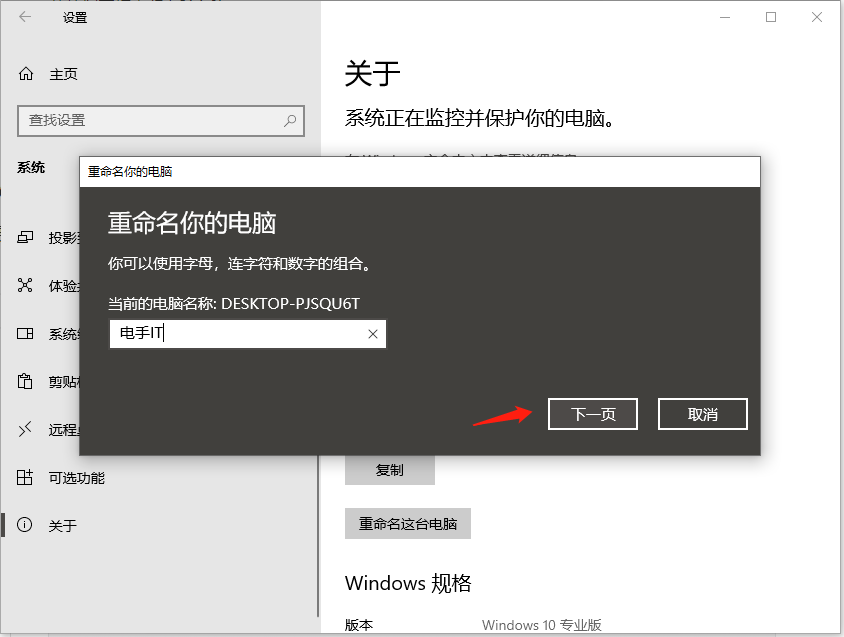
然后可能需要等待一会儿,页面会弹出让你重启电脑选项,你可以选择立即重启或者稍后重启,这样电脑的名称就修改完成了。
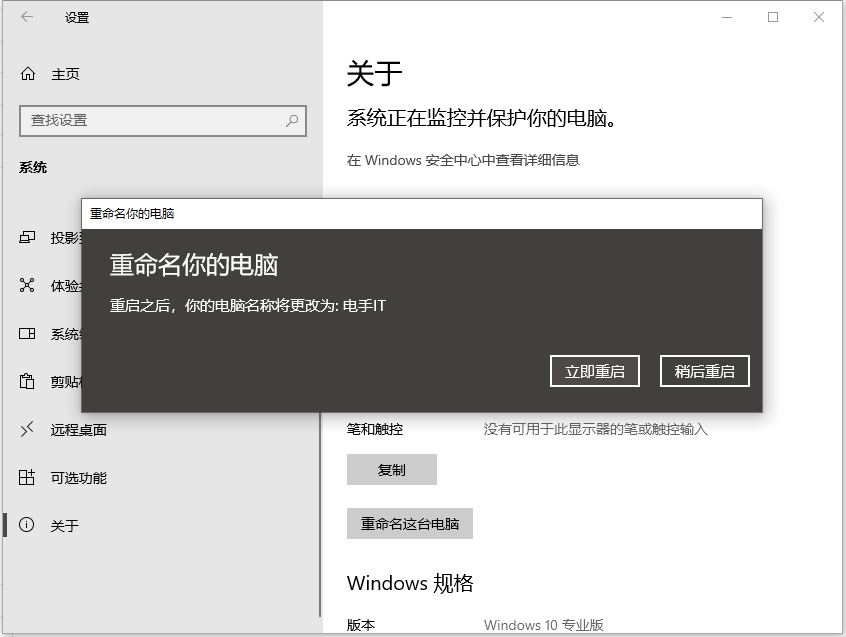
控制面板更改
除了设置应用程序还能如何更改电脑名称呢?当然还有方法,我们可以利用控制面板来进行修改,下面是具体的操作步骤。
就在之前给大家介绍了微软将控制面板的功能逐渐向设置应用程序转移,但是现在更改电脑名称还是可以在控制面板进行。我们在打开控制面板之后点击“系统和安全”。(注意:如果没有图片中的选项可以将右上方的图标模式修改为类别)
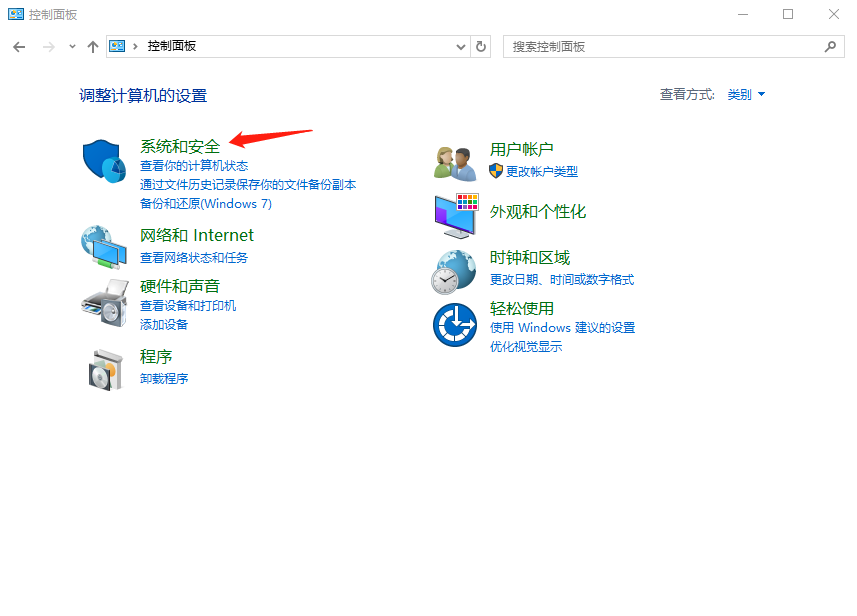
选择系统选项下方的“允许远程访问”。
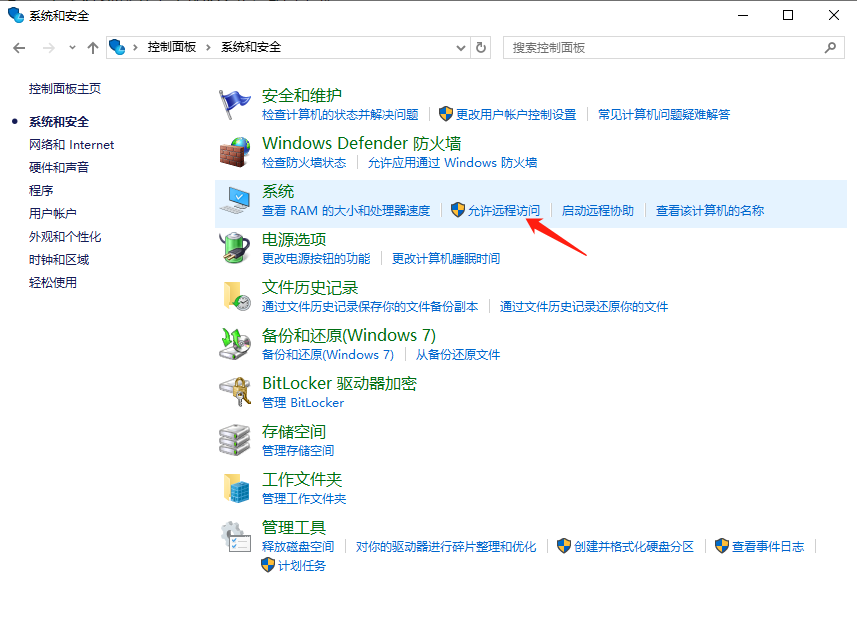
然后点击上方选项卡中的“计算机名”选项,可以看见计算机全名已经是之前修改完成的名称,如果想要修改,点击“更改”按钮。
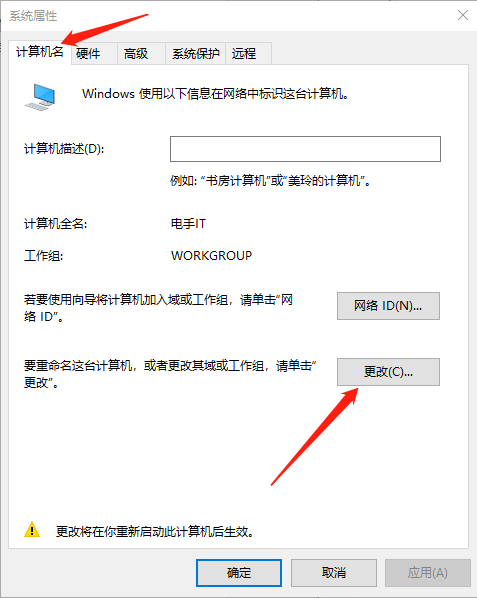
然后输入你想要修改的名称之后点击“确定”即可。
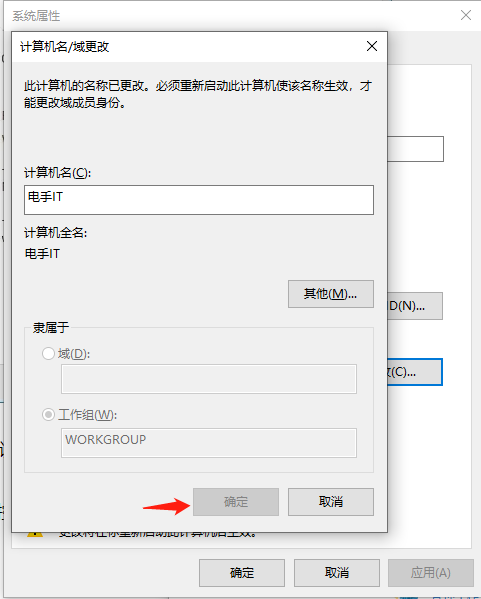
在控制面板更改电脑名称之后同样需要重启电脑。
命令提示符更改
给大家介绍了两种比较简单的更改电脑名称的方法之后,在给大家介绍一种比较复杂的方法,就是利用命令提示符工具来修改,因为需要输入命令比较麻烦,所以嫌弃复杂的小伙伴可以直接使用上面两种方法。
首先利用搜索框搜索 cmd,然后利用管理员身份运行命令提示符工具。然后输入命令 hostname 获取当前主机名。可以看见虽然在上面更改了电脑名称,但是没有重启电脑所以目前的电脑名称还是之前的。
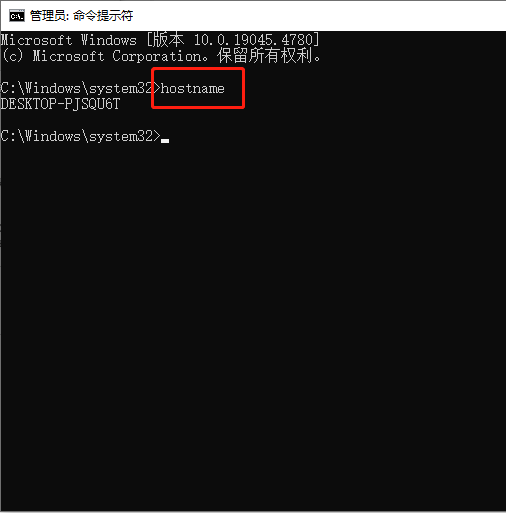
接下来输入命令 WMIC computersystem where caption='当前电脑名称' rename '新名称'。
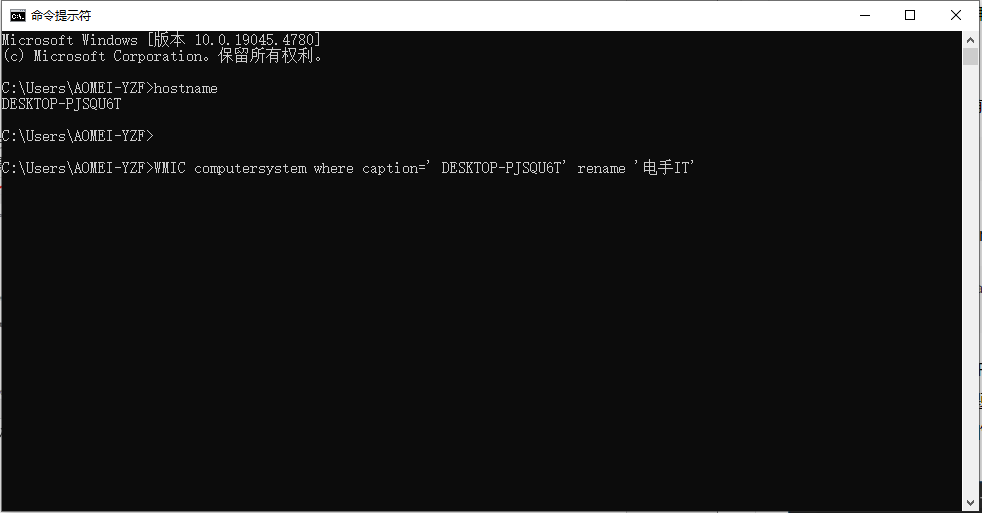
按下回车键修改完成之后重启电脑即可。
结论
以上就是给大家介绍的三种不同的更改电脑名称的方法,建议大家直接使用第一或者第二种,这样图形化的界面更加方便用户进行修改操作。
本文编辑:@ 小小辉
©本文著作权归电手所有,未经电手许可,不得转载使用。
