如何查看 Windows 10 产品密钥?这三种方法都可以
Windows 是目前使用比较多的操作系统之一,其中 Windows 10 用户的数量还保持在一个比较高的水平,当你重装系统或者在新电脑中下载系统需要激活 Windows 时需要使用密钥或者其他方法,如果你现在也使用的是 Windows 10 操作系统,那么保存 Windows 10 产品密钥可以帮助你在其他电脑或重装之后快速激活系统。
查看产品密钥
在电脑中我们可以怎么查看电脑产品密钥呢?下面就给大家总结了三种不同的方法。
命令提示符工具
第一个查看 Windows 10 产品密钥的方法是使用命令提示符工具来查看,我们可以使用命令提示符输入简单的命令查看产品密钥。
首先我们可以通过任务栏中的搜索框输入命令提示符或者 cmd 打开命令提示符工具,也可以使用 Win+R 打开运行窗口输入 cmd 打开。
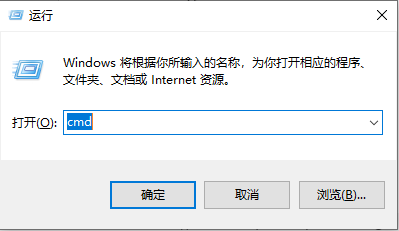
接下来在命令提示符工具中输入命令:“wmic path SoftwareLicensingService get OA3xOriginalProductKey“。
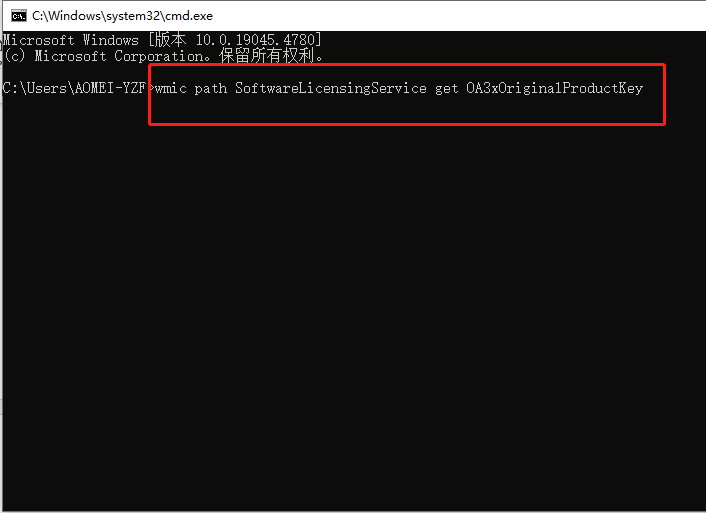
按下回车键之后,在下方我们就可以看见当前 Windows 10 产品密钥。
PowerShell 查看
除了命令提示符之外,我们还可以使用 PowerShell 来查看 Windows 产品密钥,下面是具体的操作步骤:
首先可以右键开始菜单,选择“Windows PowerShell(管理员)“选项打开 PowerShell。
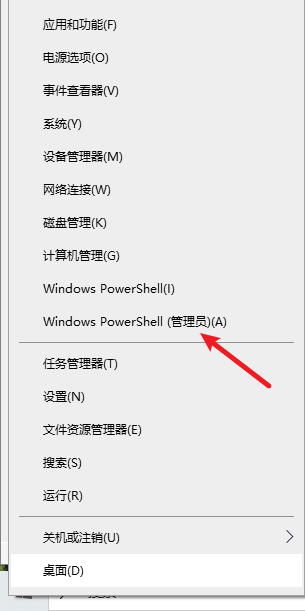
然后输入命令:powershell "(Get-WmiObject -query ‘select * from SoftwareLicensingService’).OA3xOriginalProductKey"
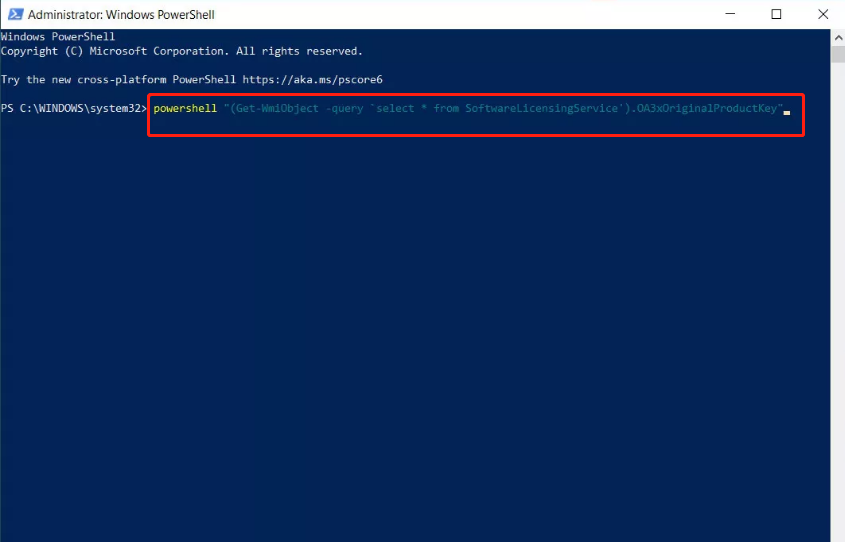
在下方就可以看见 Windows 10 产品密钥。
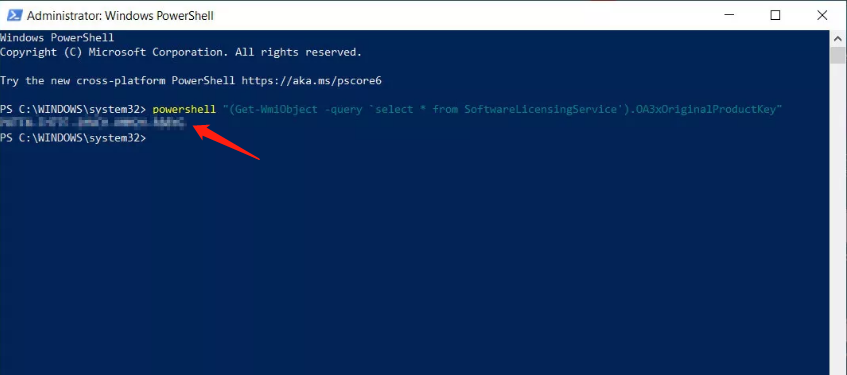
注册表编辑器查看
注册表编辑器也可以帮助我们查看 Windows 产品密钥。
首先可以使用 Win+R 打开运行窗口,然后输入 regedit,按下回车键。
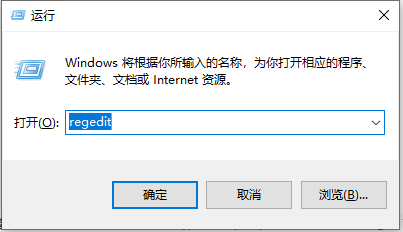
接下来按照下面的路径找到对应的文件夹:“计算机\HKEY_LOCAL_MACHINE\SOFTWARE\Microsoft\Windows NT\CurrentVersion\SoftwareProtectionPlatform“,也可以直接复制粘贴上方的路径框中快速导航到文件夹位置。
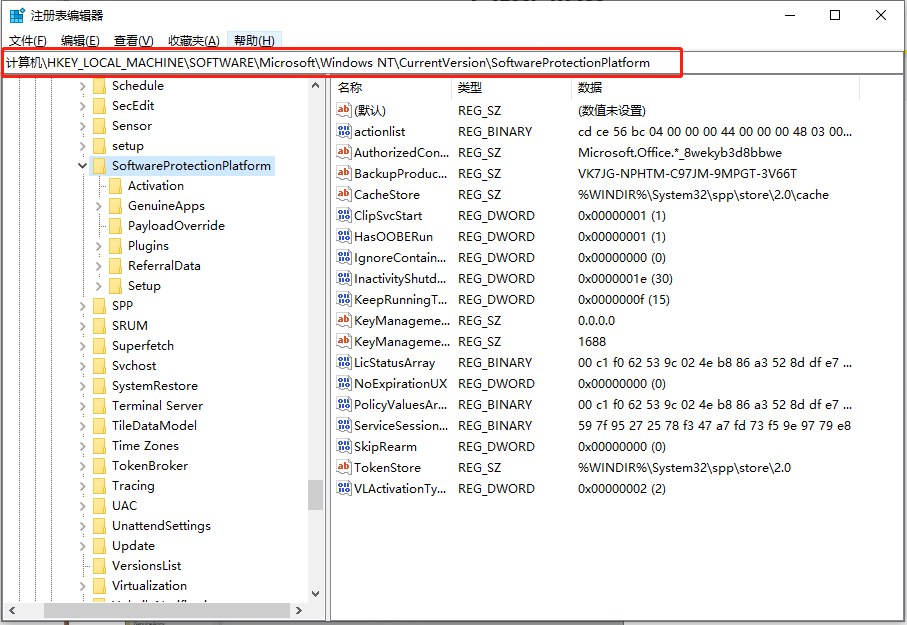
接下来找到“BackupProductKeyDefault”文件的后方值位置就可以看见 Windows 10 产品密钥。
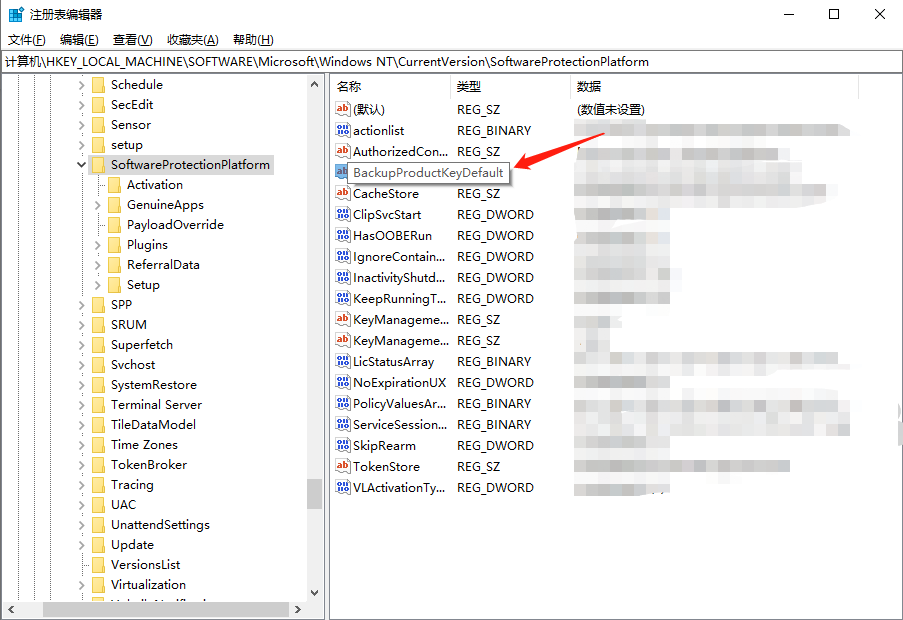
结论
以上三种方法都可以帮助你查看 Windows 10 产品密钥,如果是 Windows 11 操作系统也可以利用上面的方法来查看,保存好 Windows 电脑的产品密钥可以帮助你在其他电脑中快速激活某一版本的系统。
本文编辑:@ 小小辉
©本文著作权归电手所有,未经电手许可,不得转载使用。
