通过ADK制作无人值守自动应答文件并配合WDS批量装机
Windows 10系统安装有三个步骤:从映像启动,运行安装;配置硬件设备;在Windows 10欢迎界面(OOBE)进行基础设置。
其中步骤1和3需要用户操作才能继续,步骤1中需要手动设置系统语言、安装密钥、分区等;步骤3中需要设置区域、账户、键盘、隐私条款等;步骤2由程序自动进行。
其实微软提供了方法,让我们可以提前配置好这些设置,这样在装Windows系统安装时就不会再问你要怎么做,而是按照你提前准备好的方案(自动应答文件)自动安装。
在企业和工厂内,如果有很多设备需要安装系统,用批量部署+自动应答就可以省去大量时间和人力,实现批量装机。
备注:自动应答文件还有个名字是无人值守文件,其实是一个东西,因为在微软提供的工具中是应答文件,所以本文统一称为自动应答文件。
01 安装 ADK
Windows 评估和部署工具包 (Windows ADK),是一组可用来自定义和评估 Windows 操作系统并将其部署到其他计算机的工具。
通过部署工具我们可以自定义 Windows 10 映像。
官方下载地址:
https://docs.microsoft.com/zh-cn/windows-hardware/get-started/adk-install
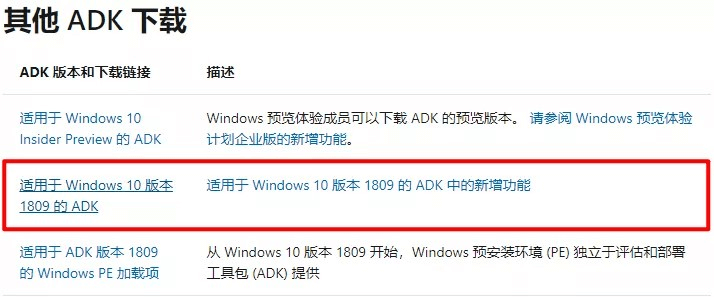
建议下载1089版本,1903版bug很多,无法打开Windows映像文件。只需安装部署工具即可。
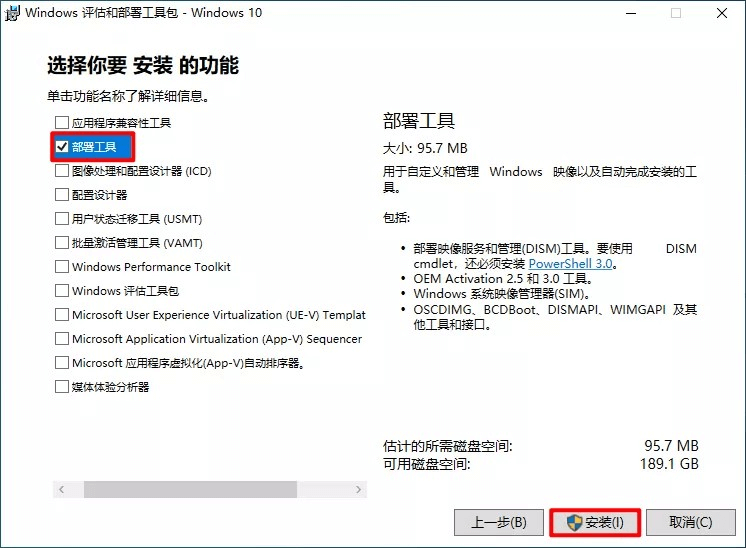
02 导出install.win
注意,建议是要无人值守安装的 Windows 10 映像里的 install.win。直接右键-装载映像,然后找到 surces 文件夹,把 install.win 复制出来就行。
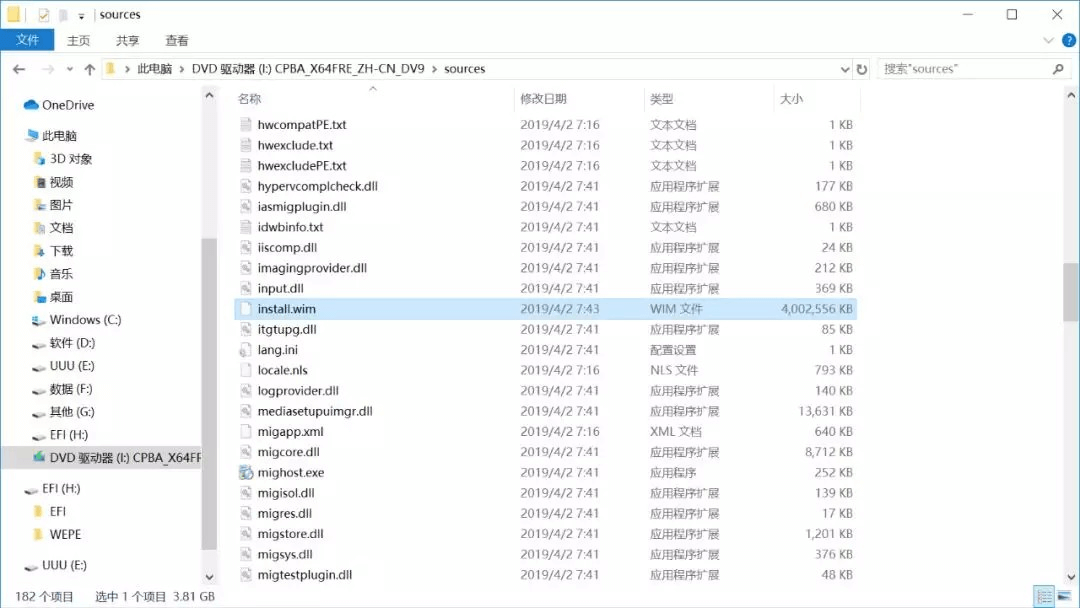
03 制作自动应答文件
在开始菜单打开刚刚安装好的 Windows 系统映像管理器。
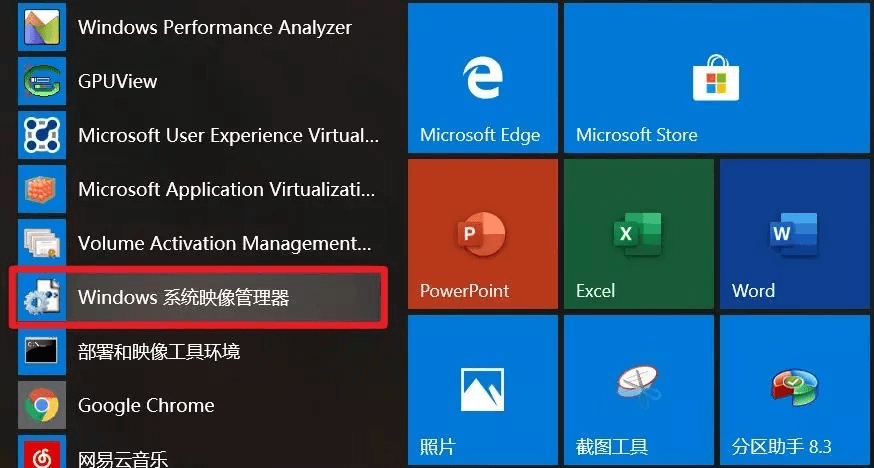
右键,点击“选择Windows映像”。
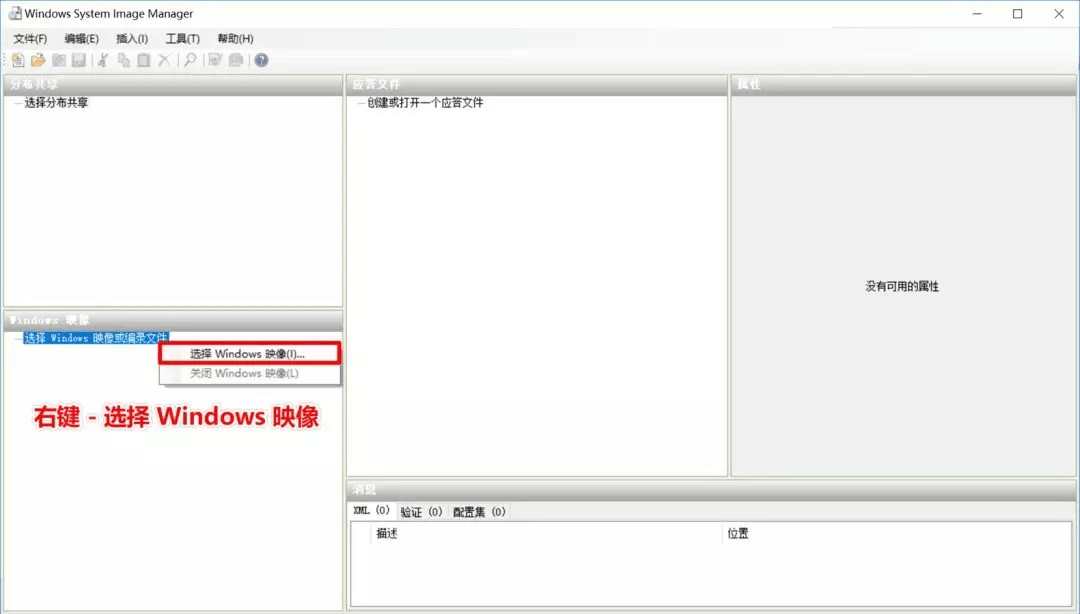
打开刚刚复制出来的文件,选择合适的版本。
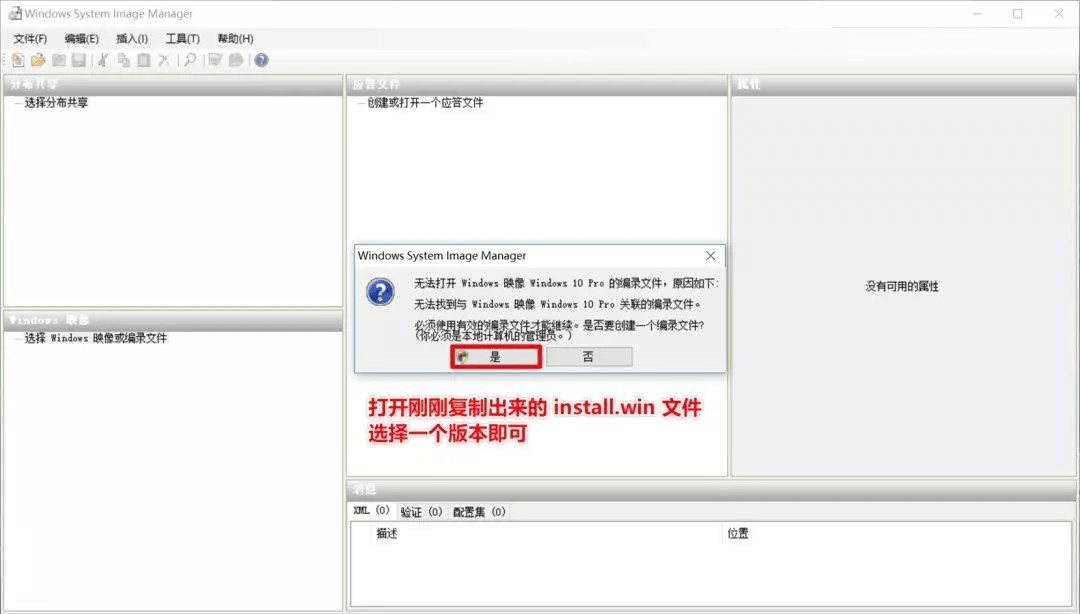
右键选择Windows 映像 - 找到刚刚复制出来了install.win文件,选择你要安装的版本打开,等待操作完成。
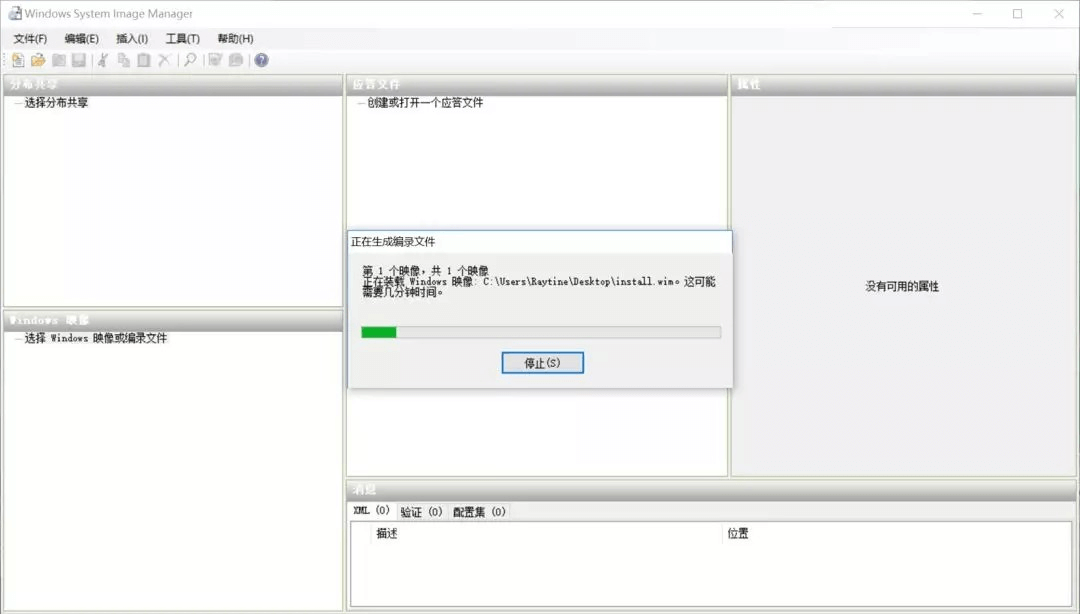
右键 - 新建应答文件。
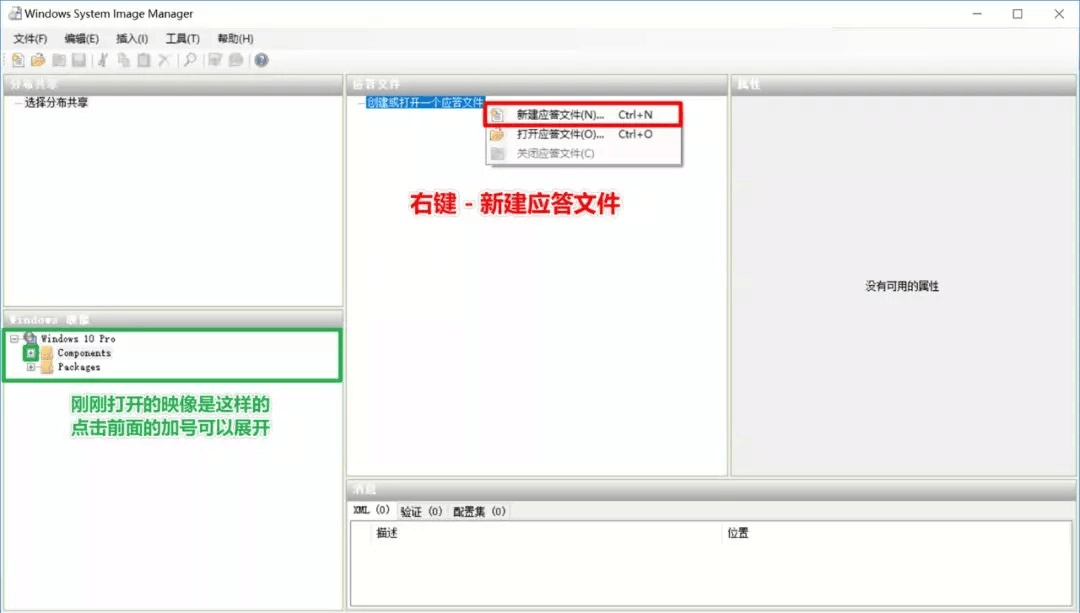
两步操作完后的界面如下图。
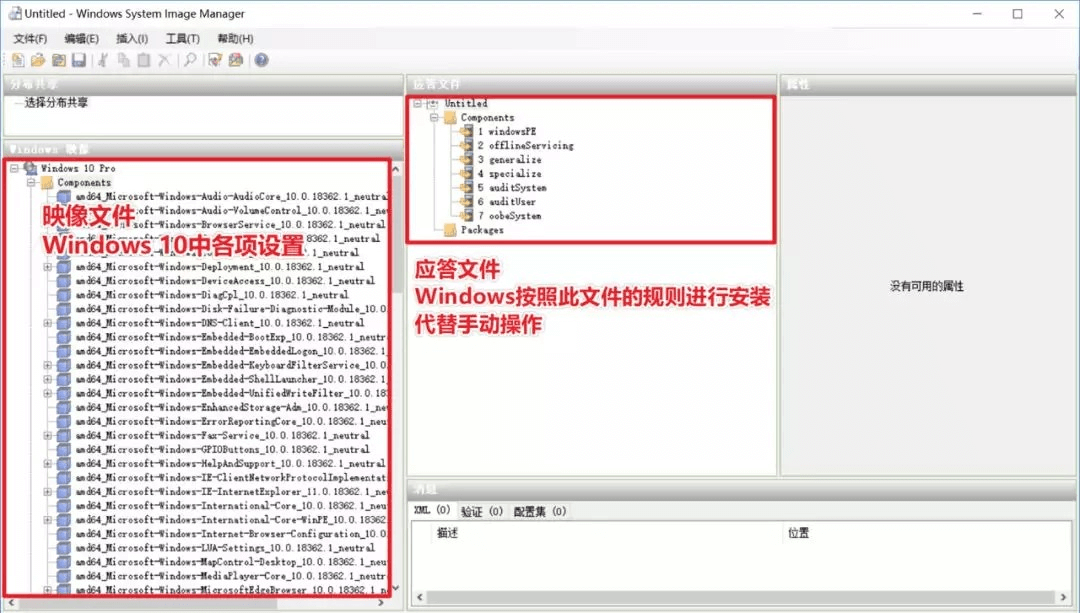
找到International-Core-WinPE,右键-添加设置以传送1,将它添加到应答文件中。
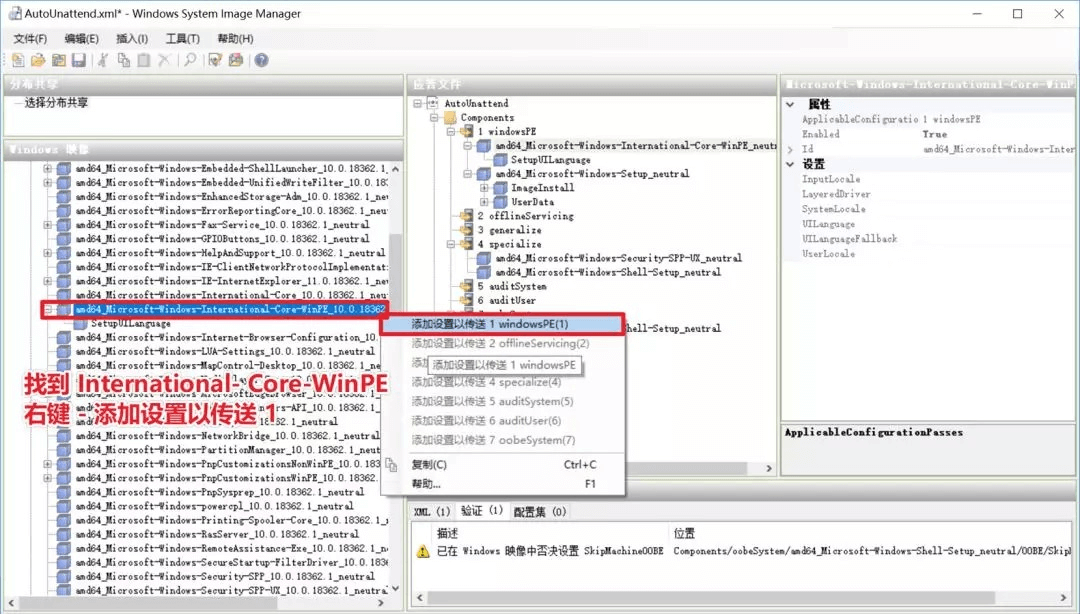
在应答文件夹中点击刚刚添加的International-Core-WinPE,在设置中填写设置。这一步是将WinPE界面设置成中文。接下来的几步和以上操作大同小异,添加设置以传送-修改设置,大家可以点击图片看大图,按照我的配置来设置。
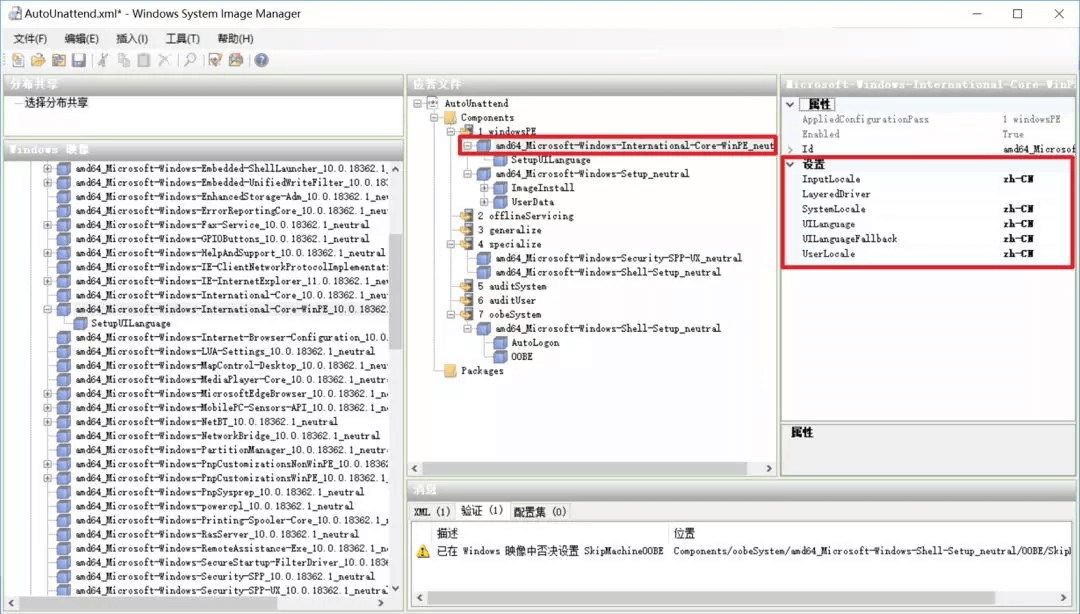
提示:善用Ctrl+F 来查找映像。
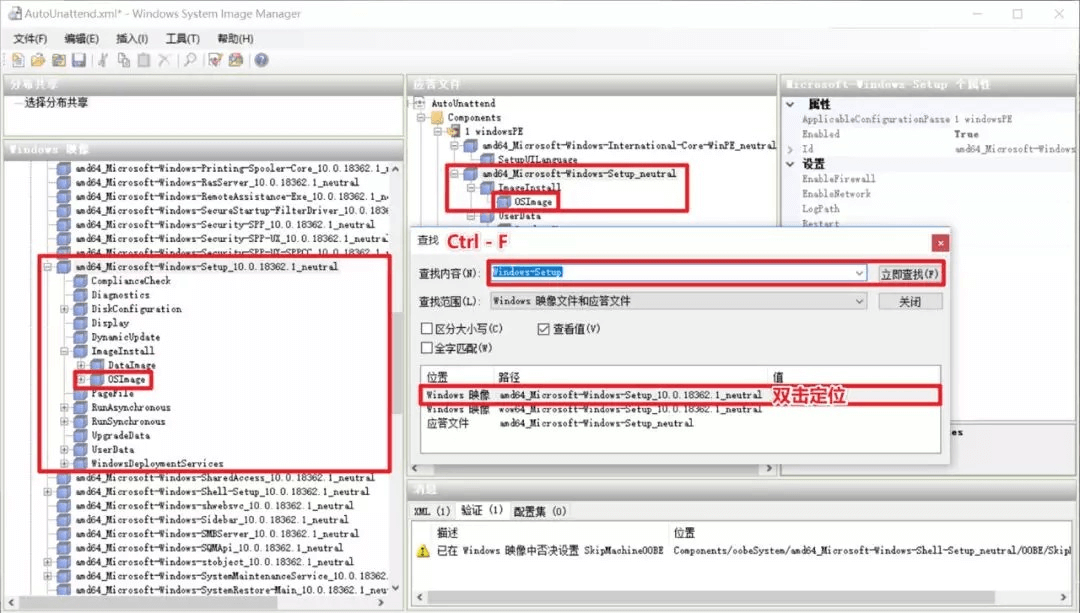
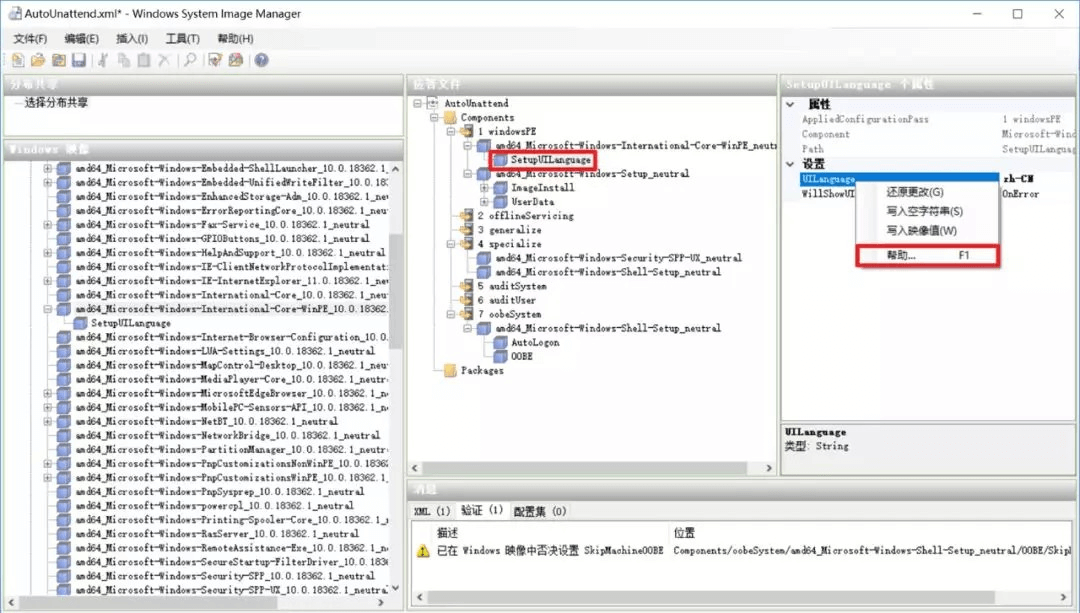
如果你不知道该怎么填写设置,可以右键点击设置项,然后点帮助,微软提供了详细的中文使用说明。
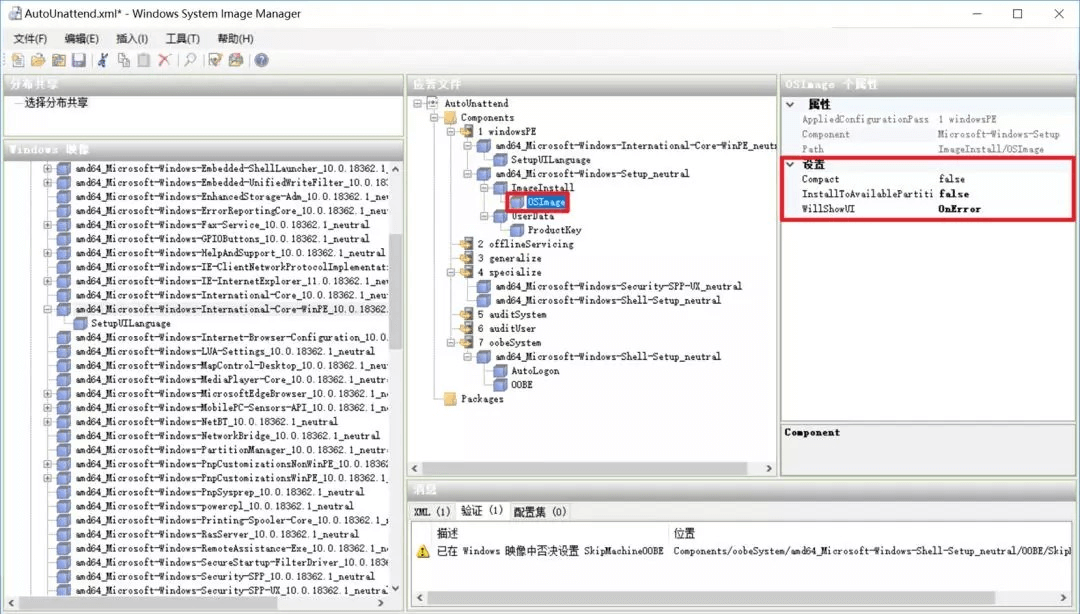
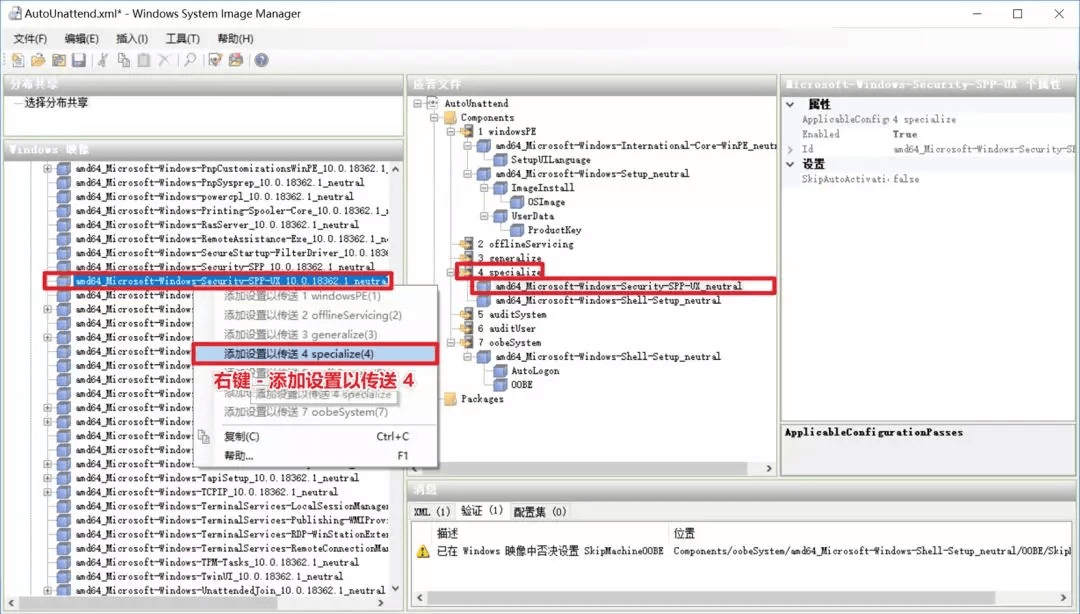
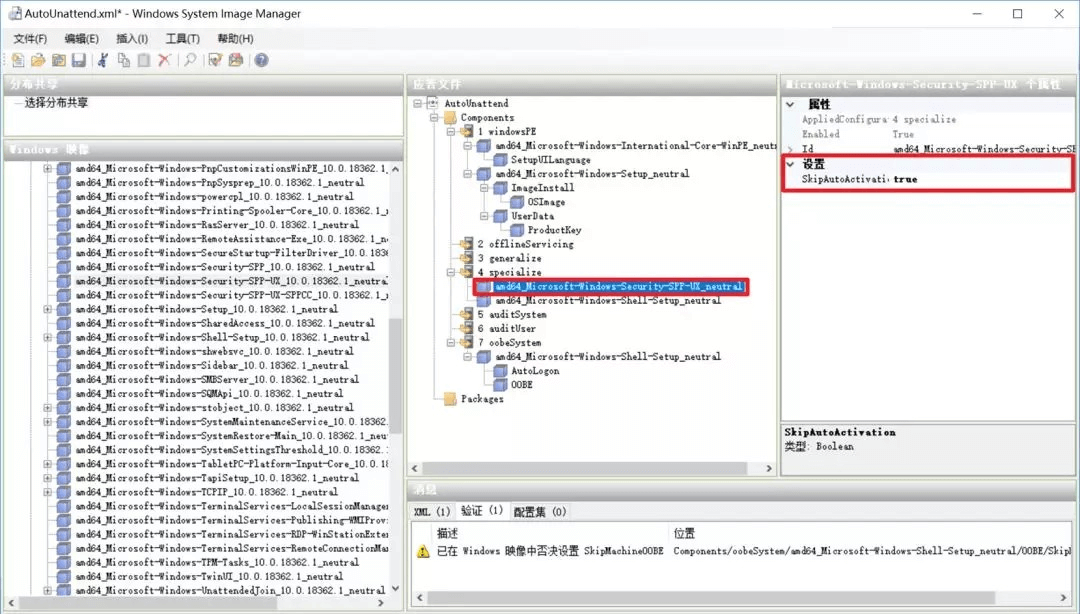
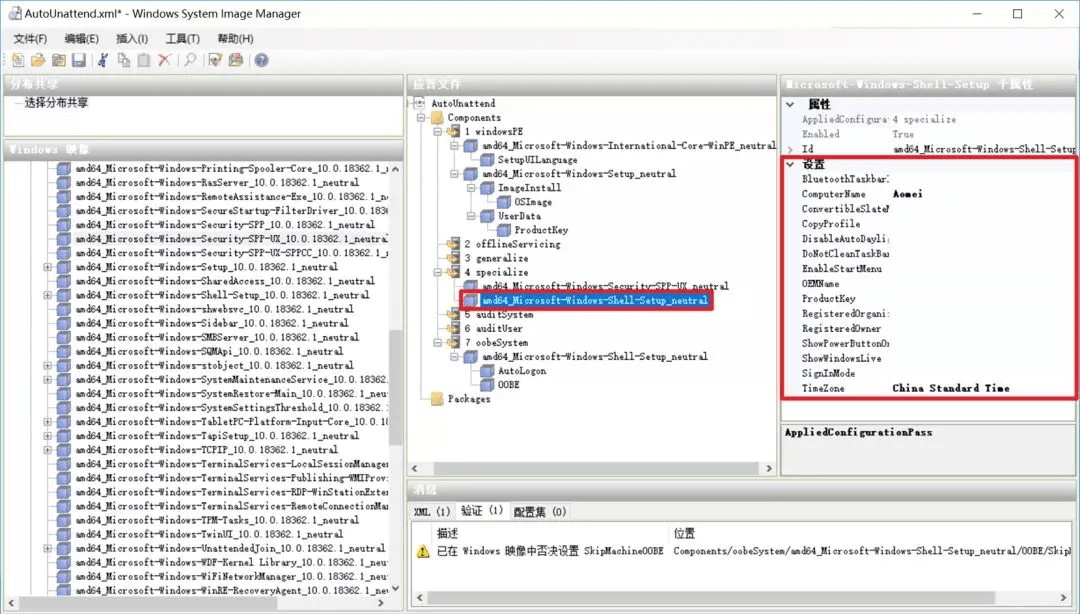
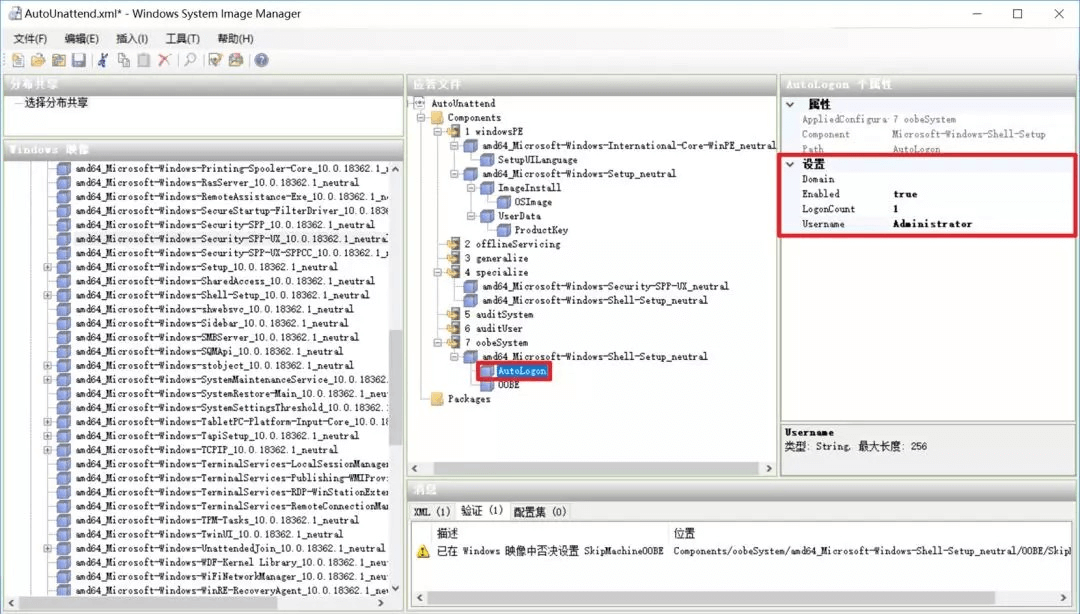
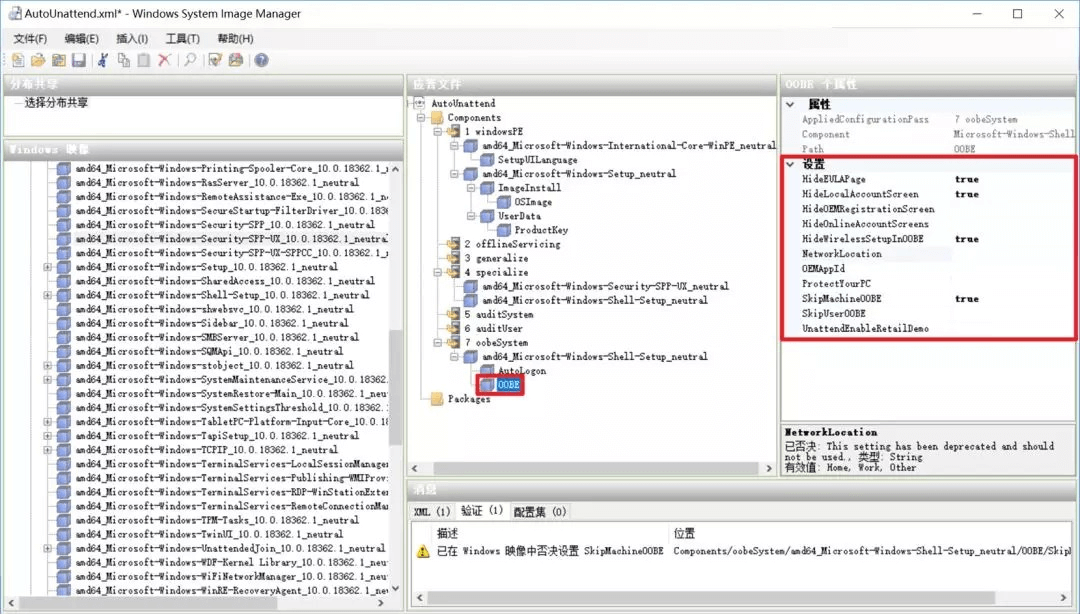
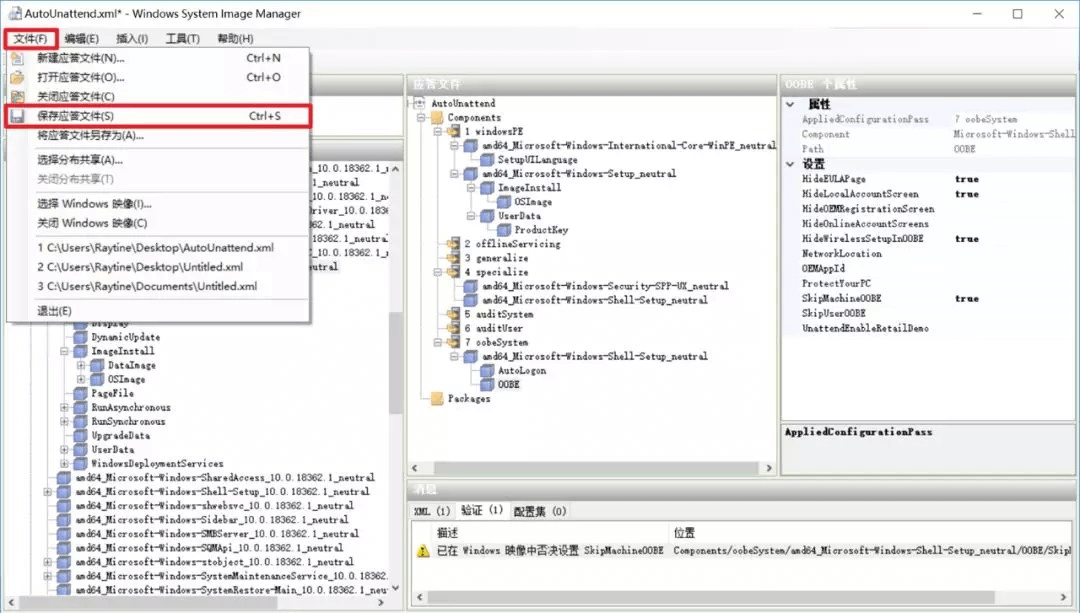
全部设置完毕后保存应答文件会得到一个.xml文件,将它命名为AutoUnattend.xml,这就是我们做好的应答文件。
04 导入ISO安装系统
用UltraISO(软碟通)打开你要安装的Windows 10系统映像(.iso文件),将刚刚保存的AutoUnattend.xml添加到映像根目录。
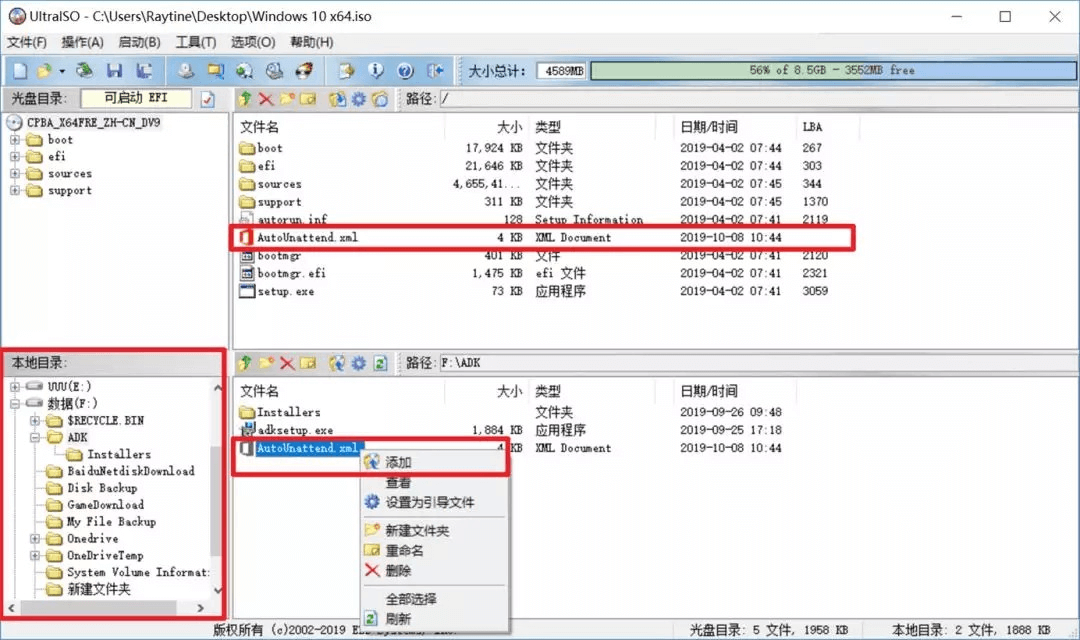
然后保存,再次装载刚刚保存的映像看看里面有没有AutoUnattend.xml。
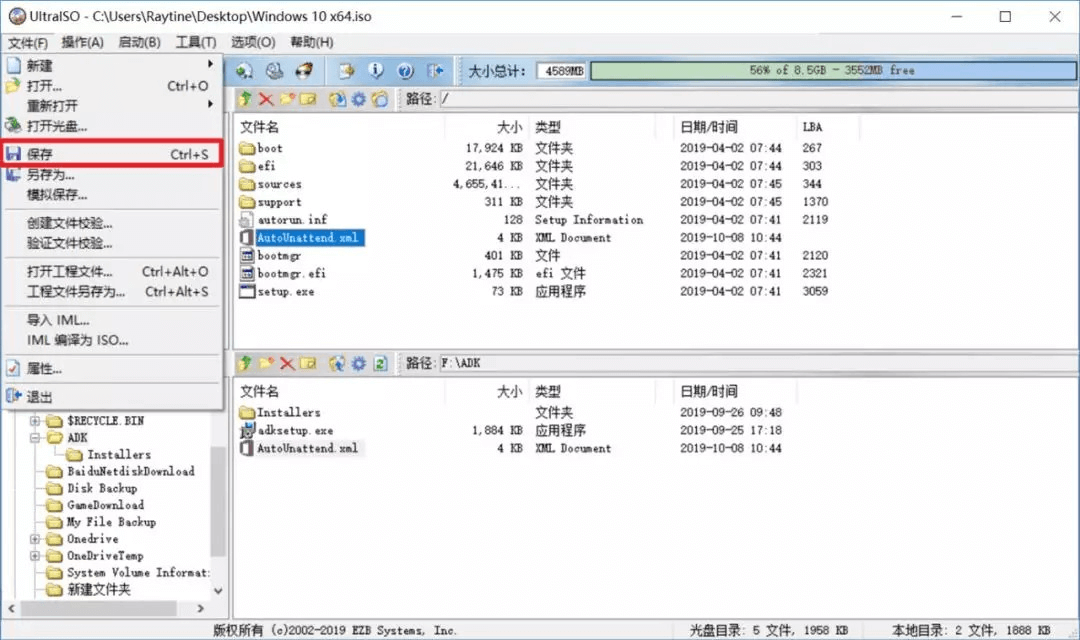
这时候你再使用这个Windows 10映像安装系统自动应答文件将生效,安装过程中将会直接跳过应答文件夹中设置过的项。实现无人值守自动应答的效果。可以在虚拟机中进行测试。
05 批量部署+自动应答
如果你要做批量部署+自动应答那就不需要执行第4步。
第4步只是在单次安装中实现自动应答,如果要在同时安装几百台,配置不同的电脑时实现不同效果的自动应答该怎么做呢?
将自动应答文件放到Server 2012的C盘/RemoteInstall文件夹下。
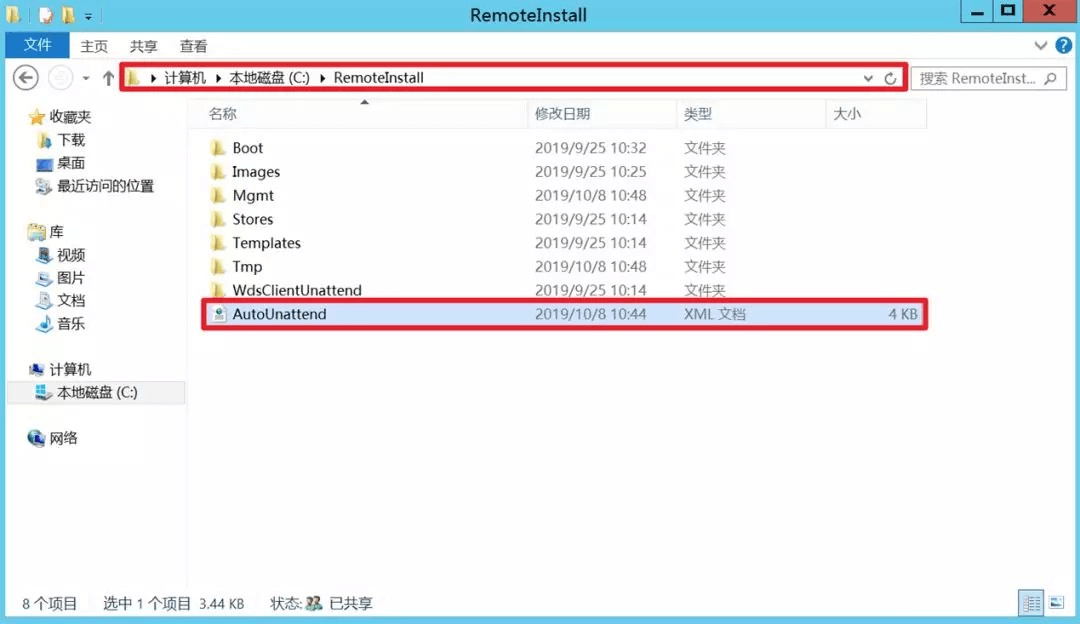
右键-WDS服务-属性。
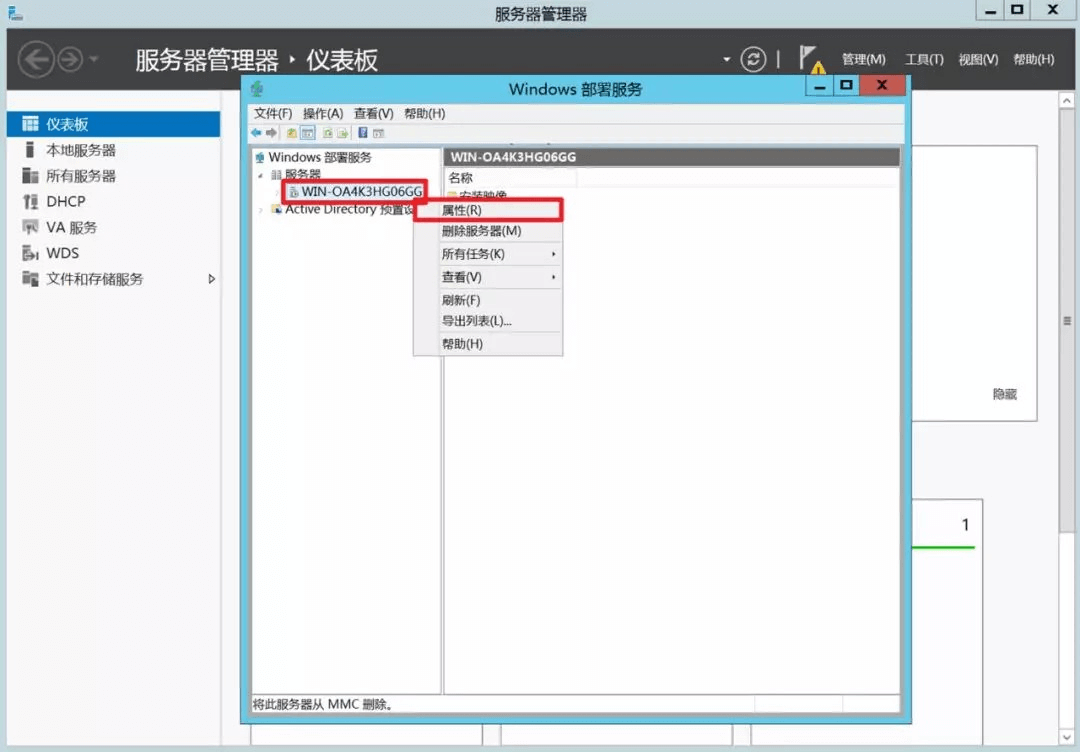
客户端选项卡,将无人参与安装勾上,选择RemoteInstall文件夹下的应答文件。注意,这里的应答文件夹可以修改为其他文件名,对于不同配置的电脑需要制作不同的自动应答文件以达到不同的自动化效果。
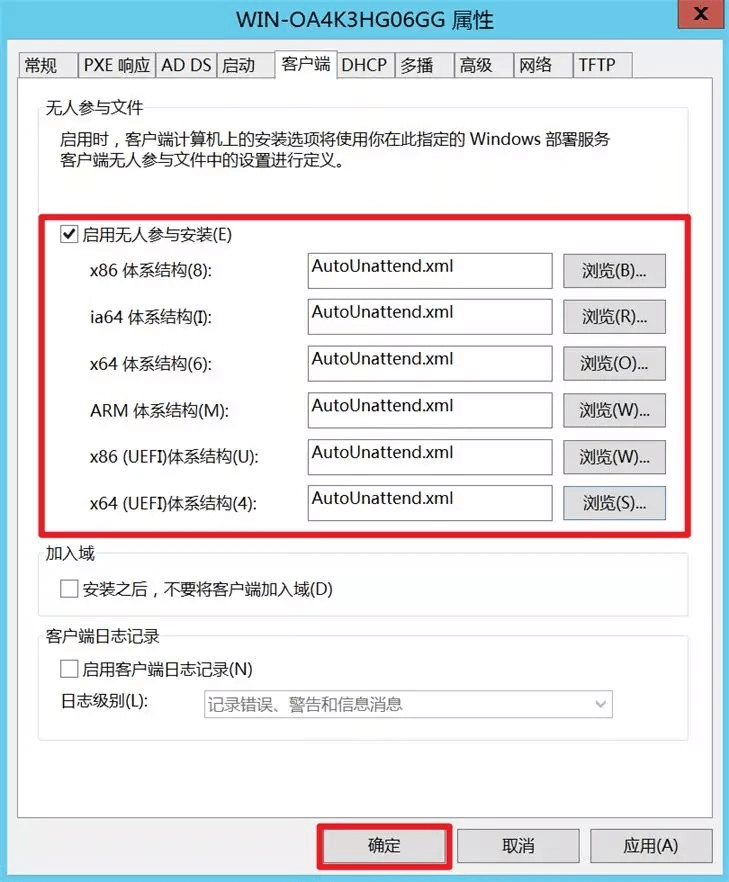
结论
通过上面的方法设置好自动应答文件,就可以实现批量装机了,这个方法可是为我节省了不少时间,你也快来试一试吧。
本文编辑:@ 小淙
©本文著作权归电手所有,未经电手许可,不得转载使用。
