Win10怎么设置密码,Win10怎么删除登录密码?
为电脑设置登录密码可以保护账号安全以及电脑内其他文件的安全,可以防止未经授权的用户访问电脑内的文件,保护用户个人隐私,不过也会有用户觉得每次登录都要输入密码很麻烦。
所以为了方便用户自己选择,下面以Win10为例为大家介绍如何设置登录密码以及 Win10怎么删除登录密码。
Win10怎么设置登录密码
我们先看设置密码再看Win10怎么删除登录密码,在帐户设置界面可以为电脑设置登录密码,具体步骤如下:
步骤1. 快捷键“Windows+I”打开电脑设置界面,选择“帐户”点击进入。
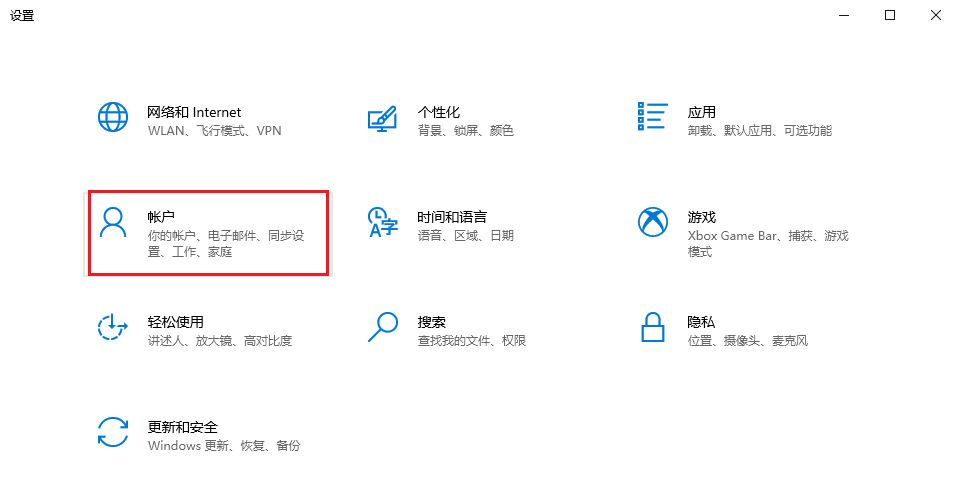
步骤2. 左边栏点击“登录选项”,右边找到“密码”单击。
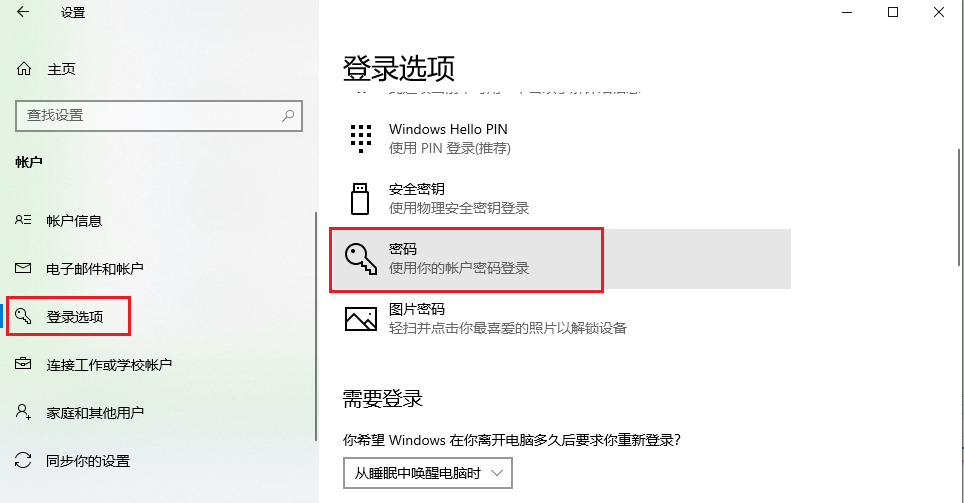
步骤3. 在展开的详情中点击“添加”,我这里已经设置过密码了所以显示的是“更改”。
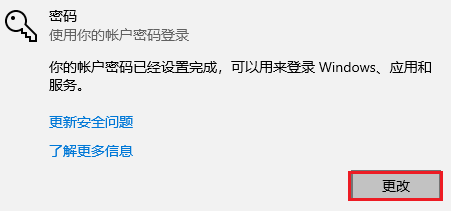
步骤4. 按照提示输入密码,点击“确定”保存密码,这样后续就需要密码验证登录。如果担心以后忘记密码导致无法登录,还可以设置密码提示,比如密码提示设置为“我的幸运数字”。
步骤5. 另外,回到步骤2的“登录选项”界面,在下面的“需要登录”中还可以设置需要输入登录密码的情况,选择“从睡眠中唤醒电脑时”。另一个选项是“从不”,如果这里选成了“从不”那么密码设置了也没有用。
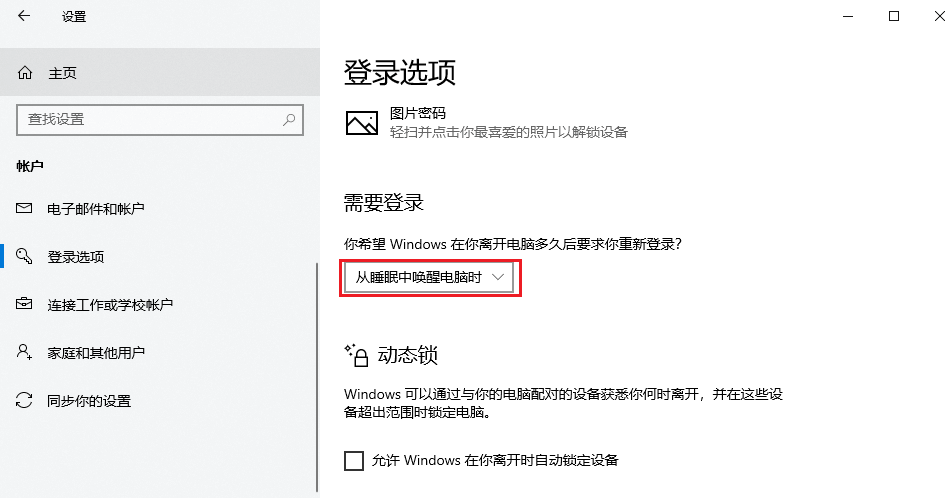
Win10怎么删除登录密码
要删除登录密码用很简单,还是找到刚才的页面:
步骤1. 和设置密码的前几步一样,按“设置>帐户>登录选项>密码”路径,点击密码后面的“更改”。
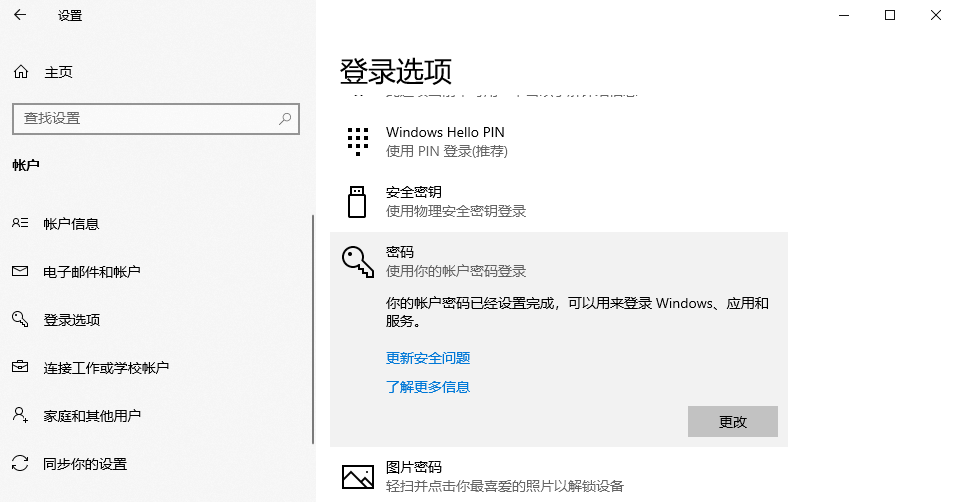
步骤2. 按照提示,输入当前密码。这一步是要确认修改人的身份,避免别人偷偷改掉你的密码。
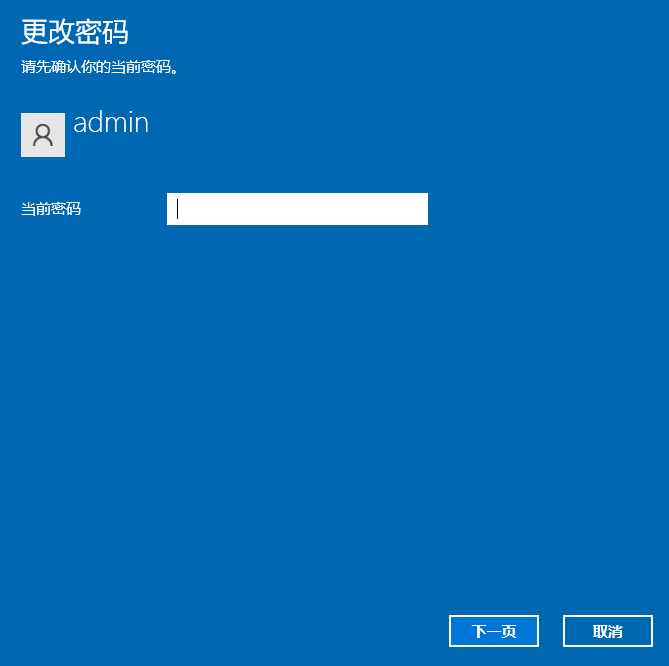
步骤3. 输入新的密码的时候,新密码空着,不要输入,直接点击“下一页”。
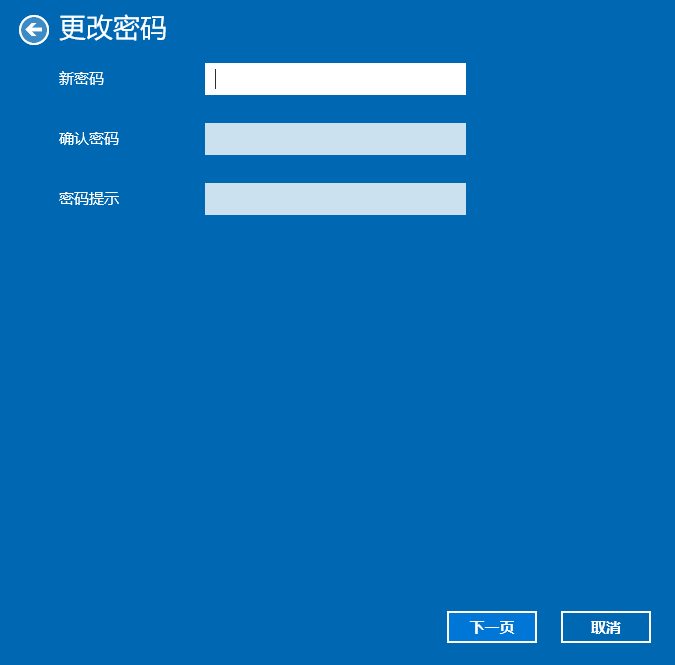
点击“完成”保存设置,下次登录的时候密码就是空白。
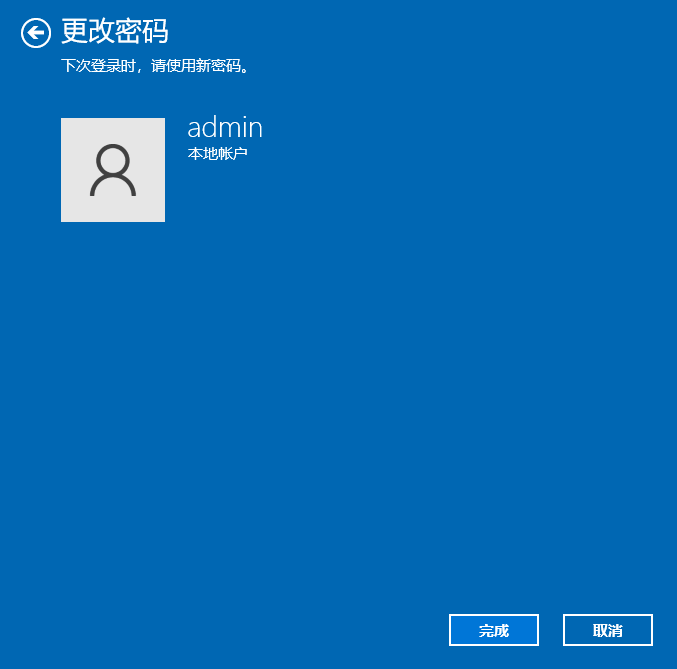
这就是Win10怎么删除登录密码的具体步骤。
结论
现在大家了解了Win10如何设置密码以及Win10怎么删除登录密码,可以根据自己的需求选择是否设置密码了。不过取消密码之后电脑的安全性会降低,当不在电脑旁时,电脑内的文件能被别人轻易获取,所以建议大家谨慎取消密码,如果取消也建议对重要文件进行加密。
本文编辑:@ duty
©本文著作权归电手所有,未经电手许可,不得转载使用。
