平板电脑如何重装系统?注意备份驱动打原厂镜像
相较于笔记本电脑和台式机,要给Windows平板电脑重装系统就显得有些力不从心了,毕竟这东西也没有实体按键,也不知道重装后各种功能还能否正常使用。今儿个咱们就唠唠Windows平板电脑如何重装系统。
平板电脑如何重装系统?
实际上Windows平板电脑重装系统的方式方法和传统的笔记本,台式没什么太大的区别。不过,需要注意的地方也是极其的“致命”。
平板电脑重装系统前的注意事项
杂牌老平板尤其要注意备份驱动(如WiFi、蓝牙、触摸驱动),国产的360驱动大师,驱动精灵等就可备份;另外,最好是找官方原厂的镜像。对于近些年的Windows平板同样如此以作预防,不过如今大多都能在联网状态下自动装上驱动。
其次请注意备份好资料,因为重装系统会直接格式化掉平板中的所有资料;最后要注意能重置就重置,不行再考虑给平板电脑重装系统。
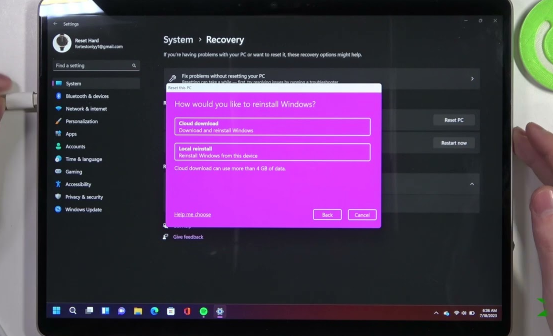
站内官方镜像请戳:Windows镜像下载【XP-11】
Ps:本文仅限于Windows平板,不适用安卓平板,请对号入座。
平板电脑系统怎么重装?
说了这么多,接下来就到平板电脑如何重装系统了。接下来我们将借助电手装机完成这个过程(请插电操作!):
1、 在一台联网可正常使用电脑上下载并安装电手装机(没电脑就去网吧),然后插入U盘(建议16G)启动电手装机,点击“制作可启动盘”。
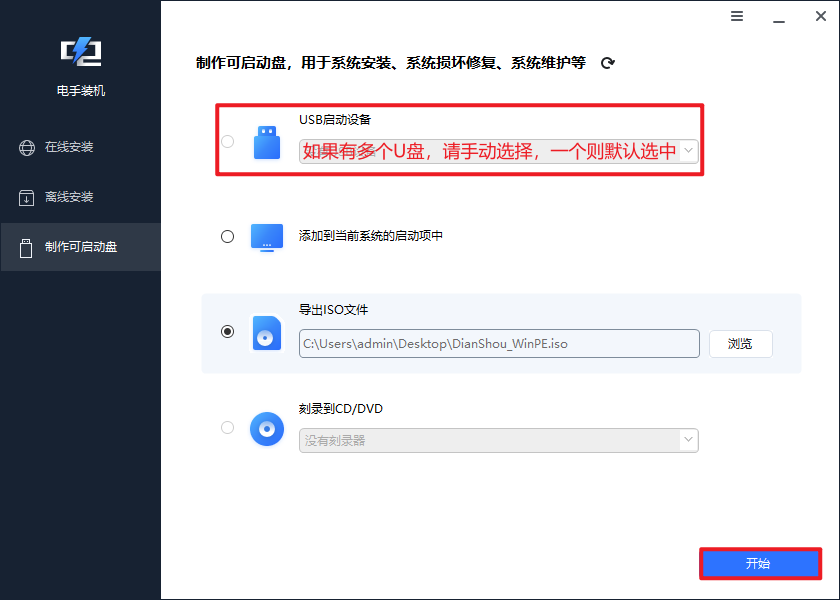
2、 点击开始后会立即开始制作U盘启动盘。该操作会格式化U盘,请提前备份好U盘资料,等待制作完成即可。
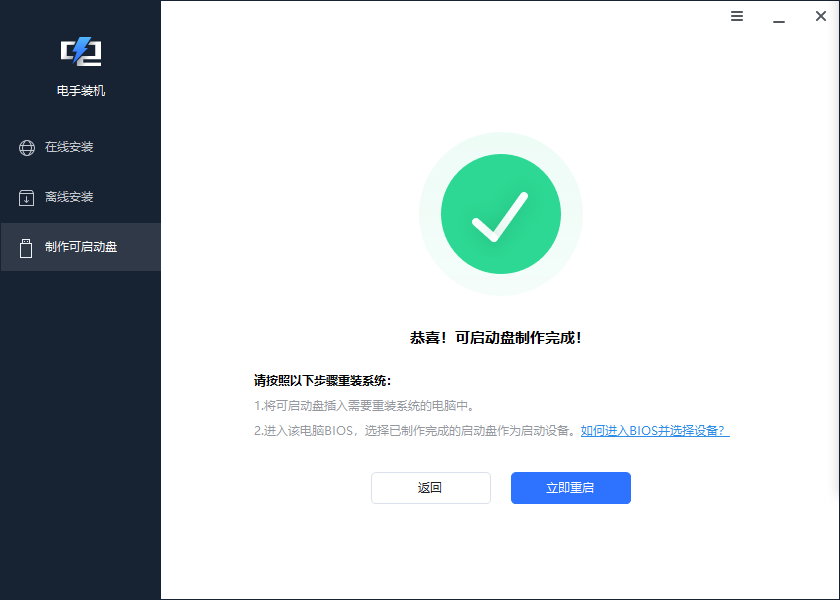
3、 制作完成后就可以把下载完成的官方镜像,备份好的驱动挪到U盘中了,然后将平板关机并插入U盘。
4、 接下来就是关键步骤——进入BIOS。各品牌型号都有所不同,如surface平板为电源键和音量+键(部分为音量-键),多维持几秒等待屏幕出现Windows徽标松开电源键,出现UEFI菜单页面后再松开音量键。然后在“Boot Configuration”中把“USB Storage”启动顺序调至“1”,再点击“Exit”>”Restart now”。
4.5、其它如戴尔Venue 11 Pro 则需要再关闭快速启动后,在开机时狂按音量-才能进入BIOS,然后在boot sequence中将U盘设置为第一启动项,再点击Apply应用后此前即可进入启动盘。(如无法进入U盘,请尝试关闭安全BIOS中的安全引导)
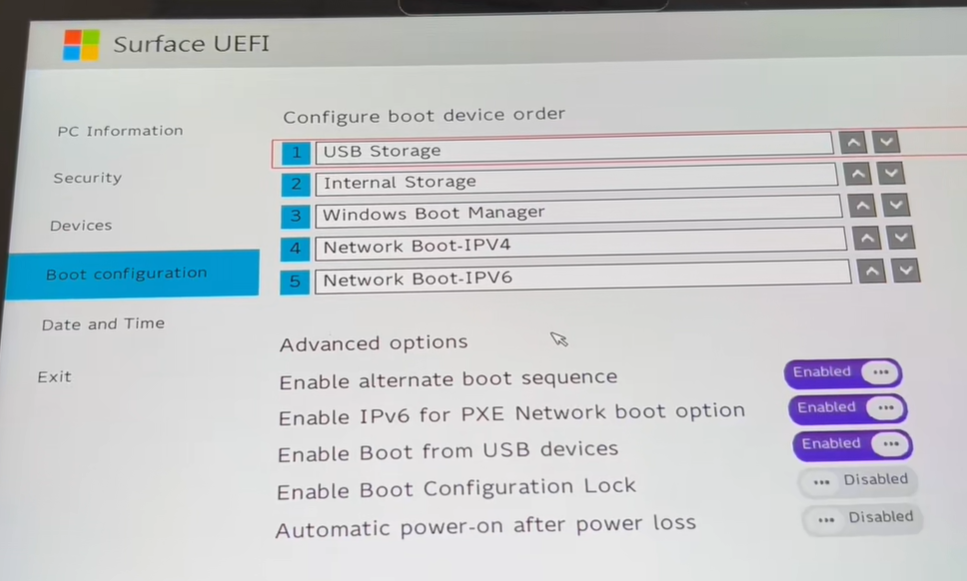
5、 接着就会进入电手装机PE系统,选择“离线装机”选择U盘中的系统镜像,再选择系统版本,等待平板电脑重装系统完成后点击“立即重启”。
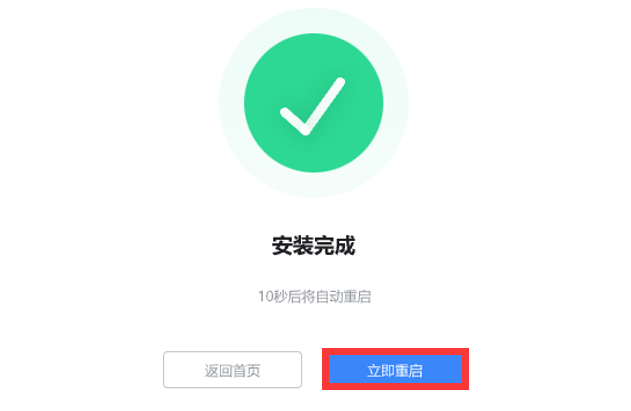
6、 接下来的操作基本上都是下一步下一步,和笔记本和台式的一样。 需要注意的是安装过程耗时因配置高低有所不同,建议大家耐心等待。进入系统后及时联网,观察功能是否正常,不正常或丧失部分功能将备份好的对应驱动装上即可。
平板电脑系统怎么重装,一般来说这样就可以搞定了。但不排除部分特殊小众机型无法成功安装,还是建议大家能重置就重置,彻底GG了再考虑重装。
结语
以上就是平板电脑如何重装系统的全部分享了。注意事项大家还是得做好准备的,安装耗时长也很正常。
本文编辑:@ 江城子
©本文著作权归电手所有,未经电手许可,不得转载使用。
