电脑如何重新装系统?两种方法非常简单
不同的操作系统有不同的功能,页面布局也会有所区别,所以不同的用户喜欢或者习惯使用的操作系统也不同,当系统损坏或者用的系统不是自己喜欢的,可以重新安装新的系统,下面为大家介绍电脑如何重新装系统。
电脑如何重新装系统
电脑如何重新装系统?可以使用的方法有很多,下面介绍比较常见的两种方法。
方法一.在线重装系统
如果电脑可以正常使用,可以直接在线获取系统资源并重装系统,重装系统之前建议将电脑原来的旧系统和电脑内比较重要的文件都进行备份,避免重装系统出问题导致文件丢失,备份可以用备份软件,比如傲梅轻松备份,有系统备份功能,备份很轻松。
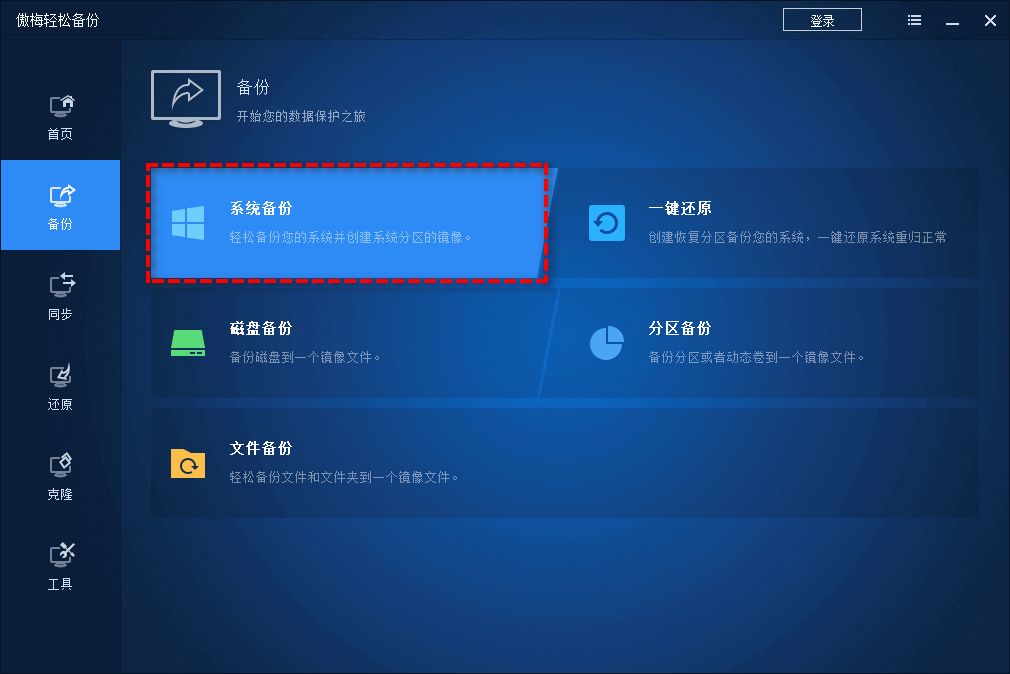
备份完毕后电脑如何重新装系统?可以从微软获取镜像文件再安装,但是如果要方便,可以按照这种方法操作:
步骤1. 下载电手装机软件,打开软件,主界面会默认进入「在线安装」,并且会显示电脑目前正在使用的系统以及电脑硬件环境等等,点击「下一步」。
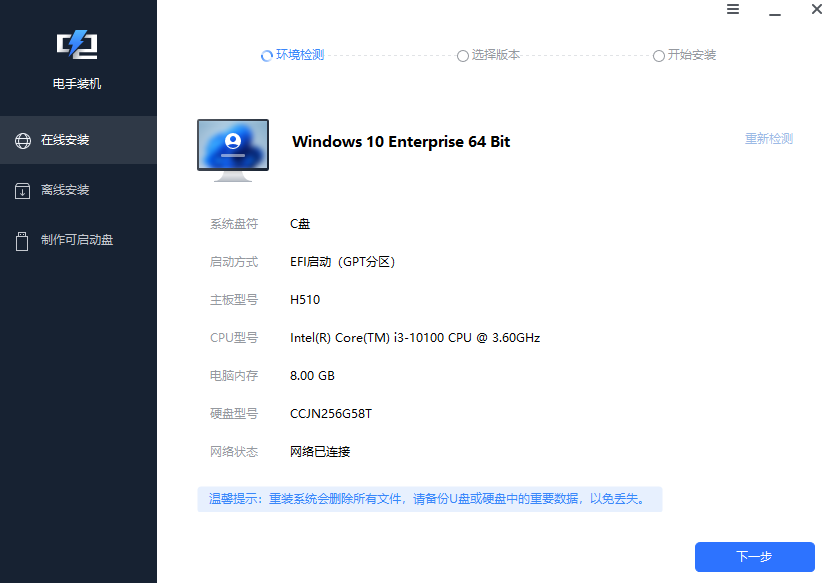
步骤2. 电手装机会根据自动检测的电脑环境给出系统列表,比较适合此电脑安装的系统会排列在前面,您可以根据自己的喜好选择合适的系统版本,然后点击「开始安装」。
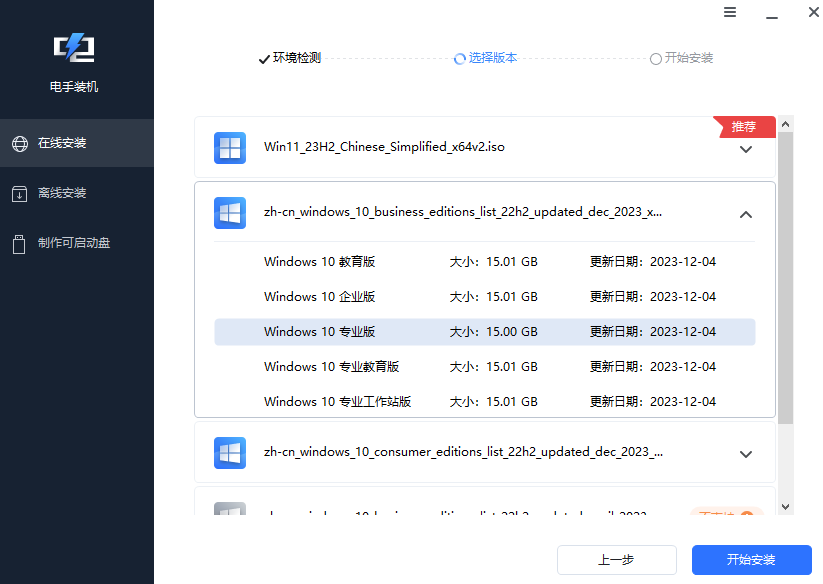
步骤3. 电手装机显示「下载且收集资源耗费一点时间,在此期间尽量不要使电脑休眠、断电等」,并且会默认勾选「下载完毕后立即重启」,等待资源下载完毕。
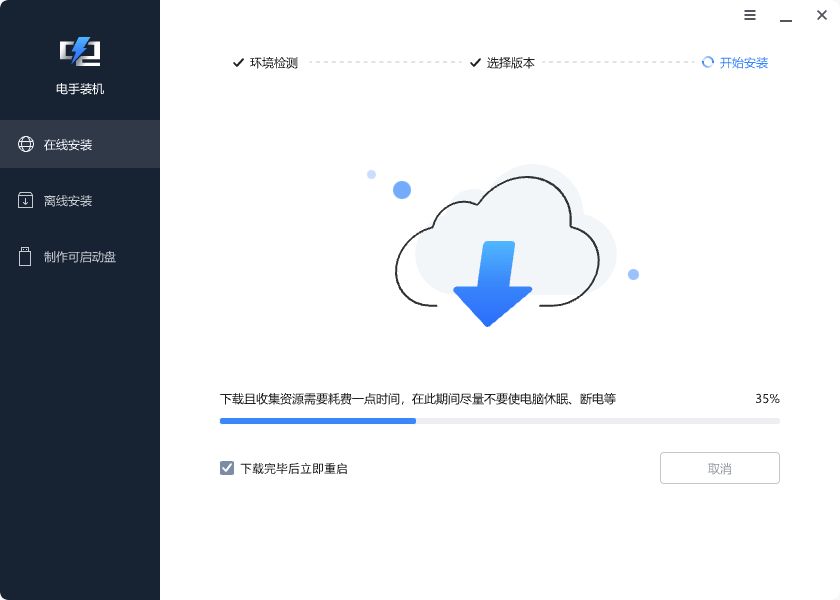
然后电脑会自动重启进入PE界面,然后自动安装,安装需要一定的时间,耐心等待不要关闭,安装完毕之后电脑会自动重启。

用这种方法来在线重装电脑系统,操作更加简单,适合新手使用。
方法二.U盘启动盘重装电脑系统
上一种方法适合电脑能够正常使用的时候重装系统,但是重装系统很多时候是电脑系统已经损坏时需要的,当电脑断网或者不能正常启动的时候,电脑如何重新装系统?可以用U盘启动盘来重装系统。
U盘启动盘相当于把系统制作到U盘内,所以可以不联网,随时插入电脑之后开始重装,制作U盘启动盘的方法可以参考:Win10 U盘启动盘制作教程,手把手详细教学
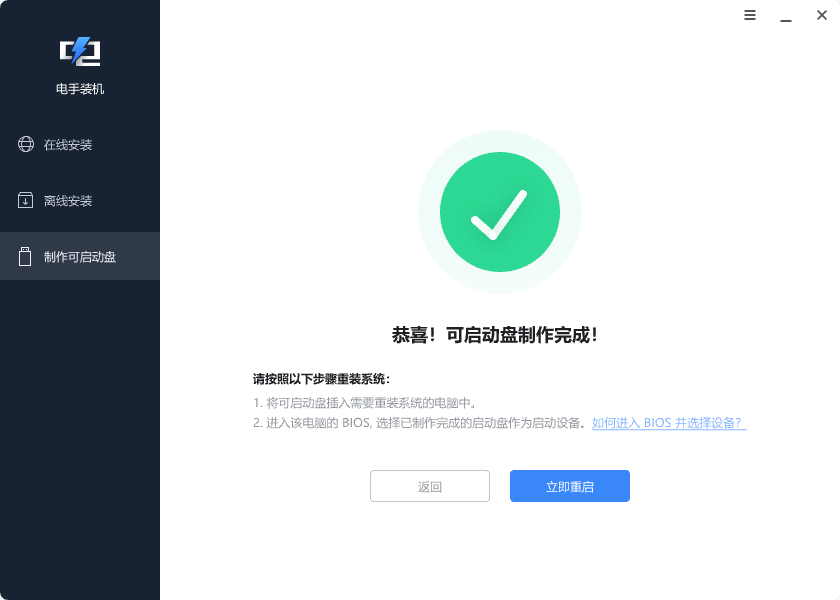
U盘启动盘准备好之后这样重装电脑系统:
将U盘插入要重装系统的电脑,重启电脑,这个过程中点击F12或者其他按键进入BIOS界面,这个对应按键可以按照电脑的型号搜索,在界面中将启动顺序设置为从U盘启动,保存设置后退出重启电脑,然后电脑就会从U盘启动,弹出安装引导,按照引导窗口选择,重新安装电脑系统就可以了。
注意:重装系统之前如果电脑能够使用的话,建议提前备份。
结论
本文为大家介绍了电脑如何重新装系统,帮助大家在联网和离线的状态下重装电脑系统,注意系统重装之前把重要文件进行备份。
本文编辑:@ duty
©本文著作权归电手所有,未经电手许可,不得转载使用。
