电脑重装系统怎么装?在线重装或者用U盘启动盘安装
如果电脑系统出问题,或者现在使用的系统和下载的应用不兼容,那么可以通过重装系统来修复系统问题或者更换新的系统,下面为大家介绍电脑重装系统怎么装。
常见的重装系统方法有很多,比较简单的是在线重装系统,但是当电脑出现问题连不上网甚至开不了机,用U盘启动盘来重装系统也是一个很有效的方法。
电脑如何在线重装系统
当电脑能够正常上网的时候,可以直接在网络或者镜像文件并安装,但是对于有的用户来说,从微软找到镜像文件下载安装工具,再运行安装工具,选择安装版本、安装位置等等操作太复杂,所以这里为大家介绍使用装机软件——电手装机,来在线安装系统的具体步骤。
电手装机在选择版本之后就可以自动安装系统,不用自己动手,操作简单了不少,小白也能快速上手:
步骤1. 将电脑原来的系统以及电脑内的重要文件进行备份。可以使用容量比较大的U盘或者移动硬盘拷贝备份,也可以使用备份软件进行备份,比如傲梅轻松备份等等。

步骤2. 下载并打开电手装机软件,软件打开后自动进入「在线安装」,并且软件会自动检测电脑环境并显示在页面上,点击「下一步」。
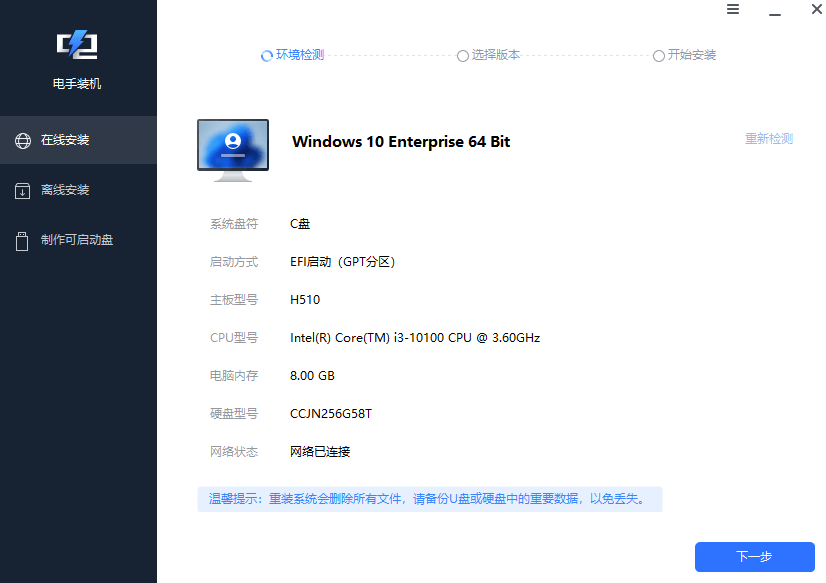
步骤3. 电手装机根据电脑环境给出可以安装的系统列表,不支持的系统后面会备份「不支持」,选择好合适的版本点击「开始安装」,软件会自动收集和下载系统资源,耐心等待下载完毕。
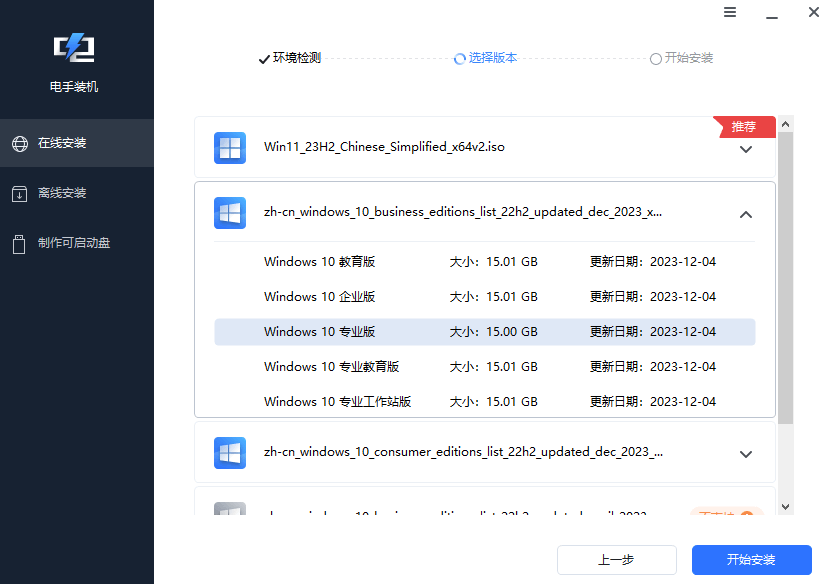
资源收集完毕之后电脑会自动关机重启然后进入PE界面,电手装机自动重装系统,等待安装完毕会自动重启。用这种方法操作者需要做的基本就是选择版本,然后就是按提示确认,很简单,小白也能轻松装机。

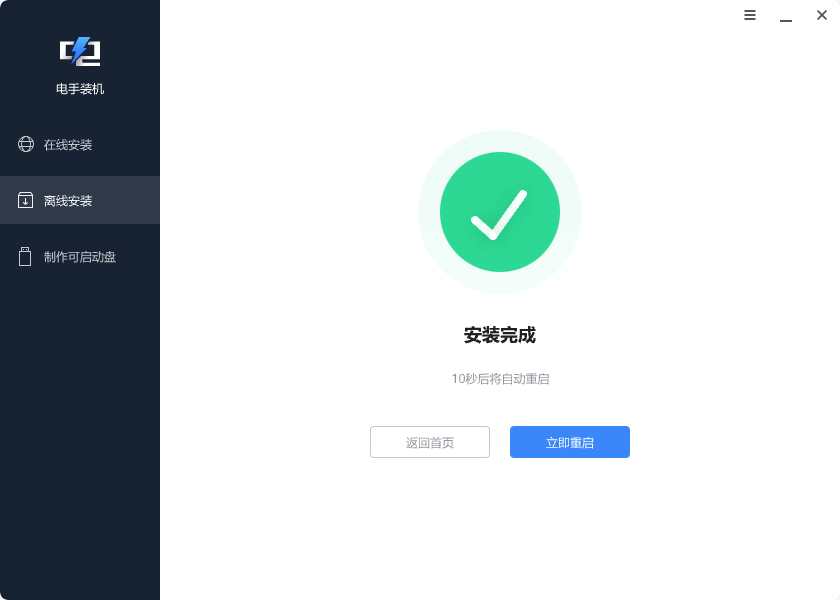
用U盘启动盘重装系统
上面是电脑可以正常使用时电脑重装系统怎么装,下面为大家介绍电脑如果不能连接网络或者不能正常使用电脑重装系统怎么装:
步骤1. 准备一个容量至少8GB的U盘,将U盘内的文件备份到其他地方,插入可连网的电脑,下载并打开电手装机,点击「制作可启动盘>USB启动设备」选择插入的U盘,点击「开始」。
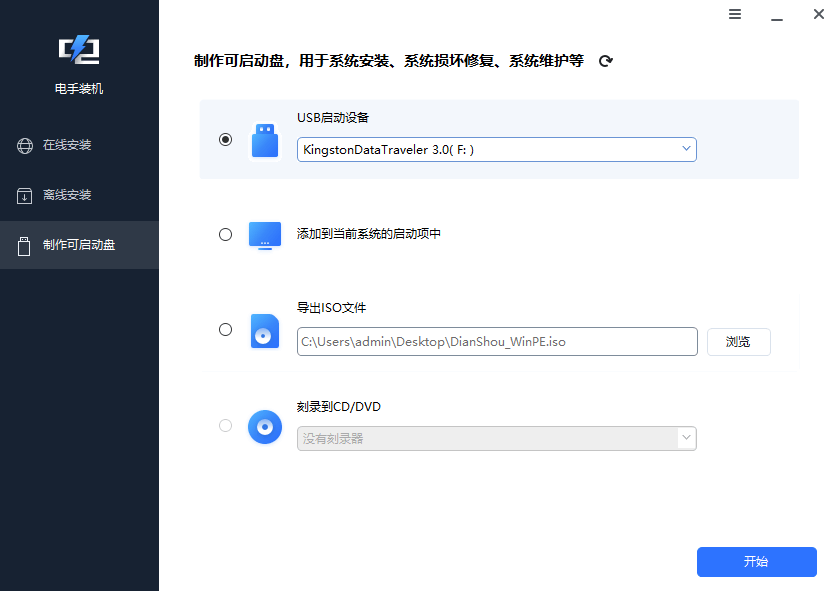
步骤2. 电手装机会弹出格式化U盘的提示,检查U盘内没有文件可以点击「确定」格式化U盘。
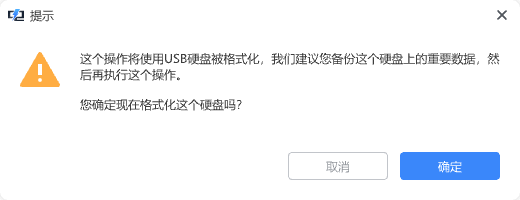
步骤3. 选择合适的系统版本,开始制作U盘启动盘,耐心等待电手装机制作完毕即可。
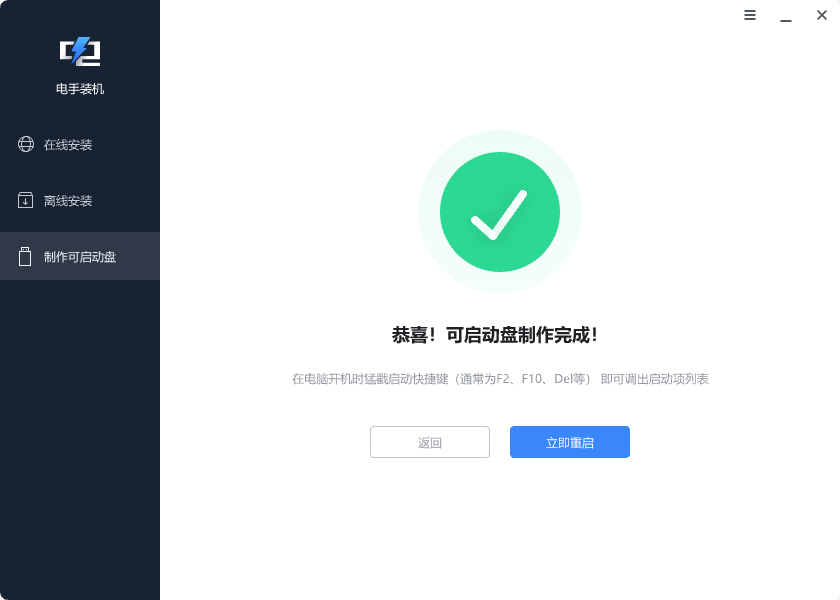
步骤4. 如果要在这台电脑上重装系统,直接重启,如果要用U盘启动盘给其他电脑安装系统,拔下U盘插入要重装系统的电脑,重启时连续按下F8或者F10按键,进入BIOS界面,从U盘启动。
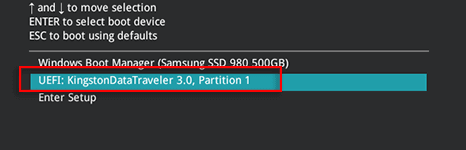
步骤5. 根据弹出的窗口重装系统。
结论
以上就是电脑能正常使用和不能正常使用的情况下电脑重装系统怎么装,在线安装更简单,而用U盘启动盘重装系统适用范围更广,大家可以根据自己的实际情况进行选择。
本文编辑:@ duty
©本文著作权归电手所有,未经电手许可,不得转载使用。
