如何离线重装系统?电手装机可以帮助你
随着电脑使用时间的增加,可能会出现系统卡顿、病毒感染情况,这时重装系统不失为一个有效的解决办法。在某些没有网络的情况下想要重装系统也是可以的,那如何离线重装系统呢?下面就教大家离线重装系统的方法。
电手装机
电手装机软件可以帮助我们离线重装系统,下面的电手装机如何离线重装系统的具体步骤:
首先我们在下载了电手装机软件之后将其打开,这时软件会默认位于在线安装功能位置,我们选择第二个离线安装功能,等待软件检测电脑结束之后点击下一步。

然后就会进入 ISO 文件导入页面,我们在这里需要导入电脑中保存好的系统 ISO 镜像文件,点击浏览按钮,找到文件之后导入,导入成功之后点击下一步。
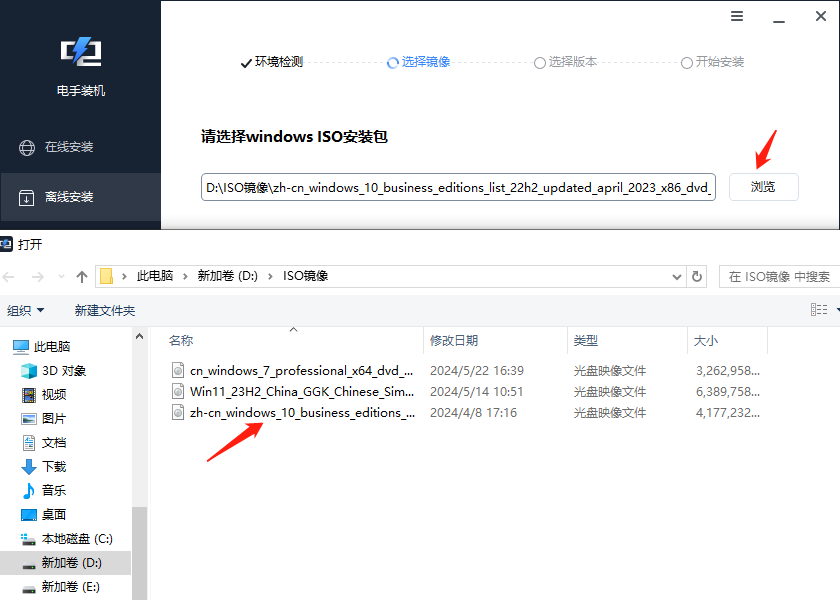
这样就会进入操作系统版本选择界面,在这里软件向我们展示了导入的镜像文件的操作系统版本,在选择完成之后我们点击开始安装按钮,如果该页面显示的是不支持字样就代表你的电脑不能安装这个版本的操作系统,需要回退步骤重新导入镜像文件。
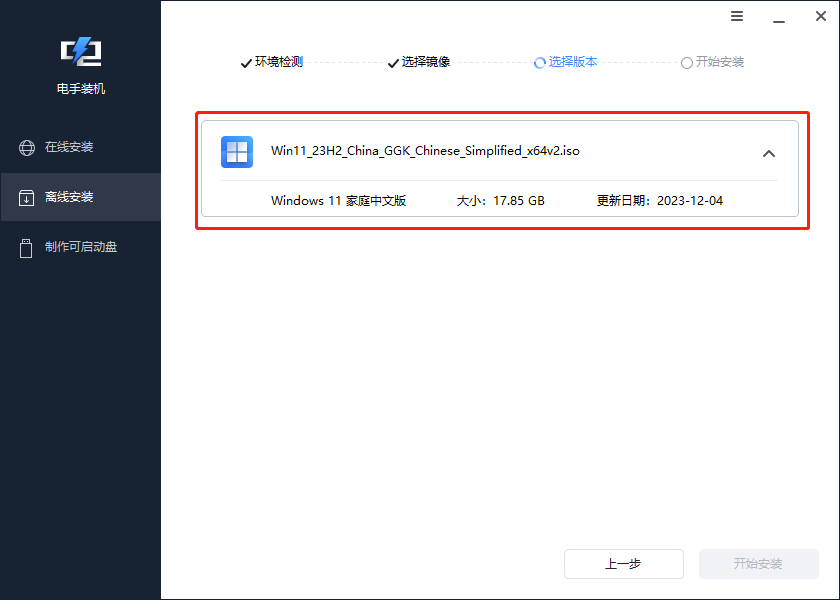
接下来只要有等待系统安装完成就可以了,安装完之后进行初始化设置并激活操作系统。
U 盘启动盘安装
除了利用离线重装系统的软件来重装之外,还可以直接使用 U 盘启动盘来实现离线重装系统。
首先我们可以前往官网下载好系统的 ISO 镜像文件,当然如果也可以在其他安全的网站中下载更丰富的版本,然后利用像 Rufus 这样的软件制作 U 盘启动盘。

或者可以直接在 Windows 的官网进行制作。
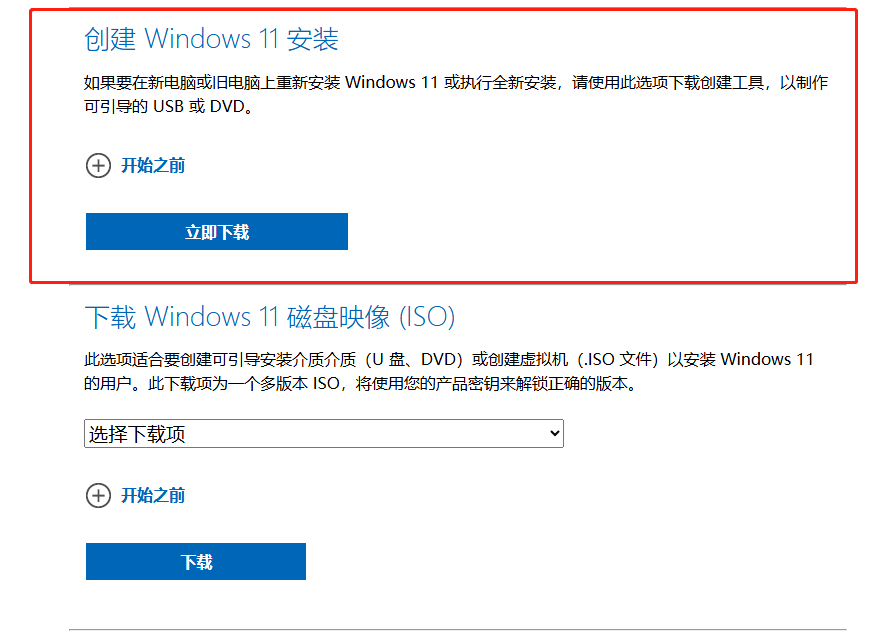
当然上面提到的电手装机软件也有制作可启动盘功能。
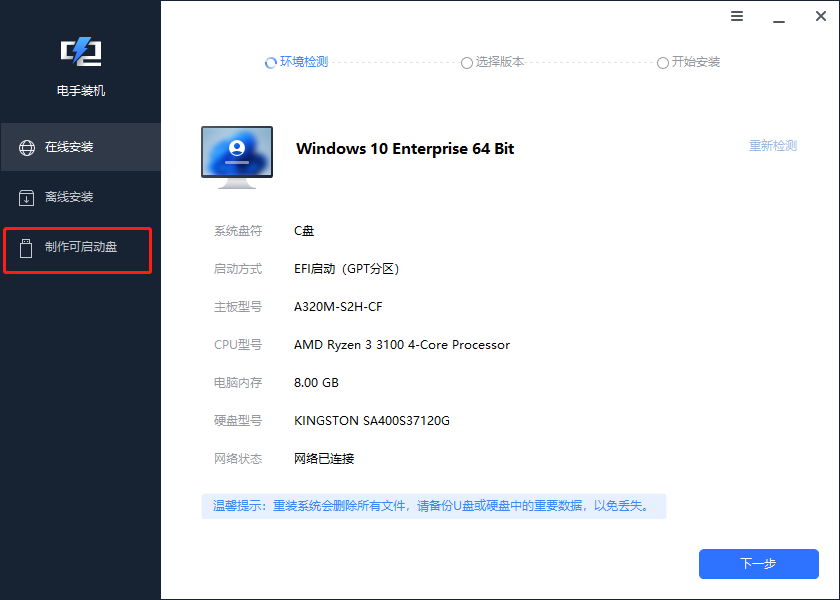
制作好 U 盘启动盘之后我们就来看看如何离线重装系统,将 U 盘插入电脑后,重启电脑,在重启的过程中按下特定键(Delete、F1、Esc 等键)进入电脑的 BIOS 设置界面,将 U 盘的启动顺序调整到首位,保存之后退出 BIOS 界面。

这样电脑重启就会进入 U 盘中启动操作系统安装程序,我们只需要根据指引进行选择安装即可。当然在安装完成之后还是需要进行初始化的设置,然后还需要激活新系统,激活成功就可以使用啦。
注意事项
上面两种方法应该教会你如何离线重装系统了,利用这些方法离线重装系统时也有一些需要注意的地方:
备份数据:重装系统会覆盖掉之前的系统数据,所以在重装系统之前建议将重要的数据进行备份。
镜像文件安全性:尽量到安全官方的网站去下载镜像文件,避免安装之后系统包含病毒或者垃圾软件。
驱动安装:重装系统之后可能需要下载安装最新的驱动程序。
结论
如何离线重装系统?上面两种方法都可以帮助你离线重装操作系统,当然还是建议大家使用电手装机软件来离线重装,这样更加的简单方便。
本文编辑:@ 小小辉
©本文著作权归电手所有,未经电手许可,不得转载使用。
