怎么取消电脑休眠黑屏?取消休眠后要采取这些措施保护电脑
电脑长时间不动会进入休眠黑屏,移动鼠标或者按键盘上的任意按键可以将电脑从休眠黑屏中唤醒,如果设置了密码需要重新输入密码才能登录。
不过某些时候,我们需要电脑保持长时间亮屏,此时怎么取消电脑休眠黑屏?我们一起来看一看。
怎么取消电脑休眠黑屏
电脑自动进入休眠黑屏可以保护电脑安全,同时也尽量避免电脑因为长时间显示同一个画面而烧屏,不过如果你要取消电脑休眠黑屏,可以按照以下步骤操作:
步骤1. 快捷键「Windows+I」打开电脑设置界面,选择「系统」,单击进入。
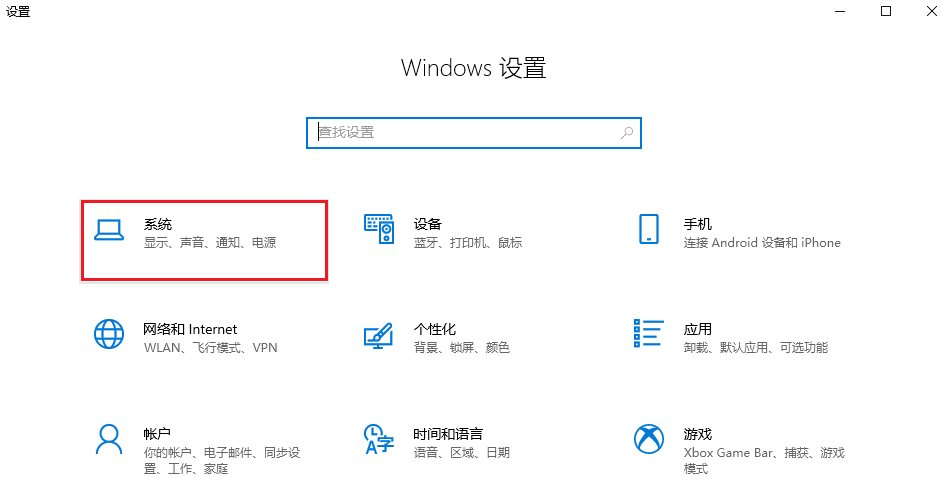
步骤2. 在左边列表内点击「电源和睡眠」,在右边可以看到电脑自动进入休眠黑屏的时间设置,点击下拉框,选择「从不」,这就是怎么取消电脑休眠黑屏的具体方法。
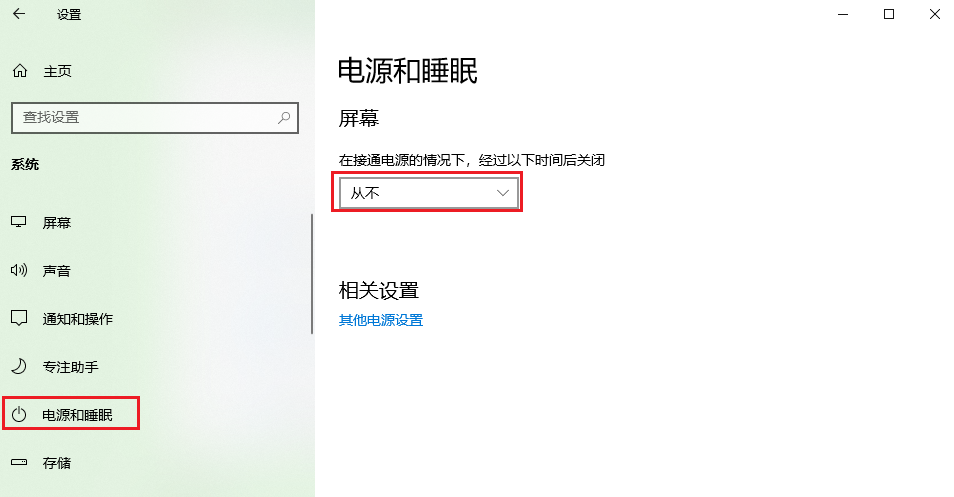
但是,如果电脑一直不自动进入休眠,当用户长时间离开电脑的时候就要注意别人可以使用你的电脑,所以建议非必要情况不要关闭自动休眠。
另外除了上面这种方法,还能怎么取消电脑休眠黑屏?可以通过控制面板取消休眠。
步骤1. 任务栏搜索框搜索「控制面板」并打开,将右上角的「查看方式」改为「小图标」,然后在下面点击「电源选项」。
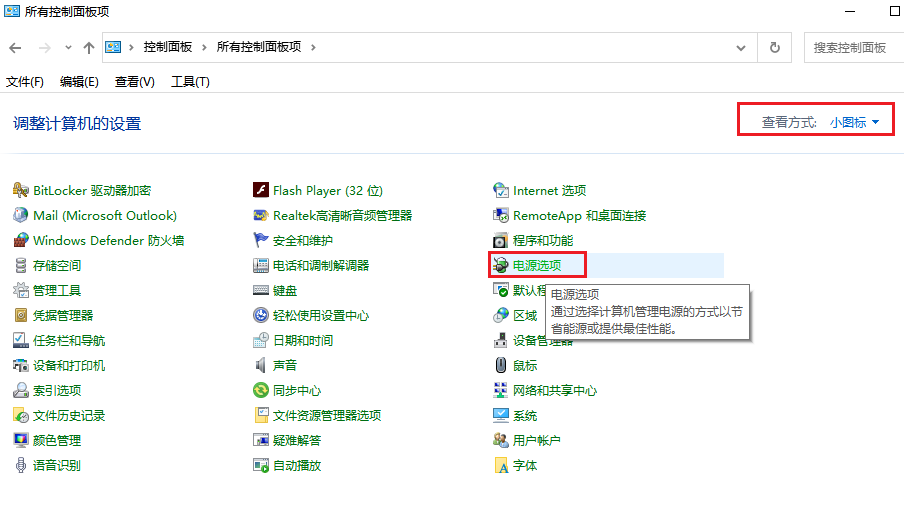
步骤2. 在电源计划后面点击「更改计划设置」。
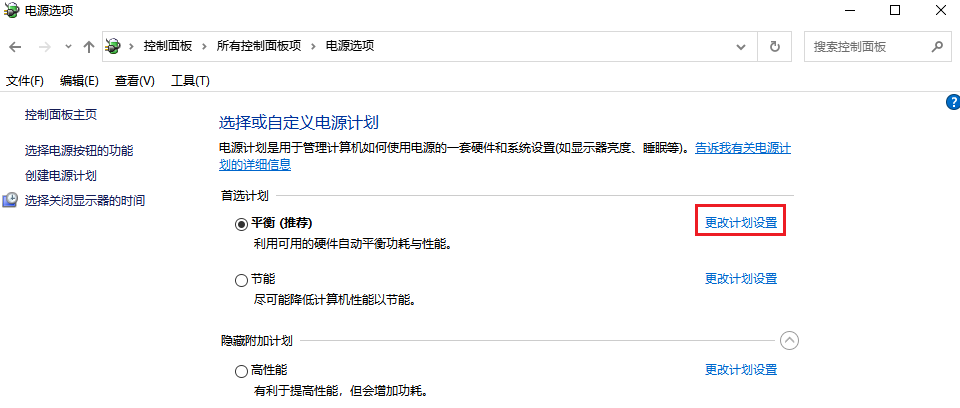
步骤3. 「关闭显示器」下拉框内选择「从不」,点击「保存修改」保存设置。
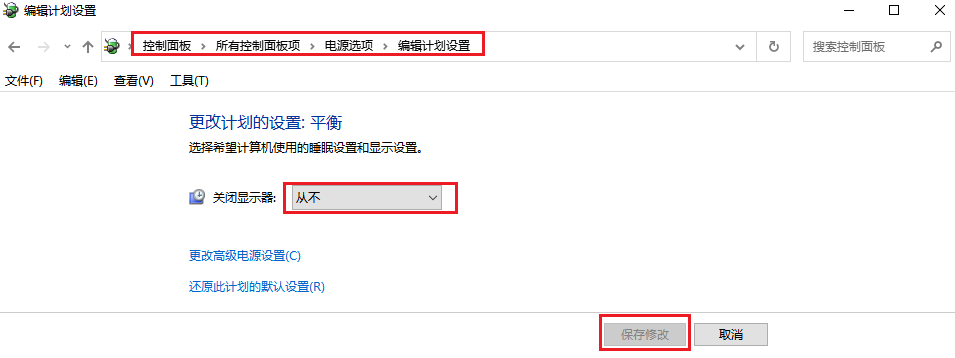
取消电脑休眠黑屏后的措施
取消电脑休眠黑屏之后,离开电脑要记得手动锁屏,直接使用快捷键「Windows+L」就可以快速锁屏,建议设置一个登录密码。给电脑设置密码的方法参考:只需3步,教您给电脑设置密码
对于比较重要的文件,建议放入加密文档或者隐藏文件夹。
打开任意文件夹,选中要隐藏的文件,然后点击左上角的「查看」,点击「隐藏所选项目」,文件夹就消失不见了,再次点击又出现,通过这种方法可以一定程度上保护用户隐私。
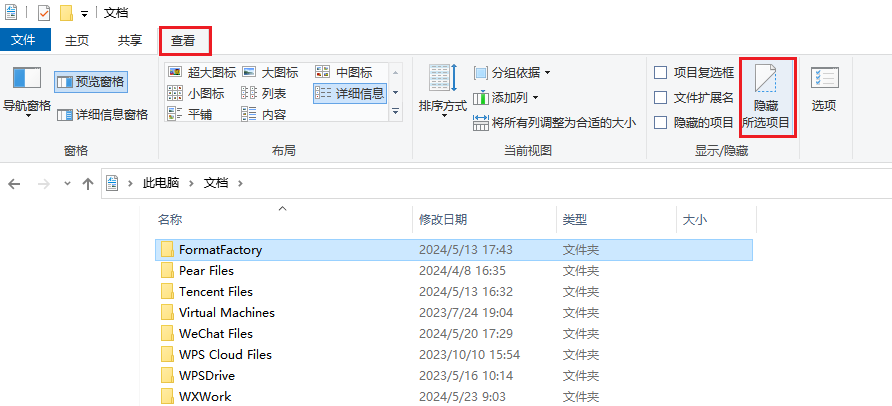
另外,为了防止关闭休眠电脑烧屏,也可以设置动态壁纸。设置动态壁纸的方法可以参考:电脑如何设置动态壁纸?软件及操作步骤分享
另外电手每月也在分享很多精美的壁纸和图片,大家可以选择自己喜欢的图片设置为壁纸或头像:精选壁纸 & 头像分享

结论
本文为大家讲解了怎么取消电脑休眠黑屏,给出了两种操作方法的详细介绍,并且帮助大家了解取消黑屏后如何保护电脑,方法简单有效,快来试一试吧。
本文编辑:@ duty
©本文著作权归电手所有,未经电手许可,不得转载使用。
