以Windows11为例,简要讲解安装电脑系统的全部过程
你有自己动手全称安装过电脑系统吗?其实安装电脑系统并不难,但是很多朋友因为没有经历过,所以有一点为难情绪,望而却步了。
今天本文将为大家介绍安装电脑系统的全部过程,希望对大家安装电脑系统有一定帮助。
安装电脑系统的全部过程
先大致为大家介绍一下安装电脑系统的全部过程,安装电脑系统的方法有很多,一般主要的区别是使用的载体,比如是用系统安装软件来安装系统,还是用U盘启动盘或者直接下载镜像文件来安装。
使用U盘启动盘在断网的情况下也能安装系统,所以这里主要介绍制作U盘启动盘再来安装系统。
步骤1. 准备容量至少8GB的U盘,提前将文件备份,然后格式化U盘,插入电脑。

步骤2. 下载U盘制作工具。以制作Win11启动盘为例,直接在微软官网搜索Win11镜像文件,微软提供了制作工具和镜像文件。
地址:
https://www.microsoft.com/zh-cn/software-download/windows11?774b232c-a48d-452a-a8fb-3906dc168d5c=True&4cd9df4f-deef-4431-9497-a04303f34986=True&9d47a9e1-e53b-49a1-92ca-a647d62dc410=True
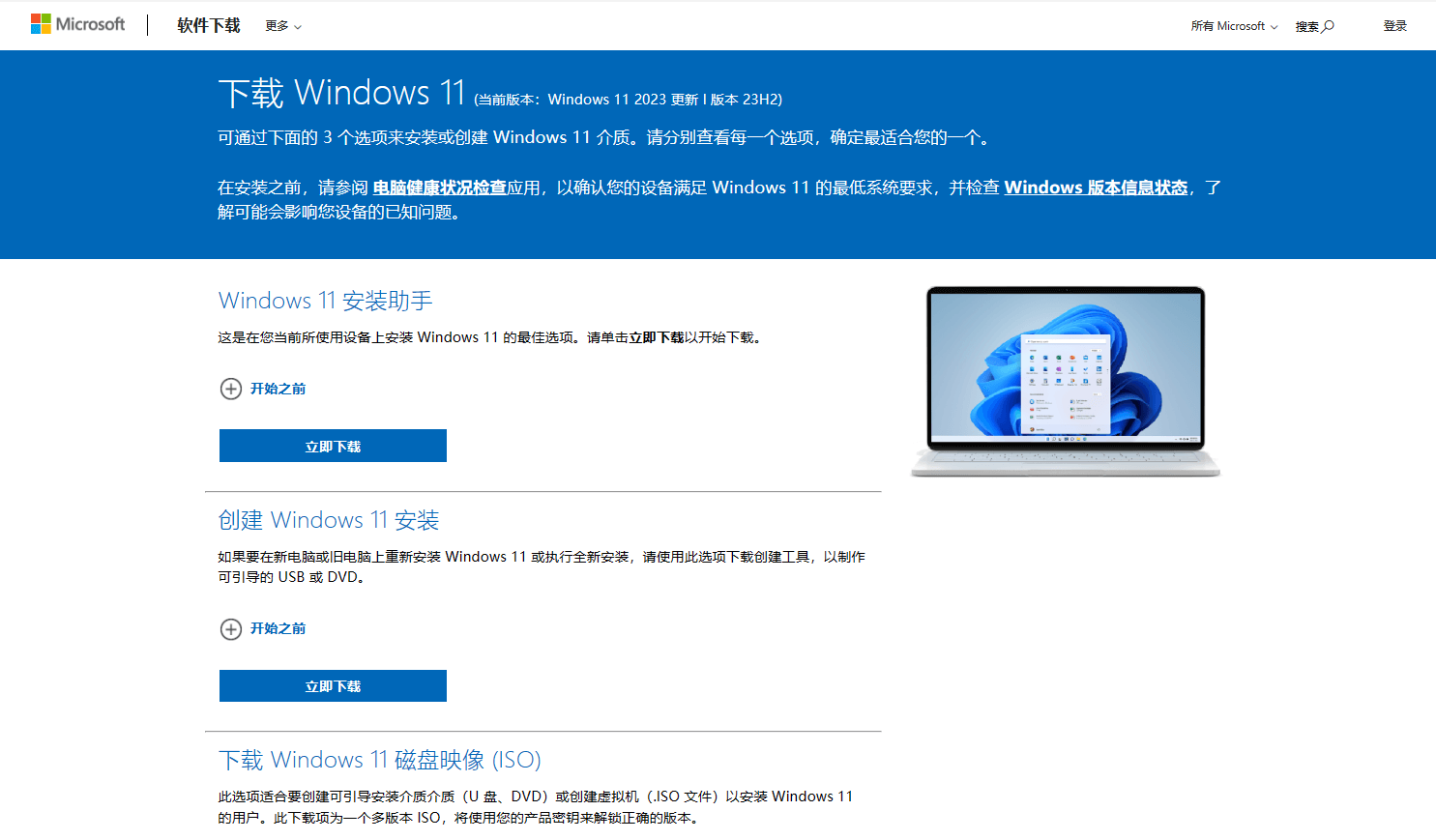
找到 Windows 11 ISO 所下载到的文件夹。右键单击 ISO 文件并选择属性。在「常规」选项卡下,单击「更改...」,然后选择 Windows 资源管理器。选择应用。然后右键单击ISO文件刻录到U盘。
另外也可以使用其他U盘启动盘制作软件,比如电手装机,操作指引更清晰,步骤也更简洁。
打开电手装机,选择「制作可启动盘>USB启动设备」找到插入的U盘,点击「开始」。
软件会弹出格式化提醒,如果U盘没有备份可以现在退出备份。按照指引点击,选择需要的系统版本,点击「确定」,软件会开始制作U盘启动盘,等待制作完毕即可。
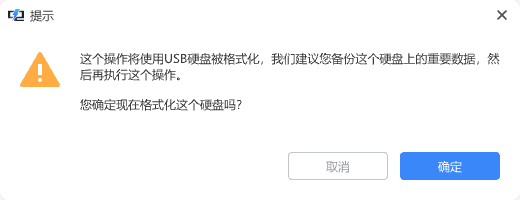
安装电脑系统
将U盘启动盘插入需要安装系统的电脑就可以开始安装电脑系统了。安装电脑系统的全部过程如下:
步骤1. 插入U盘启动盘,电脑开机时按「Delete键」或者「F2」键进入BIOS,不同品牌和型号的电脑进入BIOS的方法可能不同,可以按照型号搜索对应的进入方式。
步骤2. 在BIOS界面,选择启动方式为从U盘启动。
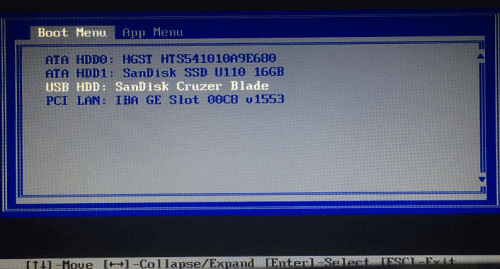
步骤3. 电脑从U盘启动盘会自动加载安装引导,按照引导的指引,选择安装分区(系统安装分区内的所有内容会被覆盖,注意提前备份),同意用户协议,选择语言等,按照提示和自己的实际需求一步步选择就可以了,待系统安装完毕,拔出U盘重启电脑。
除了使用U盘启动盘来安装系统之外,在电脑能够联网的情况下,也可以直接用电手装机「在线安装」,基本只需要选择合适的版本,软件就会自动获取和安装,操作简单,也能为大家节省找镜像文件、手动选择的时间。
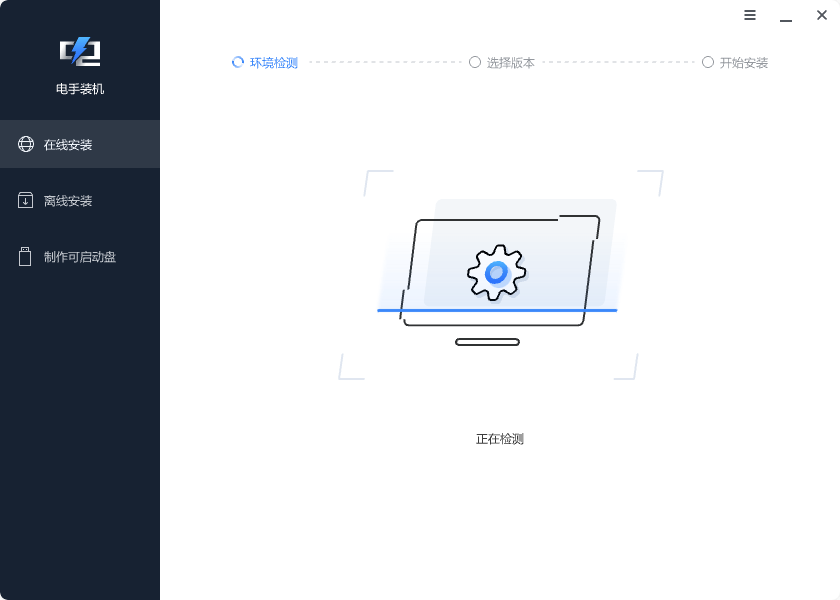
结论
以上就是安装电脑系统的全部过程,再次强调要做好备份,尤其是原电脑的备份,使用电手装机的话在U盘被格式化之前会有再次提醒,减小用户忘记备份U盘内文件的概率。
本文编辑:@ duty
©本文著作权归电手所有,未经电手许可,不得转载使用。
