Win7系统重装一键搞定,不找镜像不进BIOS
Win7作为一代经典,时至今日仍旧是许多朋友的心头好。不过,电脑和人一样都会“得病”,电脑系统一坏,很多时候预期花功夫修复真不容易重装来的方便。今天本文就来同大家聊聊Win7系统重装,并推荐一款Win7一键重装系统软件,希望能帮到大家。
Win7电脑怎么重装系统?
电手装机是一款免费且简单易用的Win11、Win10、Win7一键重装系统软件,并提供了三种装机模式:在线安装(需要网络)、离线安装(无需网络需要镜像)、制作可启动盘(镜像+U盘)。

Win7一键重装系统软件使用方法
1、 下载安装好电手装机后,打开软件并等待环境检测完毕,然后在“在线安装”选项卡中点击“下一步”按钮;
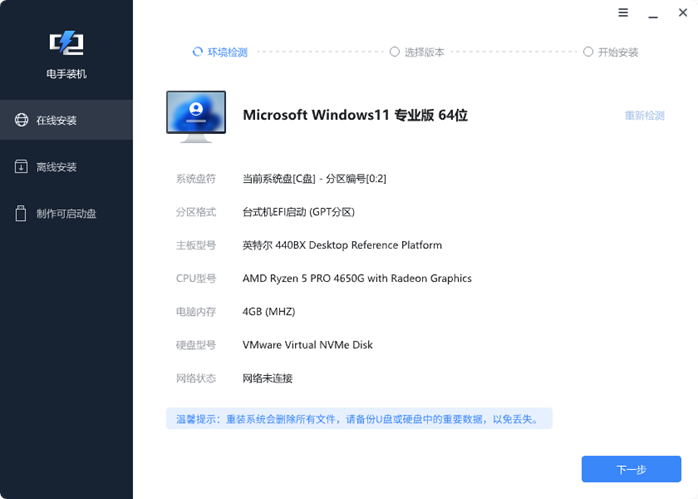
2、 在新窗口“选择版本”中选择自己需要的版本,建议优先选择Win7 64位专业版,然后点击“下一步”。(图中为功能演示,不影响安装步骤)
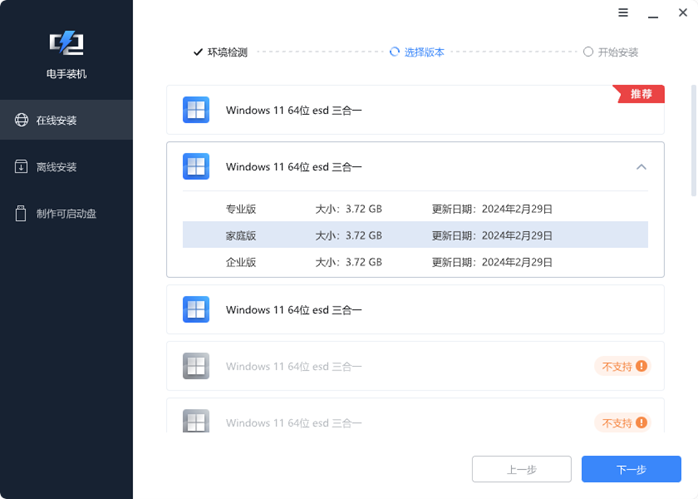
3、 进入下一步后,软件会开始自行下载选择的系统镜像,默认勾选“下载完毕后立即重启”(注意:这不操作之后会覆盖当前系统分区(C盘),注意备份C盘资料;如取消勾选跳转至步骤6);

4、 Win7一键重装系统软件之所以是一键,是因为待镜像下载完成后会立即重启进入PE环境,此过程中无需任何手动操作。之后会再次重启进入Win7系统重装环节。
加载所需文件:

进入PE环境正在安装:

5、 安装完成后,将在10S后自动重启并进入新系统,Win7系统重装成功。
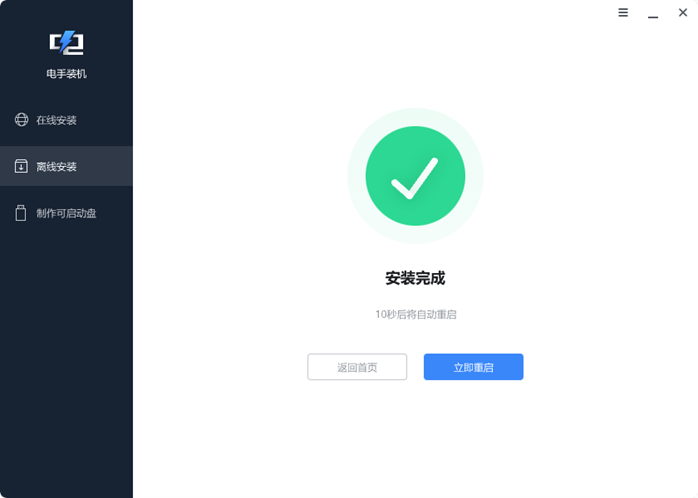
6、 若取消勾选“下载完毕后立即重启”,环境部署完毕后显示以下界面:

7、 点击“立即重启”进入第4步,进入PE环境执行安装程序,等待安装完成即可。
Win7系统重装的其它方法
当然,如果大家觉得上面的一键装机不够保险,咱们也可以试试下面比较传统的方法。
使用安装光盘或USB启动盘
1、 获取Windows 7 ISO镜像,并使用工具(如Rufus)制作成可启动的U盘启动盘,记得备份重要文件至安全位置。

2、 确认电脑的BIOS设置,将其调整为从启动盘启动。

3、 电脑重启后,会从USB设备引导,进入Windows 7安装界面。

4、 按照屏幕提示接受许可协议、输入产品密钥(非必须)、进行分区、格式化、选择安装位置设置地区和语言、创建用户账户等步骤。

5、 安装程序将自动安装系统组件,期间可能需要多次重启;完成安装后,系统会进行初次配置并最终进入桌面。
结语
以上就是关于Win7系统重装的全部分享了。无论决定采用哪一种方法,都建议提前备份好重要资料,避免后期因资料恢复而带来的各种麻烦。
本文编辑:@ 江城子
©本文著作权归电手所有,未经电手许可,不得转载使用。
