系统怎么重装?纯净安装,小白也能简单操作
电脑运行久了,安装的程序多了,有时会遇到病毒或者恶意软件的攻击,系统出现损坏,系统损坏修为的时候可能导致文件丢失、电脑运行不畅,严重的时候可能导致电脑无法正常启动或者运行。
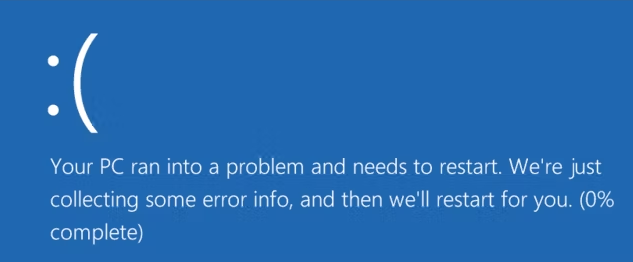
如果系统损坏并且难以修复,重装系统也是一个很好的选择。你知道系统怎么重装吗?本文就为您详细介绍系统重装的方法。
系统重装的方法
系统怎么重装?首先要备份电脑内的重要数据,重装系统会覆盖硬盘上的内容,所以一定要提前做好备份,可以使用硬盘备份,也可以用备份软件进行备份,还原的时候也更方便,比如傲梅轻松备份,可以设置定时自动备份,操作简单方便。
重装系统可以通过官网下载也可以通过第三方软件进行,我们两种方法都为大家介绍一下。
方法一.通过官网重装系统
如果要通过官网来重装系统,这种方法需要联网,然后按照如下步骤操作:
下载并安装启动盘制作工具,可以在微软官网直接搜索。这是Windows11的官方下载地址:https://www.microsoft.com/zh-cn/software-download/windows11?774b232c-a48d-452a-a8fb-3906dc168d5c=True&4cd9df4f-deef-4431-9497-a04303f34986=True&9d47a9e1-e53b-49a1-92ca-a647d62dc410=True
先下载创建工具,然后下载镜像文件,记住保存的位置。
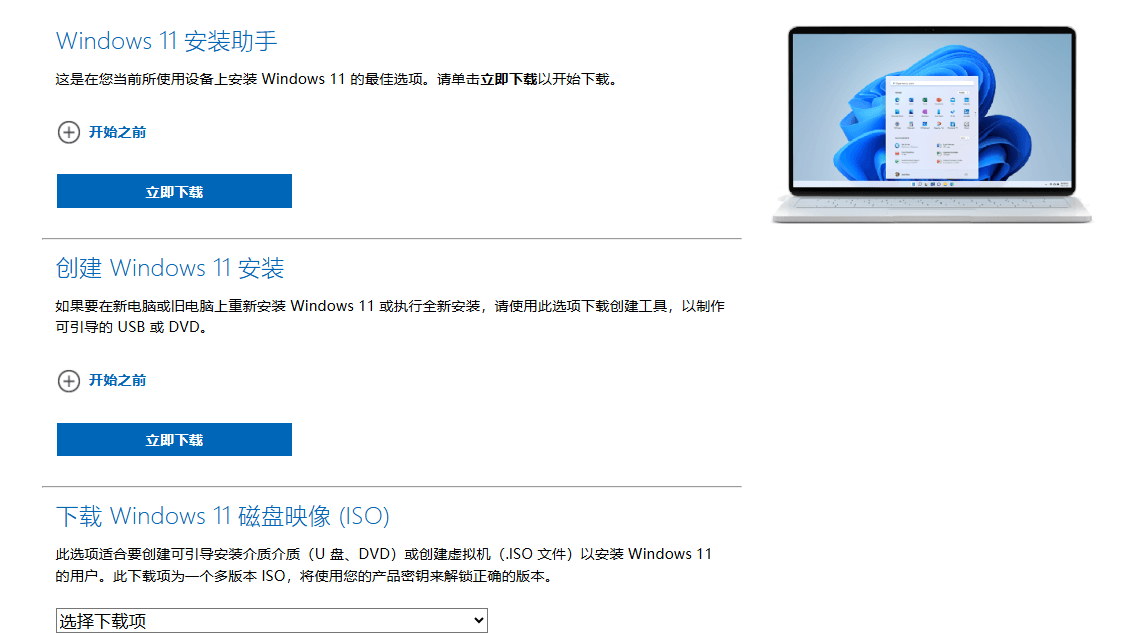
如果要直接从镜像文件开始重装系统,找到ISO文件保存的位置,右键单击并选择「属性」,切换到「常规」选项卡,单击「打开方式」选择为「更改...」选择「Windows资源管理器」来打开文件,点击「应用」。
右键单击ISO文件,点击「装载」创建引导,双击之后可以查看其中的文件,双击「setup.exe」来启动Windows11安装。
按照引导选择要安装的位置等等,开始重装系统。
方法二.使用电手装机重装系统
对部分新手来说,通过官网重装系统的步骤似乎有点复杂,所以这里为大家介绍一种使用第三方软件来重装系统的方法。
电手装机有一键重装系统的功能,方便大家重装系统,并且可以直接在软件中获取需要的版本,不需要另外去找镜像文件。使用电手装机系统怎么重装:
步骤1. 下载并安装电手装机,打开软件会自动检测电脑环境。
步骤2. 选择「在线安装」,点击「下一步」。
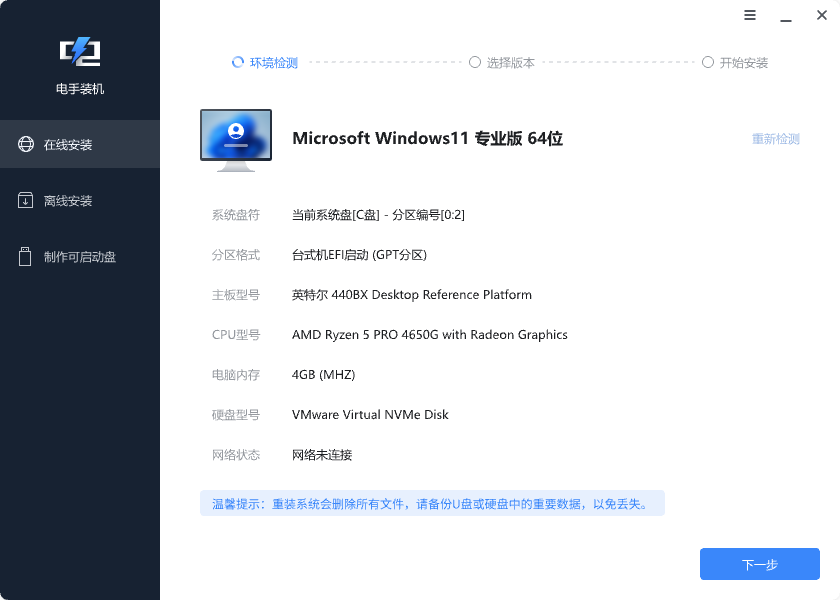
步骤3. 选择合适的版本,点击「下一步」。如果系统版本电脑支持不了,这里会标注「不支持」,下载不了。

步骤4. 这里会默认勾选「下载完毕后立即重启」,等待资源下载完毕即可。
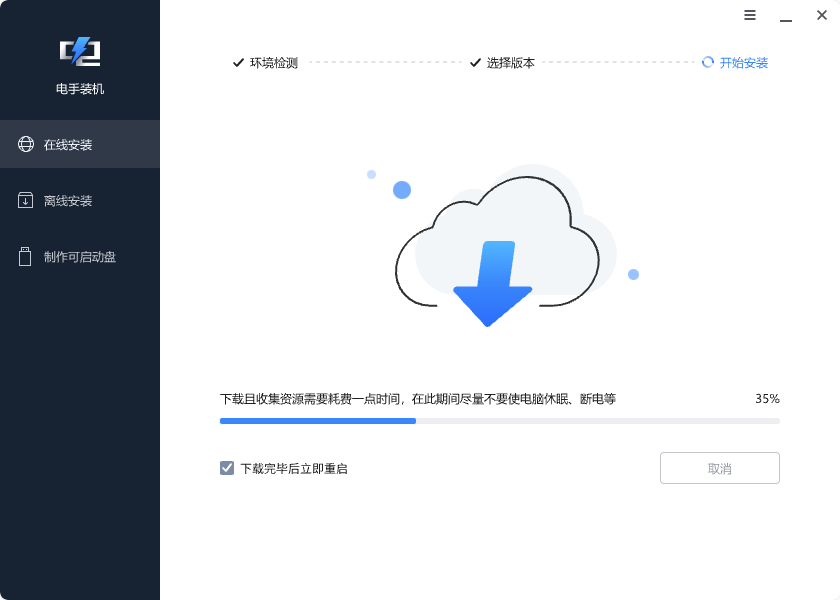
资源收集完毕之后,因为前面勾选了自动重启,这里电脑会自动重启,并且进入PE界面自动开始安装,系统重装完毕之后电脑会再次自动启动,这样电脑系统重装完毕了。
结论
以上就是系统怎么重装的两种方法,从官网找镜像文件再自己安装操作稍微复杂一点,但是也很可靠,通过电手装机软件可以「一键重装系统」,操作更简便,更能节省时间,大家可以根据自己的需求选择合适的方法重装系统。
本文编辑:@ duty
©本文著作权归电手所有,未经电手许可,不得转载使用。
