笔记本电脑重装系统,不仅可以靠官方,还能一键操作
和台式机一样,笔记本电脑同样也会遭遇各种各样的问题,硬件问题大不了送修,软件系统问题花一笔钱去修又着实不划算,重装又不会……今天,本文就来同大家聊聊笔记本电脑重装系统,教大家在走投无路时如何快速重装笔记本电脑系统。
笔记本电脑重装系统的常用方法
重装系统有多种方法,首先我们可以使用微软官方提供的安装工具,也可以考虑使用更加快捷的第三方工具。
微软官方重装系统工具
1、 首先准备一块8G以上的U盘,并将其连接至电脑;
2、 前往微软官网下载微软官方重装系统工具,然后运行该工具,接受协议后,选择为另一台电脑创建安装介质,然后下一步;
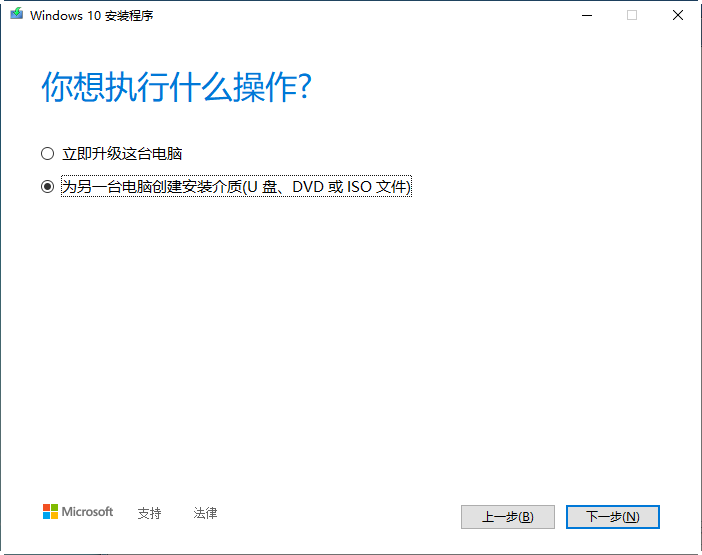
3、 笔记本电脑重装系统直接勾选对这台电脑使用推荐的选项皆可,然后再下一步选择U盘,然后等待下载刻录完成;
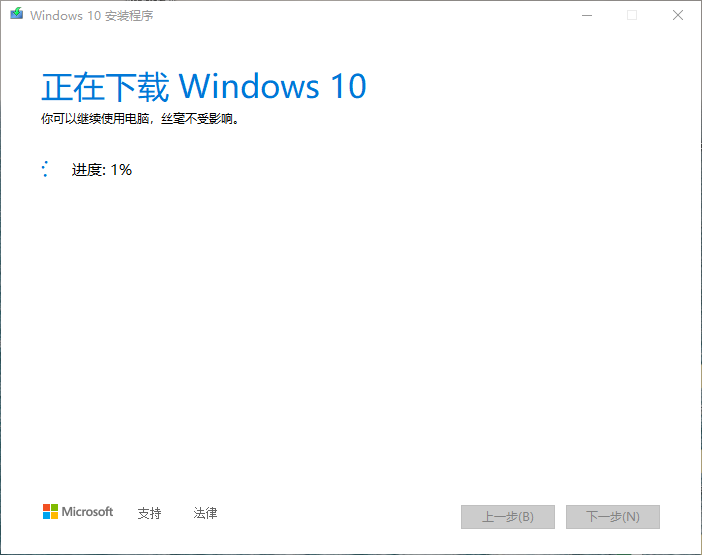
4、 接下来是重装笔记本电脑系统的难点部分。从U盘启动电脑,将制作好的U盘插入需要安装系统的电脑中,启动电脑,在出现LOGO时快速反复按下“Del”键尝试进入BIOS(不同品牌有不同的BIOS快捷键)。
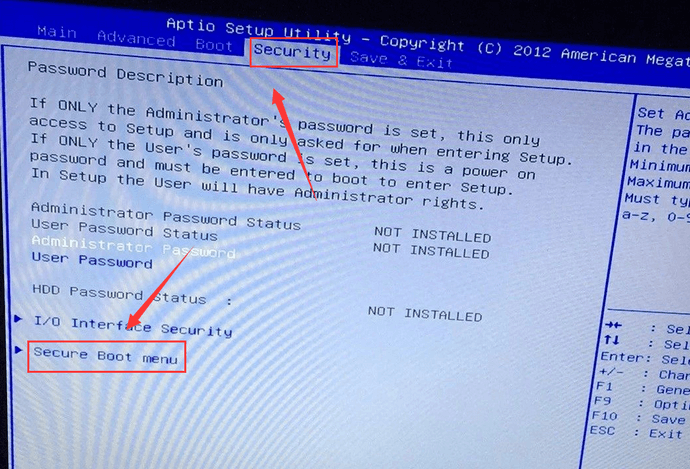
5、 选择U盘作为启动设备,老本子可以尝试以下路径:Security(安全)> Secure Boot menu(安全启动菜单)> Secure Boot Control(安全启动控制)回车设置为Disabled> Boot(启动)> Launch CSM设置为Enabled> Boot Option #1设置为U盘> Save & Exit.
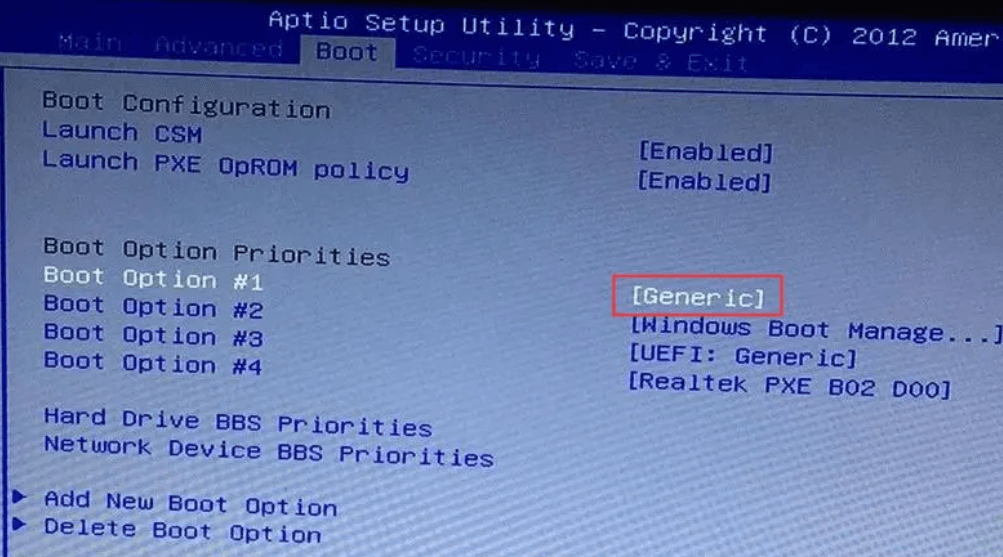
6、 现在的新本子完全不用这么麻烦,部分有U盘启动快捷键,进入BIOS后直接就可以调整启动项,(如实在搞不清该步骤,直接B站搜索品牌名+笔记本电脑系统重装)
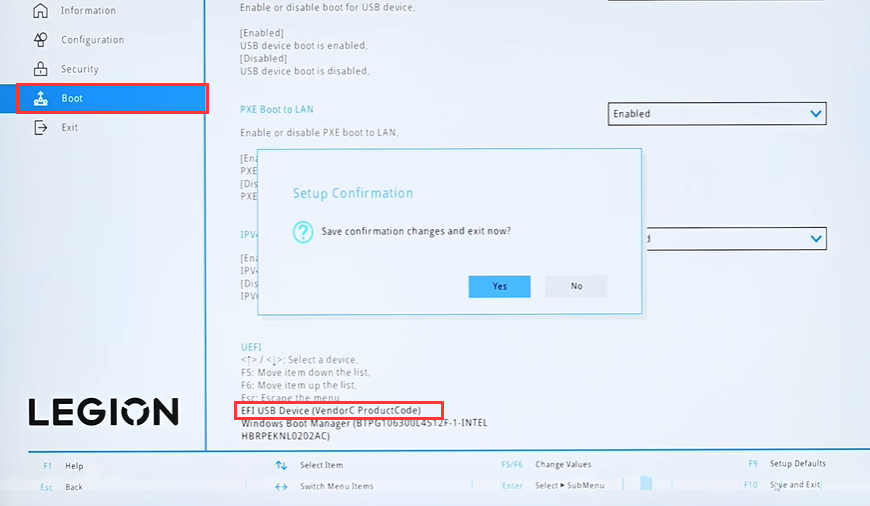
7、 成功U盘启动后,会进入一个Windows安装程序,根据需要选择后直接下一步>现在安装>我没有产品密钥>选择系统安装版本(建议专业版)>自定义:仅安装Winodws(高级);
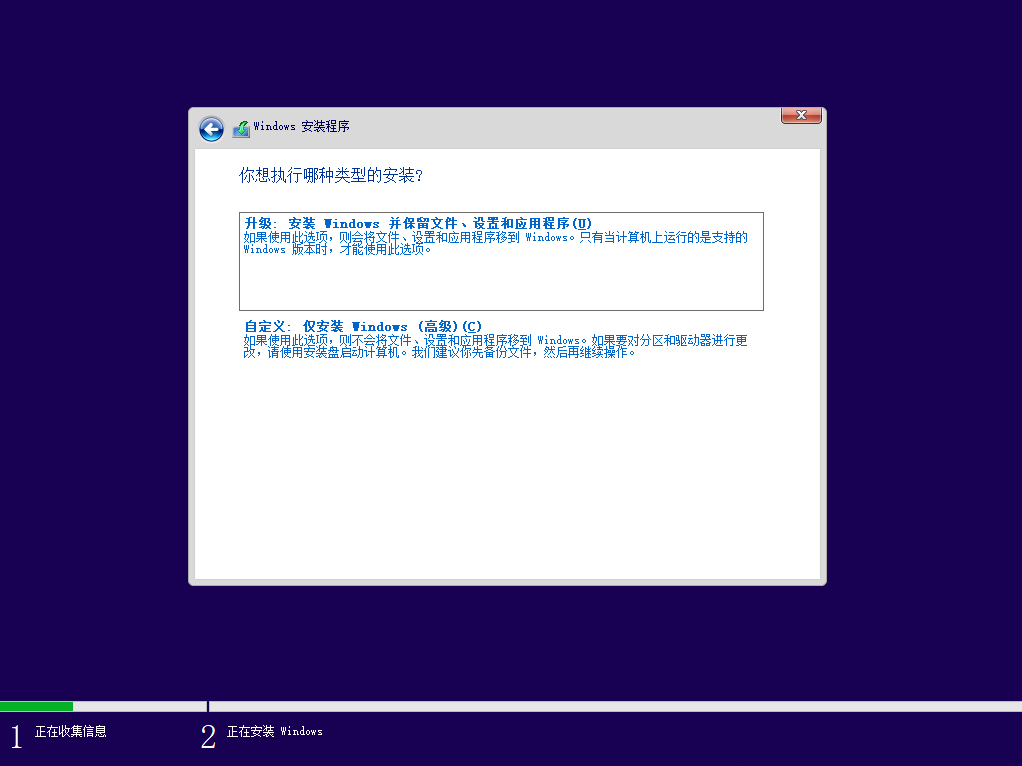
8、 选择要安装Windows的分区,然后点击“下一步”。如果下一步按钮无法点击,可能需要对所选分区进行格式化。(请提前备份资料)
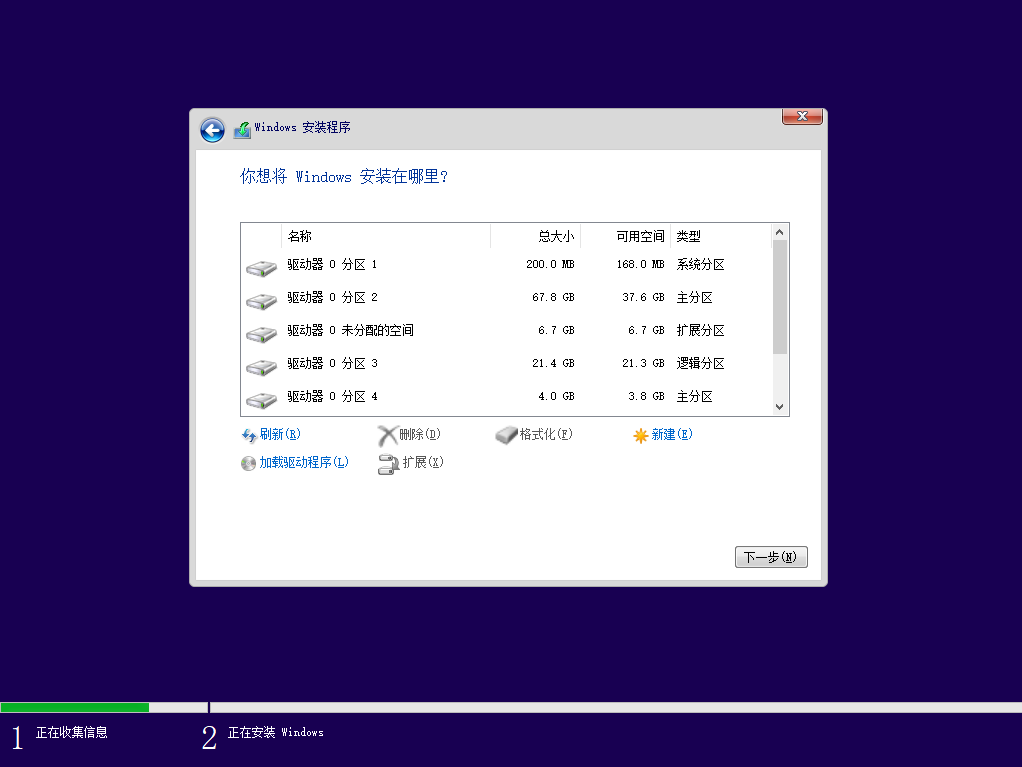
9、 安装过程会自动开始,后续步骤将无需手动选择。重装笔记本电脑系统到此基本全部搞定,之后的个性化操作根据需要设置即可。
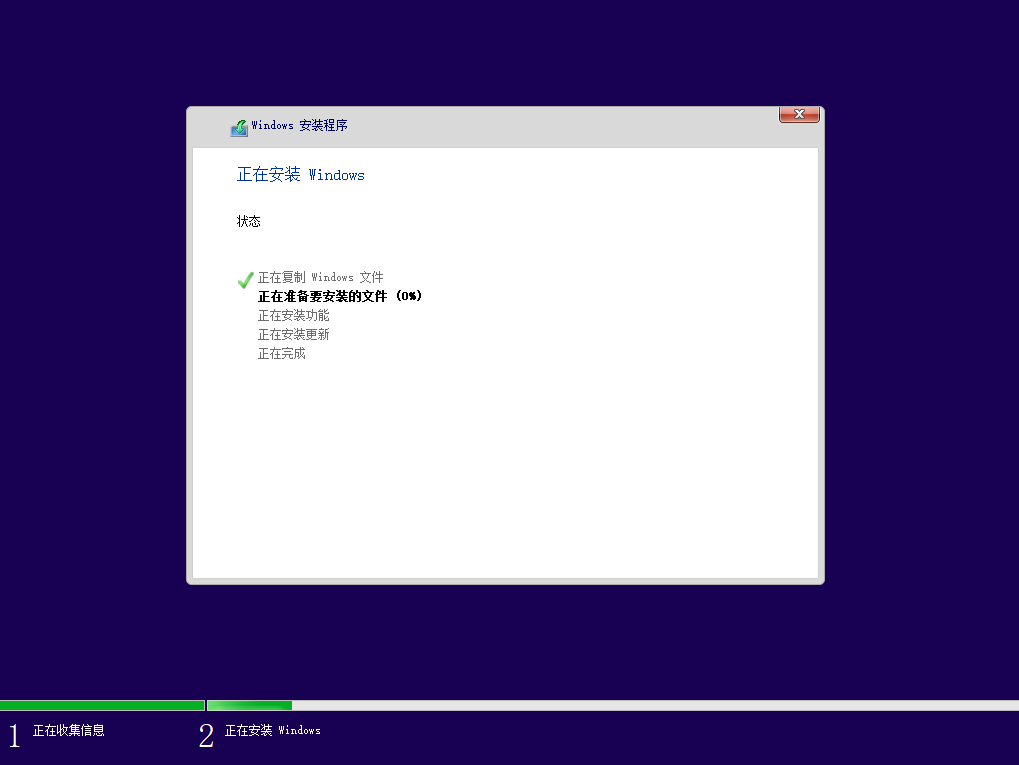
以上步骤对于小白来说还是蛮复杂的,尤其是第一次接触笔记本电脑重装系统的朋友。接下来我们来介绍一种笔记本电脑一键重装系统的小工具,步骤十分的简单。
笔记本电脑一键重装系统工具:电手装机
1、 下载安装并打开电手装机,选择在线安装(默认打开)等待检测完毕点击下一步;
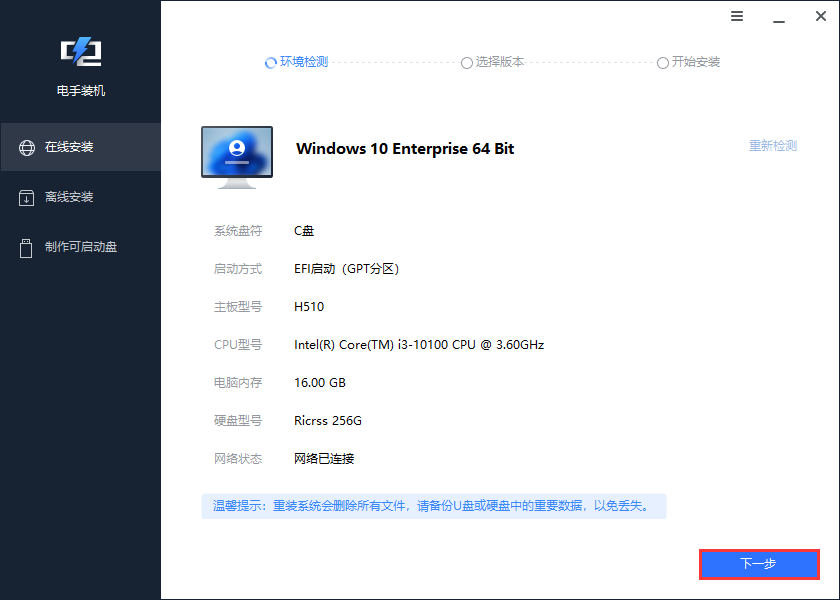
2、 选择所需的系统版本,然后点击下一步,等待环境配置完成后会自动重启;
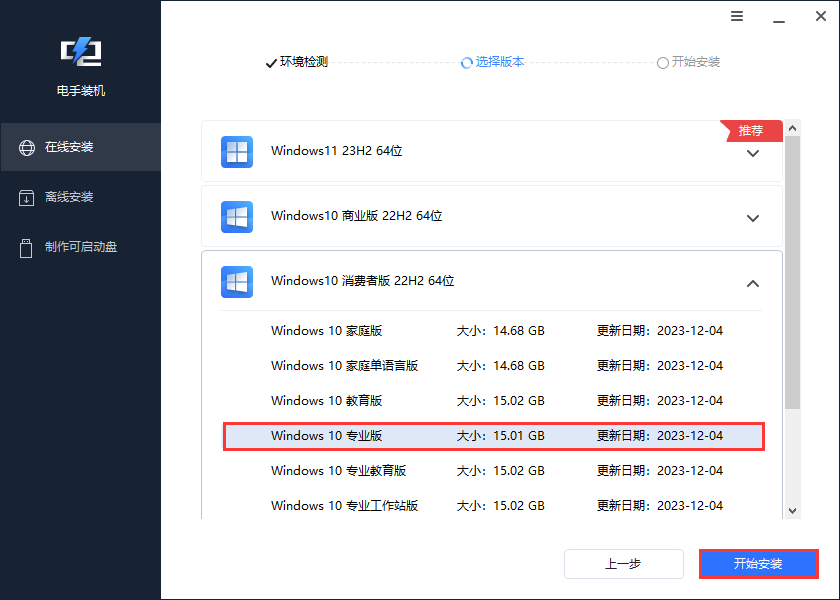
3、 重启后全程无需任何操作,会自行释放资源,并安装新系统,我们等待即可。安装完成后会有提示,点击“立即重启”即可进入新系统。
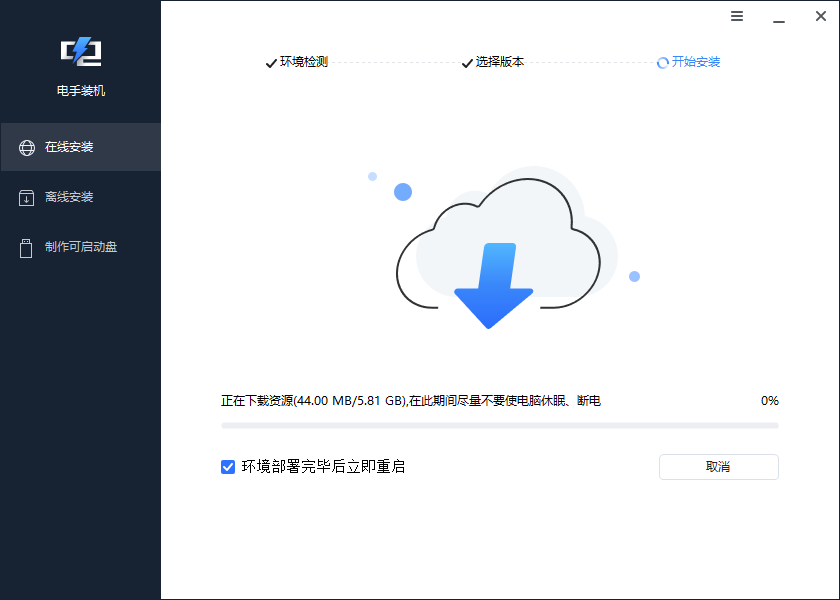
相比起上面的官方工具+U盘启动的方式是不是快了很多?虽然多了两次操作,但笔记本电脑一键重装系统还算副实。另外,相较于官方工具的灵活性,电手装机同样可用来制作可启动盘,为其它电脑安装系统。
结语
以上就是关于笔记本电脑重装系统的全部分享了。当然,市面上类似的装机工具还有很多,大家可以根据自己的需要自由选择。由于篇幅原因暂分享到这里。
本文编辑:@ 江城子
©本文著作权归电手所有,未经电手许可,不得转载使用。
