Win11 系统重装步骤非常轻松,简单几步轻松搞定
大家在使用 Windows11 或者其他 Windows 版本时可能会遇见一些问题,而且还无法解决可能需要重新安装一个系统。重新安装系统听起来有点复杂,但是其实操作起来非常的轻松,下面就以 Win11 系统重装为例教大家应该重装系统应该怎么操作。
系统重装步骤
如何重装 Win11 系统?首先我们需要做一些准备工作:
备份重要数据:在系统重装过程中,可能会格式化硬盘或清除分区,因此需要提前备份重要数据,以免数据丢失。
下载 Win11 系统镜像文件:需要提前下载适用于的 Windows 11 系统镜像文件,确保系统重装顺利进行。
准备安装工具:可以选择使用 U 盘或光盘作为安装介质,同时需要准备一个可启动的安装工具,并且制作可启动盘。

在上面的步骤准备完成之后,我们就可以开始进行 Win11 系统重装操作。将可启动盘插入电脑并重启计算机,在开机过程中,按下相应的按键(通常是F2、F10、Delete键等),进入电脑的 BIOS 设置界面。
然后在设置界面中将可启动盘设置在首位,保存之后推出 BIOS 界面。然后再次重启电脑,这时候电脑就会从安装介质启动进入 Win 11 重装系统界面。
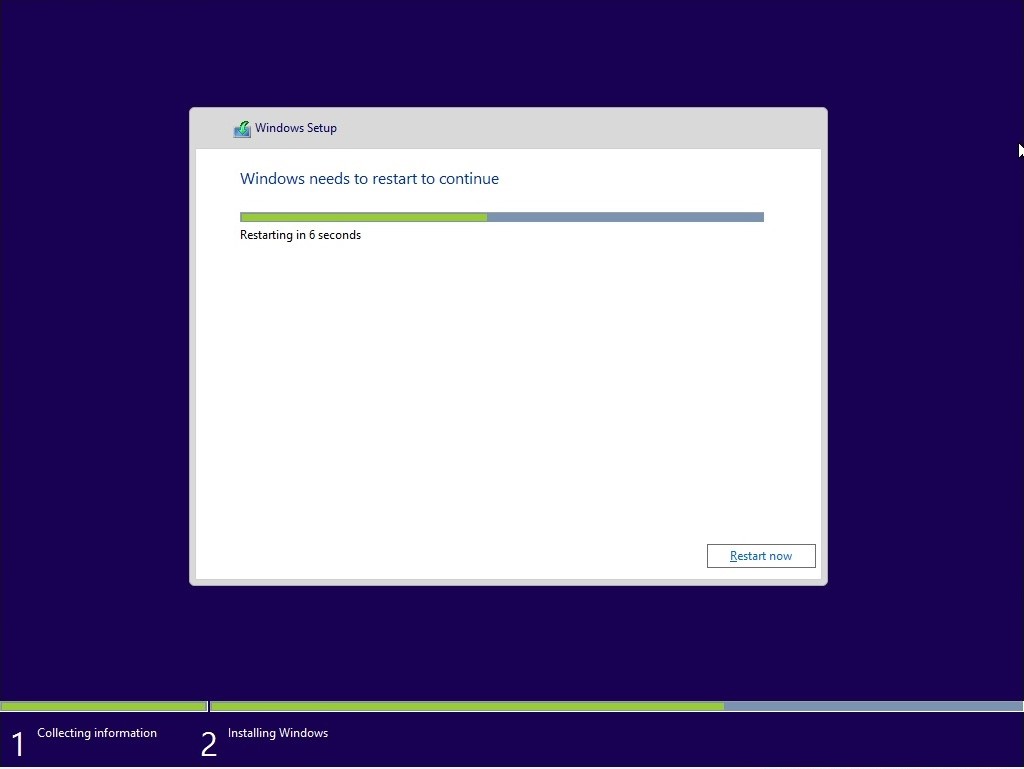
按照安装界面的提示进行相应的设置,在安装的过程中需要选择分区和格式化选项,完成安装之后电脑会自动重启,重启之后 Win11 系统就完成安装了。最后会进行初始化设置,根据步骤完成选择即可。
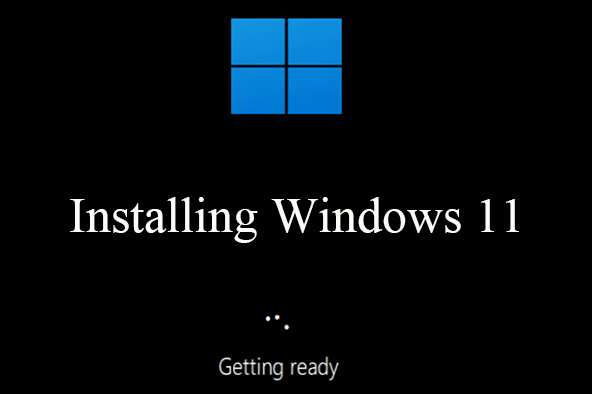
这样 Win11 系统重装操作就完成了是不是有点复杂,下面为大家介绍一个简单的方法,使用一键装机工具-电手装机。
这款软件可以帮助我们快速的安装 Windows 操作系统,只需要简单几步。
下载软件完成之后点击进入,选择在线安装功能,等待电脑检测完成之后点击下一步。
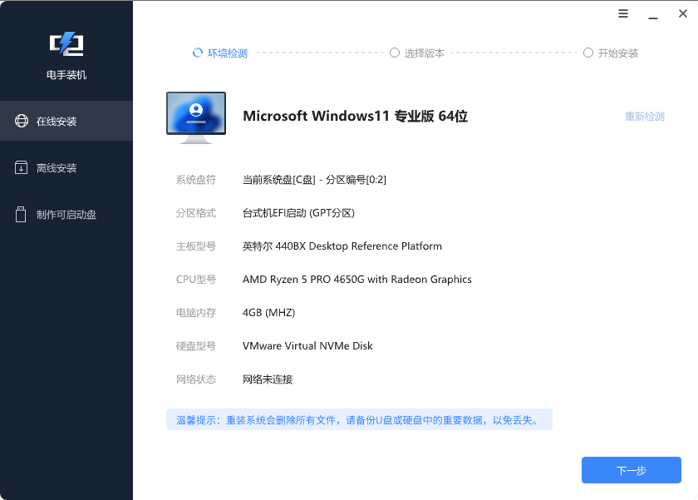
然后选择你电脑能够安装的系统,选择完成之后点击下一步。
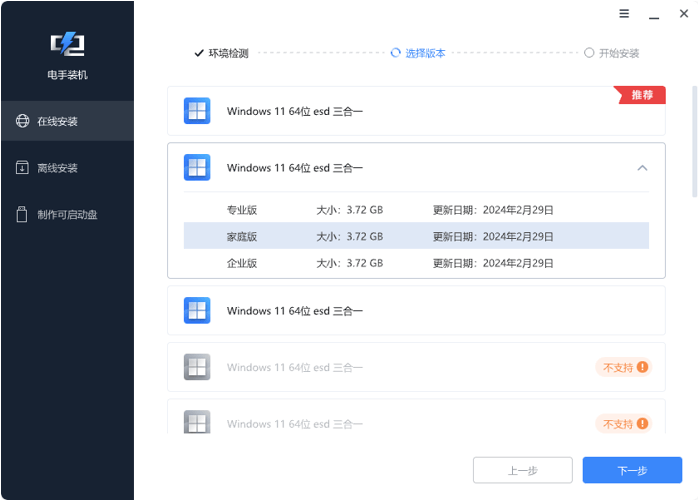
接着我们就只需要等待系统安装完成即可,在安装过程中会自动重启电脑。
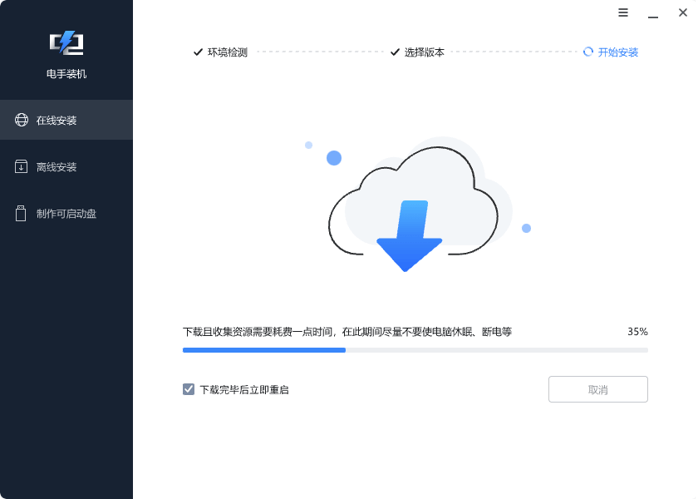
注意:无论是采用哪种安装方式,在安装之前一定要记得备份数据,重装系统大概率会覆盖之前的分区导致数据消失。
结论
Win11 系统重装可能会让一些用户感到头疼,但只要按照正确的步骤进行操作,就能够轻松完成。除了采用传统的安装方式,我们还可以采用一键装机软件进行安装,一键装机安装系统的方法比较简单适合小白,再也不用担心安装系统出现问题了。
本文编辑:@ 小小辉
©本文著作权归电手所有,未经电手许可,不得转载使用。
