电脑缓存怎么清理?五种简单实用的方法释放电脑空间
在使用电脑的过程中,电脑会缓存很多东西,随时使用时间的增长,如果不及时清理电脑缓存,就可能导致电脑运行出现一些问题,比如运行速度变慢,电脑出现卡顿,影响电脑正常使用。
今天我们就一起来看一看电脑缓存怎么清理,学习几种简单又实用的清理电脑缓存的方法。
清理电脑缓存的方法
电脑缓存怎么清理?清理电脑缓存的方法有很多种,我们为大家整理了几种常用、实用又好上手的方法,希望能对您有所帮助。
方法一.使用磁盘清理工具清理缓存
电脑自带磁盘清理工具,可以在不下载其他软件的情况下轻松清理很多磁盘缓存。具体使用方法如下:
步骤1. 打开「此电脑」,找到要清理的磁盘,右键单击,选择「属性」。
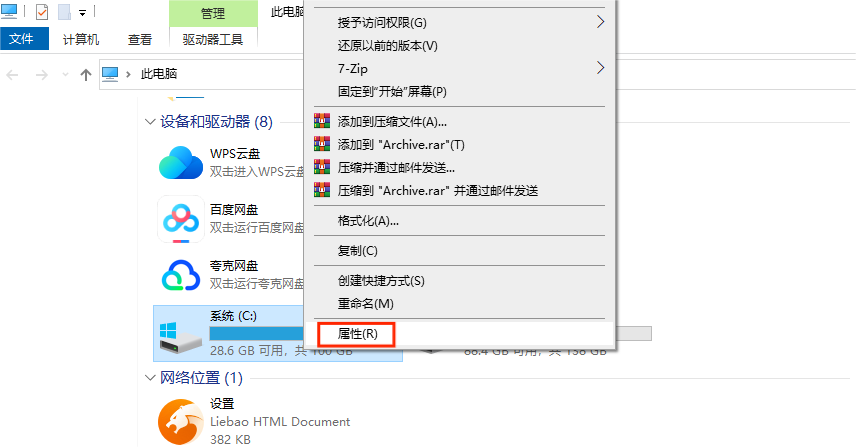
步骤2. 打开的属性页面会自动进入「常规」,找到「磁盘清理」单击进入。

步骤3. 电脑自带的磁盘清理工具会自动检测电脑内能清理的缓存,并按种类显示,勾选要删除的内容,点击「确定」。一般一些临时文件以及回收站的内容可以删除掉。
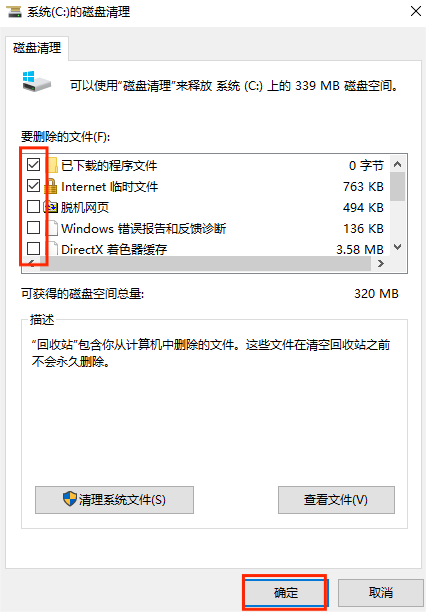
等待删除完毕即可。
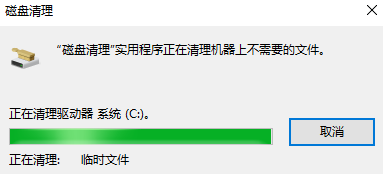
方法二.清理网页缓存
除了使用磁盘清理工具清理磁盘之外,也不要忘记清理网页缓存,尤其是打开了网页浏览历史记录的话,网页缓存一般也能清理不少的空间出来。大部分网页都可以这样操作:
步骤1. 点击网页右上角的三个点,选择「设置」点击进入。
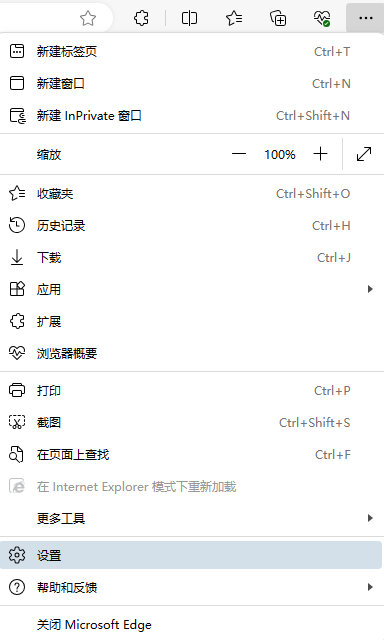
步骤2. 找到「缓存」或者「隐私、搜索和服务」,下滑找到网页内的缓存或数据,点击「清除浏览数据」等类似选项,释放电脑空间。
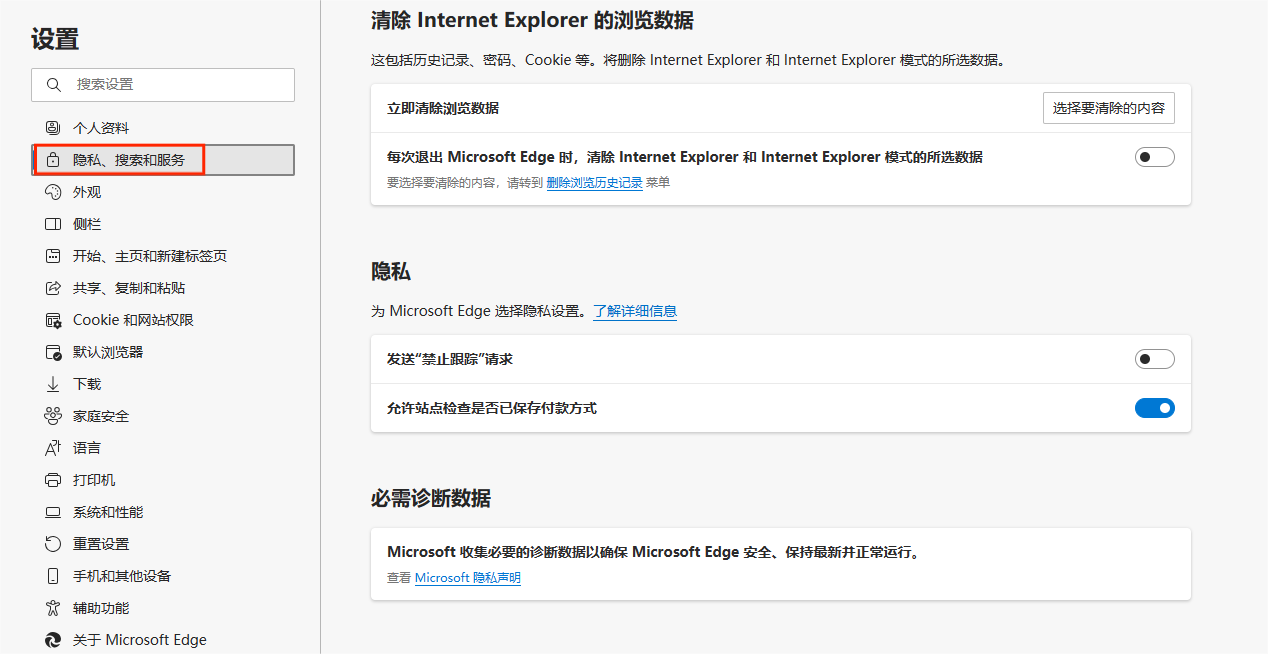
方法三.手动清理电脑缓存
如果用了电脑自带的磁盘清理还觉得不够,电脑缓存怎么清理?如果对电脑内的文件比较熟悉,还可以手动清理缓存以及其他垃圾,释放电脑空间。
常见的可以删除的文件有自己下载的应用程序、接收的Word文件等等,temp文件夹中的东西一般也可以删除。
注意:如果不知道某个文件删了会有什么后果,那就不要删,直接使用清理软件。
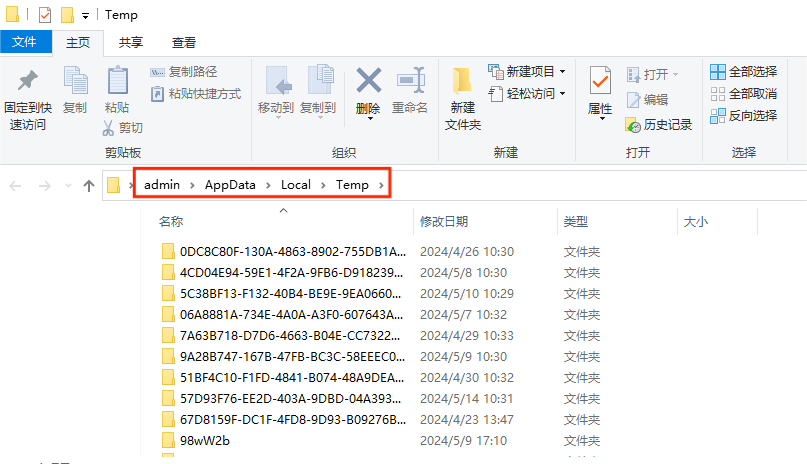
方法四.用第三方软件清理电脑缓存
现在很多电脑管理软件或者杀毒软件都有清理电脑缓存的功能,并且清理得比较深层,如果对电脑不是很熟悉,不知道哪些文件能删哪些不能删,建议直接使用这些电脑管理软件的清理功能。
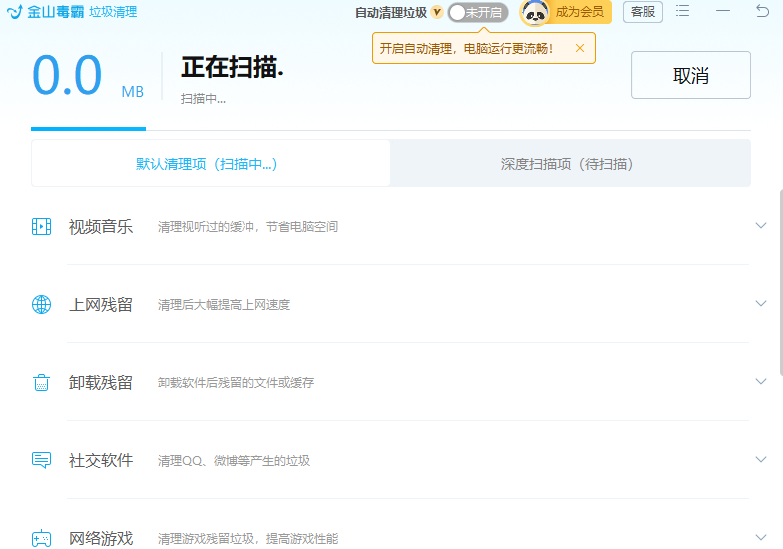
方法五.重装系统
如果电脑空间怎么清理都还是变化不大,系统运行也很慢,还可以采用重装系统的方法来清理电脑缓存。重装系统会覆盖原磁盘的所有内容,所以重装系统之前建议把重要文件进行备份,可以使用移动硬盘拷贝,也可以使用备份软件比如傲梅轻松备份来进行在线备份。
具体重装电脑系统的方法可见:Windows 10 系统重装太简单了,U盘、PE已经成为历史
结论
针对「电脑缓存怎么清理」的问题,本文介绍了五种实用的好方法,可以有效清除缓存,释放电脑空间,妈妈再也不用担心我电脑内存不够用了。
本文编辑:@ duty
©本文著作权归电手所有,未经电手许可,不得转载使用。
