电脑关闭后台程序,Windows和Mac系统分别这样操作
使用电脑打开很多程序,需要切换程序的时候有时会直接把现在的程序缩小,这时应用会后台运行,而有的软件,及时点击了右上角的「×」也还是会悄悄后台运行。
这些后台运行的程序依旧在占用电脑资源,当后台运行的程序太多,电脑运行速度回被拖慢,尤其是一些大型软件后台运行的时候可能对电脑正常使用造成一定影响。
今天就为大家介绍电脑关闭后台程序的方法,彻底关闭后台运行程序。
电脑关闭后台程序的方法
要避免后台程序占用电脑资源,学会这几种电脑关闭后台程序的方法,在不同的系统中都能关闭后台应用。
方法一.Windows系统中关闭后台程序
Windows系统自带任务管理器,可以查看并管理电脑中所有在运行的程序,包括后台程序,所以通过任务管理器关闭电脑后台运行程序,可以避免遗漏,具体操作步骤如下:
步骤1. 使用快捷键组合「Ctrl键+Shift键+Esc」打开「任务管理器」,也可以在任务栏搜索栏里直接搜索「任务管理器」并回车打开。
在任务管理器中可以看到「应用」和「后台进程」,也可以看到不同程序对电脑资源的占用情况。
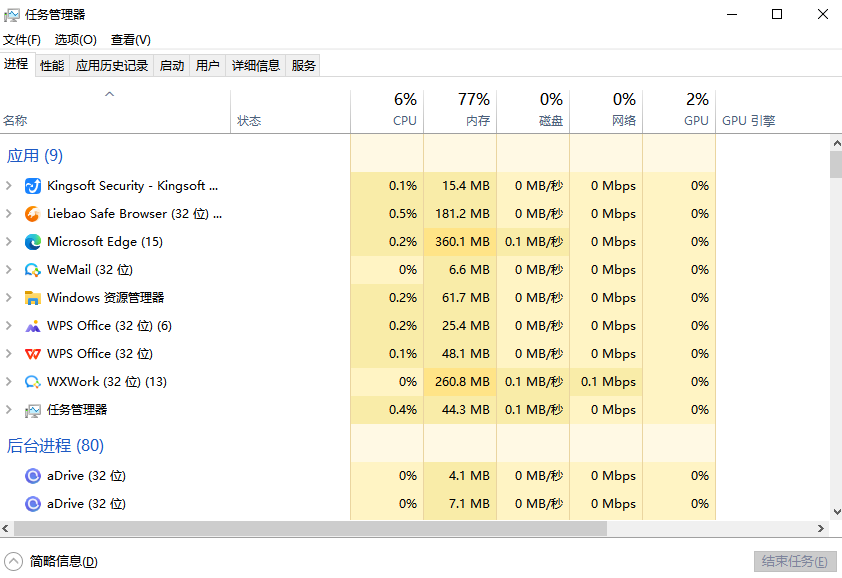
步骤2. 找到自己要关闭的后台进程,选中之后单击右键,选择「结束任务」这样就能关闭电脑后台运行程序。
可以按照占用CPU或者内存的情况排序,将占用资源较多,现在又不需要用的后台程序关闭。
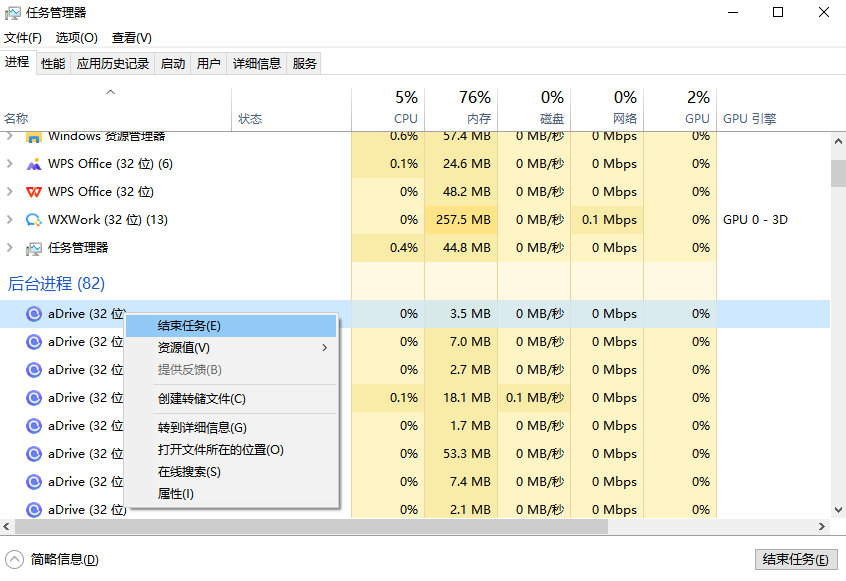
注意:有的后台程序是电脑运行需要用的,不能关闭!建议大家关闭程序前查清楚这个进程是什么用处,对于系统性的程序尽量不要动。
方法二.服务管理器中关闭后台程序
除了任务管理器之外Windows系统的服务管理器也可以管理电脑正在进行的各项任务。
步骤1. 快捷键「Windows+R」打开「运行窗口」,输入「services.msc」并回车,打开服务管理器。
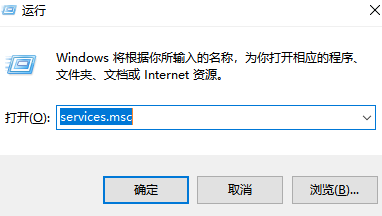
步骤2. 在服务管理器中通用可以看到正在运行的服务,选择需要关闭的,单击右键,选择「停止」。
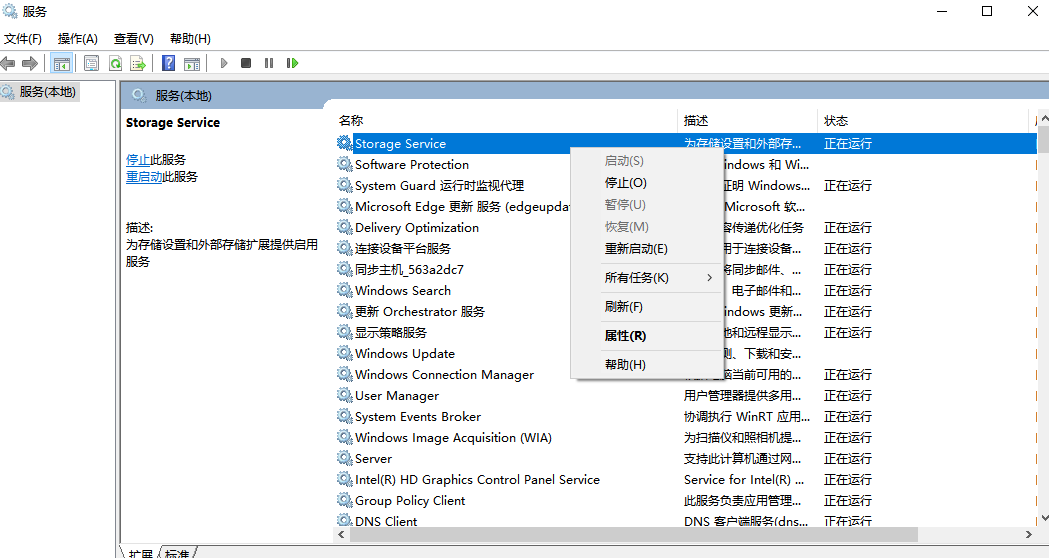
同样要注意辨别任务还需不需要保留,服务管理器中会对任务进行「描述」,可以根据描述自行判断。
方法三.macOS中关闭后台程序
上面介绍了Windows系统中电脑关闭后台程序的方法,那么在MacOS中如何关闭后台应用呢?方法和上面差不多,只是在macOS中,「任务管理器」变成了「活动监视器」。
步骤1. 快捷键组合「command+option+Esc」打开「活动监视器」。
步骤2. 找到要关闭的程序,选中后选择「强制退出」即可关闭进程。
结论
电脑关闭后台程序的操作步骤虽然简单,但是一定要注意辨别关闭的程序是否有用,不要把电脑运行需要的程序关闭了。
本文编辑:@ duty
©本文著作权归电手所有,未经电手许可,不得转载使用。
