如何关闭电脑自启动应用?四种方法取消应用自启动
有很多应用程序在电脑开机的时候会跟随开机自启动,除了自己专门设置的自启动之外,还有一些程序在安装的时候就会弹出窗口,建议用户选择自启动,因为急着安装使用,所以很多用户还没看清写的内容,就同意了自启动。
但是自启动应用太多,会拖慢开机速度,不需要经常使用的软件在后台运行,也会影响电脑程序运行速度。今天一起看看如何关闭电脑自启动应用。
如何关闭电脑自启动应用
自启动应用太多如何关闭电脑自启动应用?以下几种方法可以取消应用开机自启动。
方法一.通过任务管理器取消应用自启动
在任务管理器中,用户可以管理正在运行和设置将要运行的程序。
步骤1. 在任务栏搜素框内搜索「任务管理器」并回车打开,也可以直接使用快捷键组合「Ctrl+Shift+Esc」来打开任务管理器,切换到「启动」页可以查看开机启动的程序。
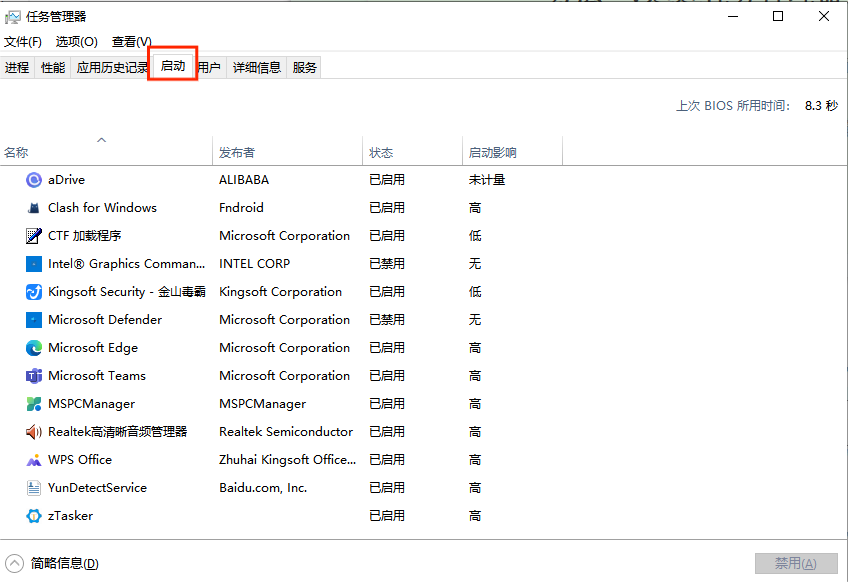
步骤2. 选择要取消开机自启动的程序,单击右键,选择「禁用」,这就是如何关闭电脑自启动应用的第一种方式。
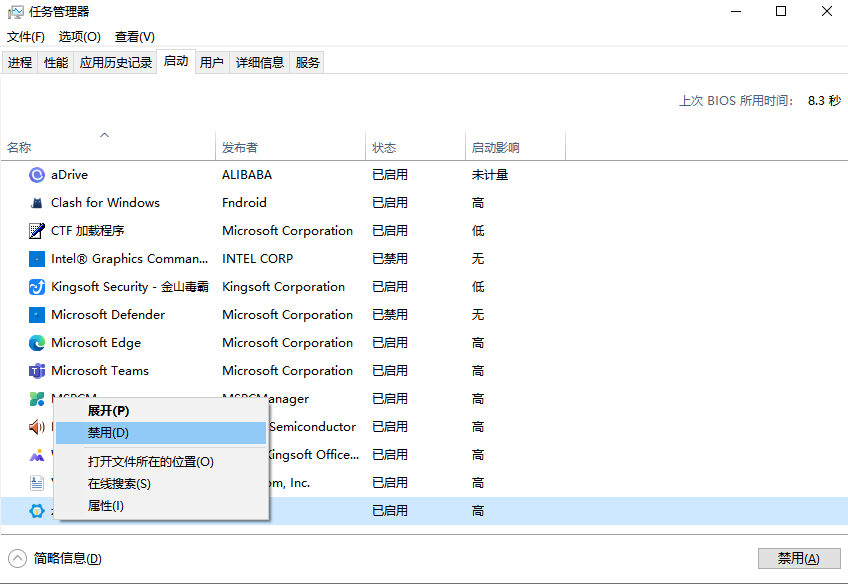
方法二.利用系统配置工具取消应用自启动
除了上述方法之外,在系统配置工具,也就是「msconfig」里也可以取消自启动。
步骤1. 快捷键「Windows+R」打开「运行窗口」,输入「msconfig」并回车打开系统配置工具。
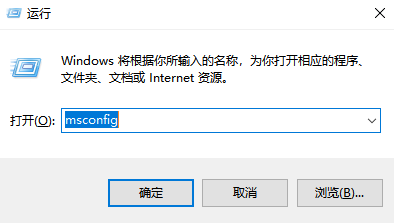
步骤2. 切换到「启动」页面,打开任务管理器,然后就和上一种方法一样,找到开机自启动的程序,对于不需要的程序禁用自启动。
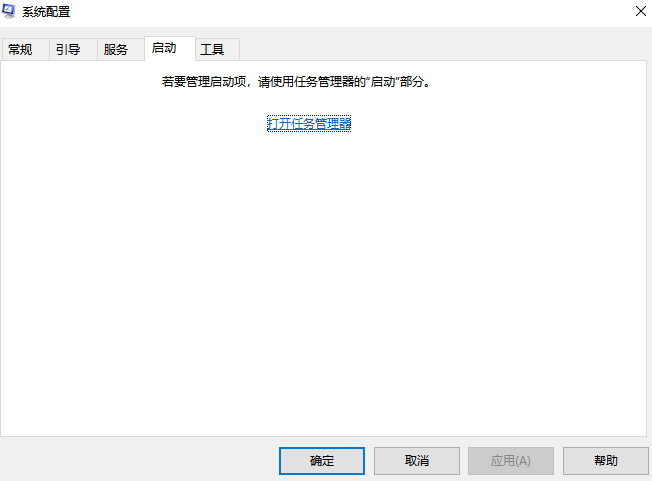
方法三.设置界面取消应用自启动
电脑设置界面可以对电脑各个方面进行设置,包括自启动的应用。通过Windows设置如何关闭电脑自启动应用?具体操作步骤如下:
步骤1. 快捷键「Windows+I」打开设置界面,选择「应用」单击进入。
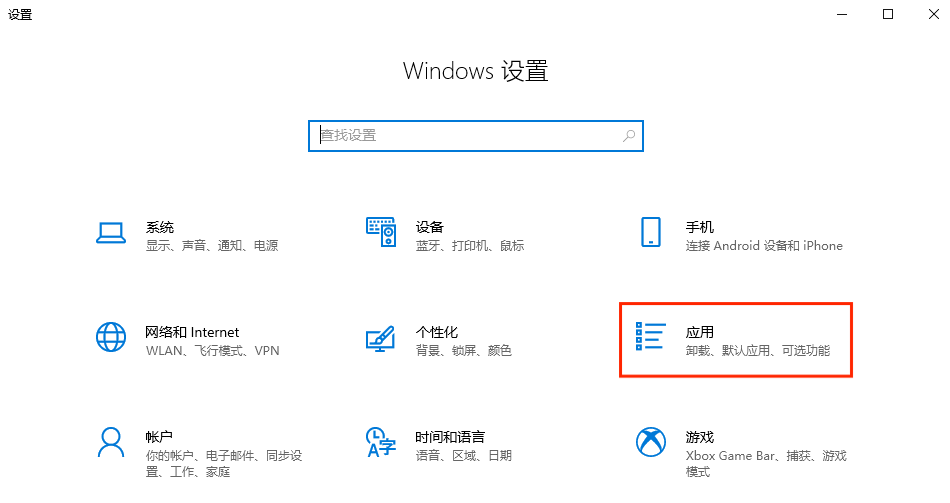
步骤2. 左边栏点击「启动」,在右边可以看到开机自启动的应用有哪些,并且每一项应用后面会标注程序对电脑正常运行的影响,建议「影响很大」的程序不要关闭,一般是电脑运行需要用的基础程序,标注「影响很小」的程序可以关闭自启动,拖动滑动开关关闭即可。
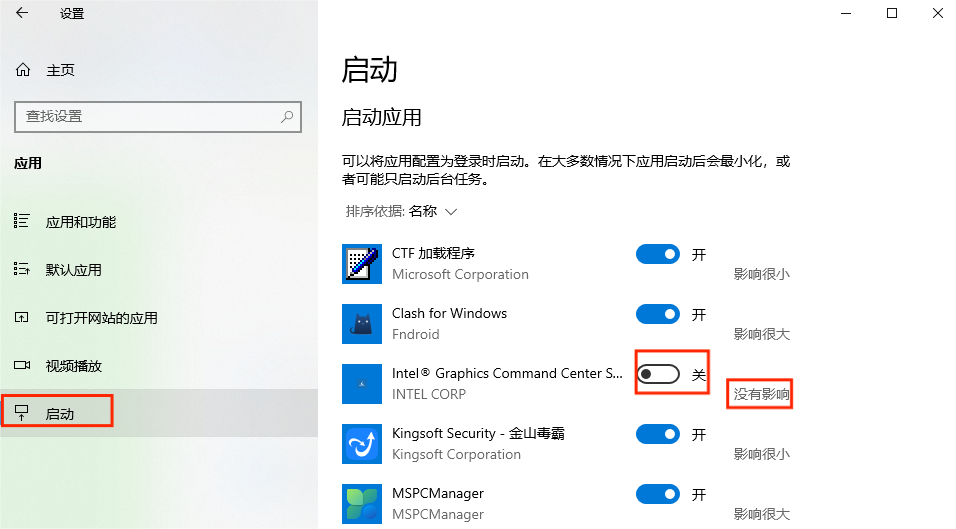
方法四.使用第三方软件取消应用自启动
除了上面的三种方法之外,还有一些软件可以用来管理应用,软件界面对于普通用户来说也比较清晰简明,大家可以下载此类软件,关闭不需要自启动的软件。
结论
本文为大家介绍了如何关闭电脑自启动应用,给出了四种常用方法,关闭不需要的自启动程序可以提升电脑的开机和运行速度,但是前提是这个程序是「不需要」的!有的程序是电脑正常运行的基础,所以在关闭之前建议弄清自己要关闭的程序有什么用,不要盲目关闭,避免影响使用。
本文编辑:@ duty
©本文著作权归电手所有,未经电手许可,不得转载使用。
