Windows 11 默认启用 BitLocker 驱动器加密,把我硬盘资料全毁了
Windows 自带的BitLocker 驱动器加密,本是进行磁盘驱动器加密保护的利器,但是你可能不知道的是,有时它也会让你的硬盘资料全部丢失。这是怎么一回事呢?我们一起来看看。
忘记 BitLocker 驱动器加密密钥
注重数据保护的 PC 用户应该接触过 Windows 自带的 「BitLocker 驱动器加密」工具,该工具是一项能对磁盘驱动器进行加密保护的安全工具。
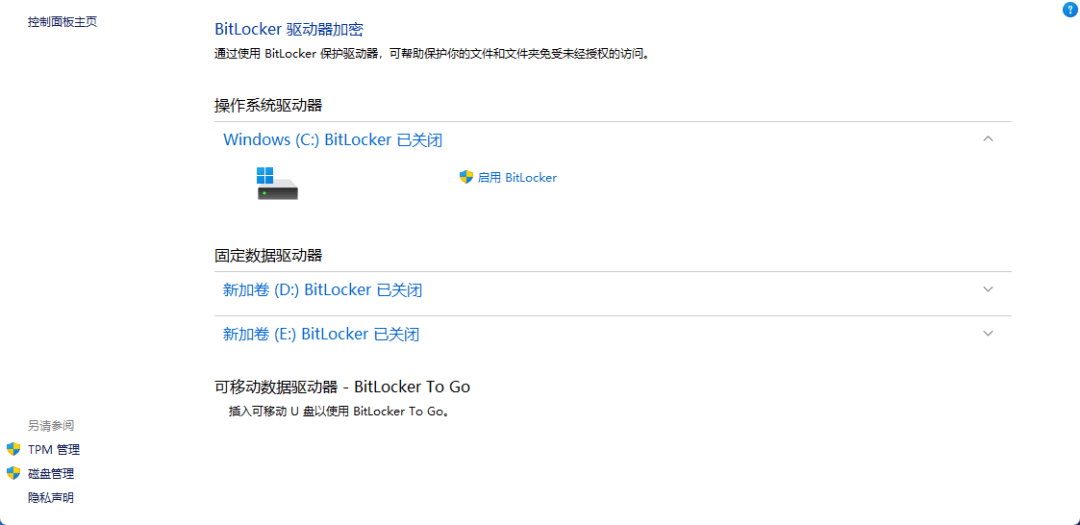
我们知道,升级 Windows 11 系统的重要条件之一便是具备「TPM 2.0 安全模块」并开启它,而 BitLocker 也由此变为可用状态。
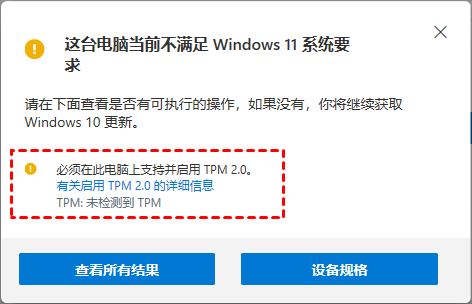
但微软现在偏偏就干了个离谱事儿:
在部分设备特别是兼容性较好的设备上,当你首次登录 Microsoft 账户时,系统可能会自动帮你启用 BitLocker 磁盘加密。
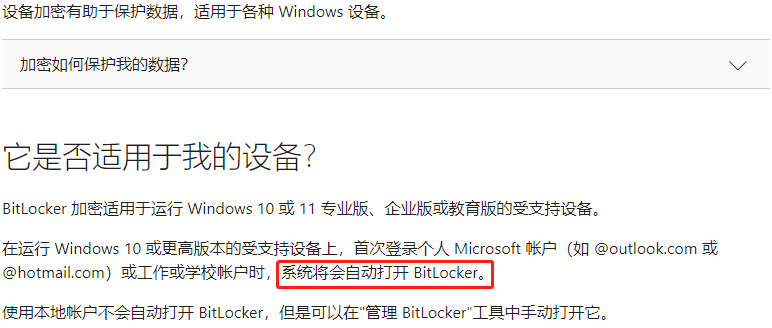
咱们平常正常使时完全不受影,甚至毫无察觉磁盘已被加密。
但当例如系统文件损坏或其他原因需要重装系统时,就会出现让你输入秘钥解锁磁盘的情况。
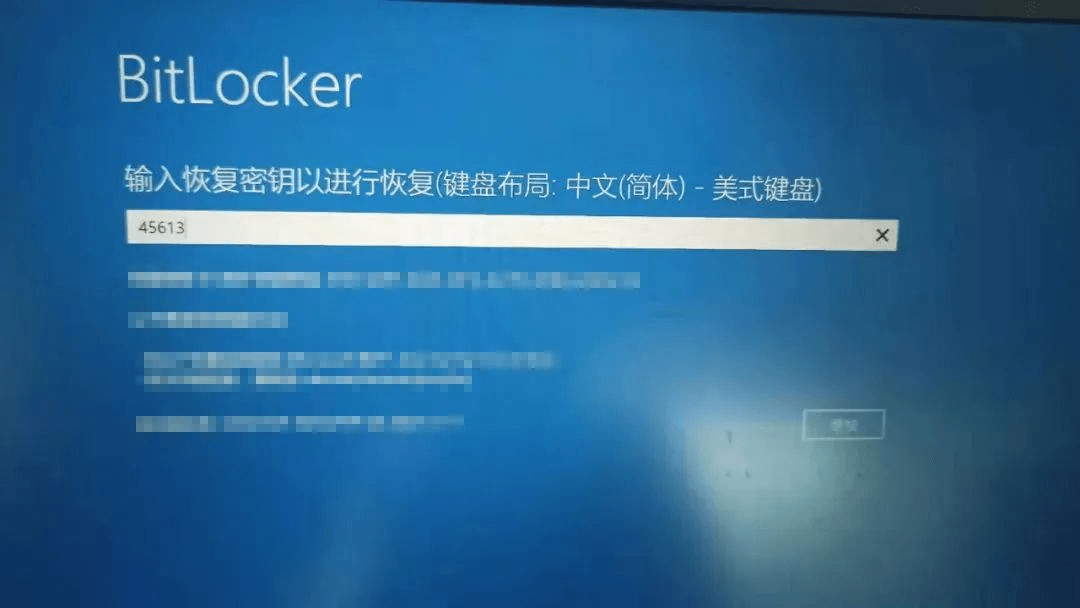
BitLocker 加密的安全等级相当高,想重装系统那也得先用秘钥解锁了才行。
对于完全不知情秘钥云云的小伙伴儿,看到这儿很容易直接傻眼。
这种情况通常只能强制格盘来解决,也就意味着你同一块硬盘包括 C 盘以外的其他分区数据可能都将全部丢失。
已经有不少小伙伴中过这样的招了。
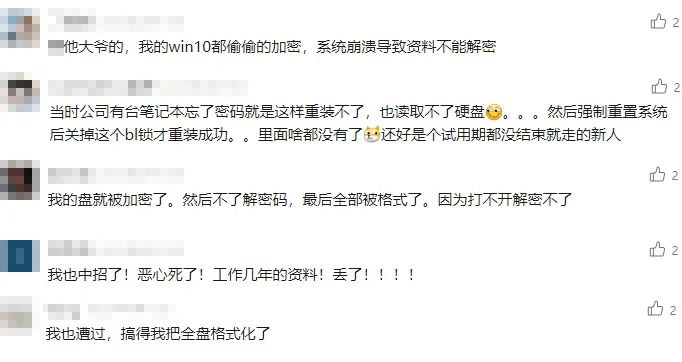
那么这就产生了两个问题:如何确认自己的磁盘是否启用 BitLocker 加密?加密后如何解锁磁盘?
检查是否开启BitLocker 驱动器加密
接下来小忆为大家解答以上疑惑,介绍如何确认自己的磁盘是否启用 BitLocker 加密、加密后如何解锁磁盘。
步骤1. 首先,在搜索菜单栏搜索「BitLocker」并打开「管理 BitLocker」;
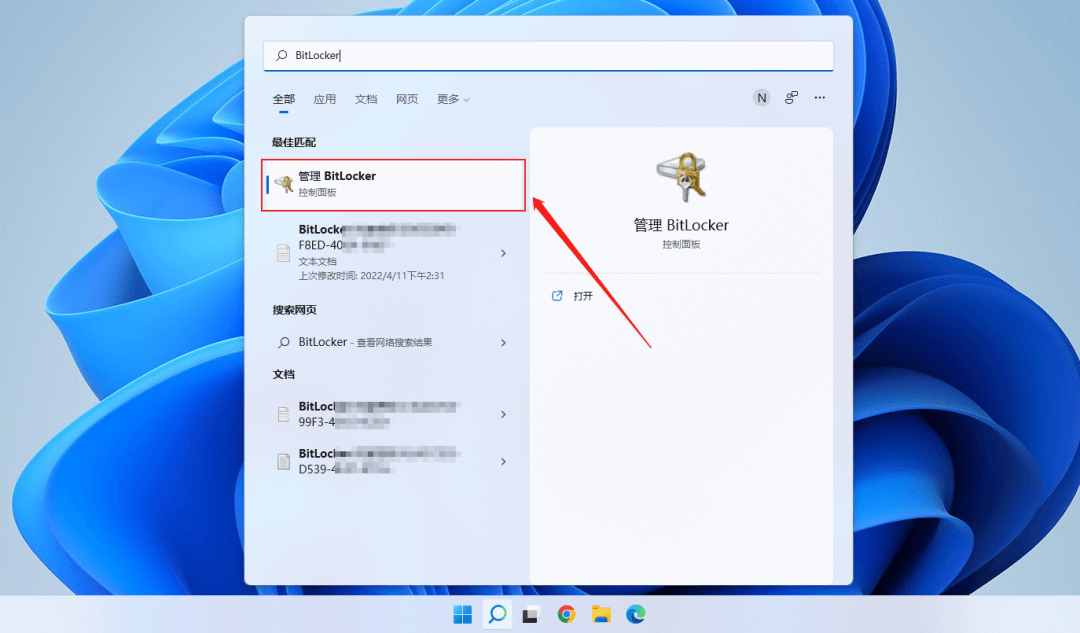
新窗口中,对应盘符后面显示「BitLocker 已关闭」表示该磁盘并未加密,显示「BitLocker 已启用」则表示已加密。
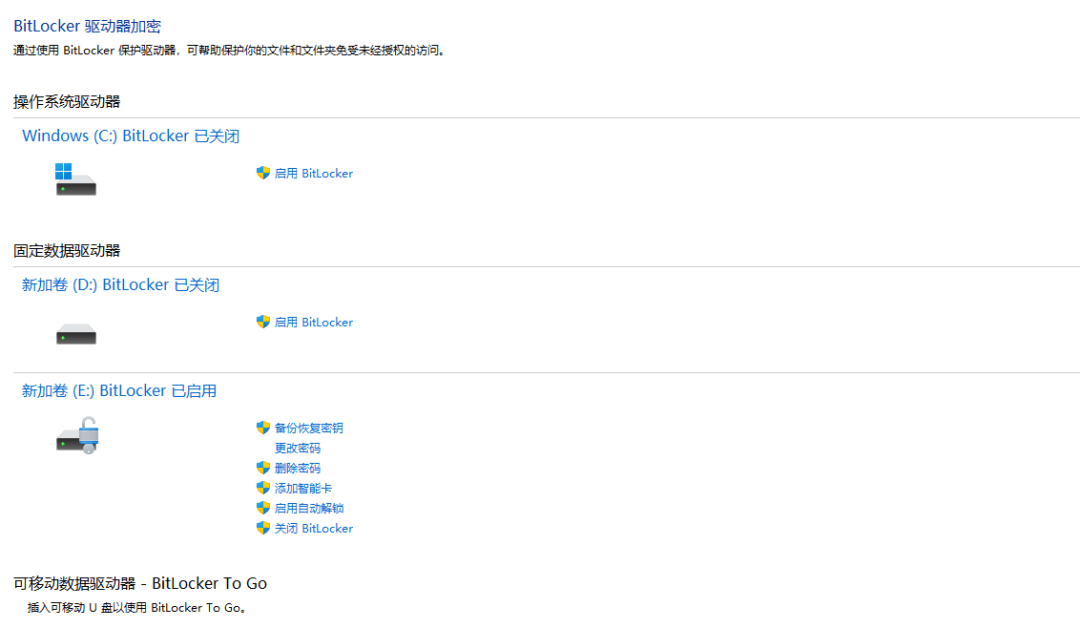
如果磁盘可以正常打开访问,那么直接点击需要解锁磁盘后面的「关闭 BitLocker」,这时候一般不用密码,只需耐心等待即可成功解锁。
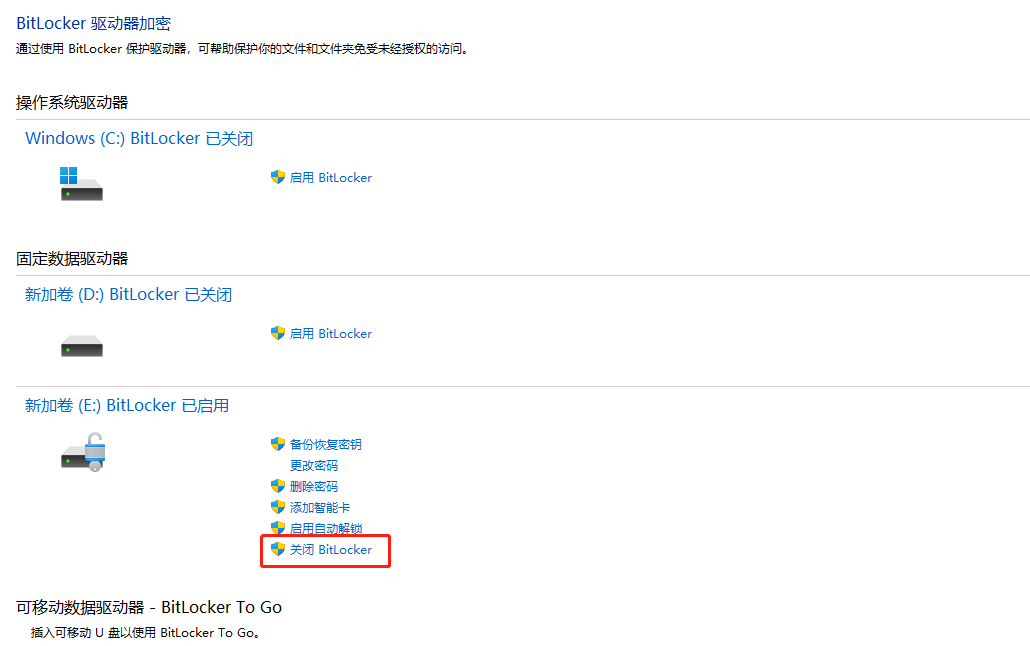
注意:磁盘数据量比较大的情况下,解锁需要花费较长时间。
而解锁时如果提示输入密码以及系统故障等问题无法进入系统时,解除磁盘加密则可以用到我们的恢复秘钥。其实对磁盘加密时,Windows 通常会自动将恢复秘钥保存至我们的 Microsoft 帐户中。
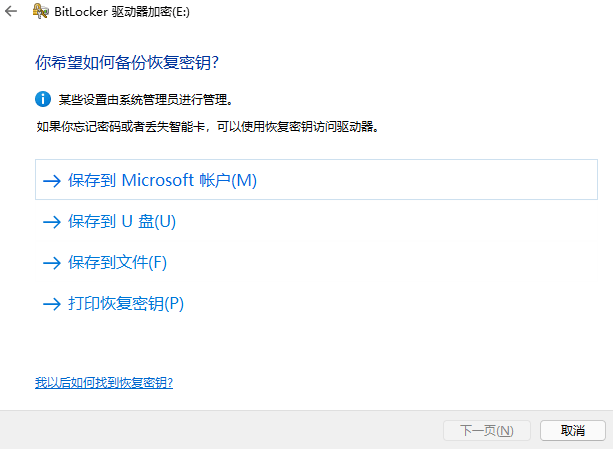
只需要打开以下网站并登录需要解密设备上的关联 Microsoft 账户即可查看恢复秘钥。
查看恢复秘钥:account.microsoft.com/devices/recoverykey
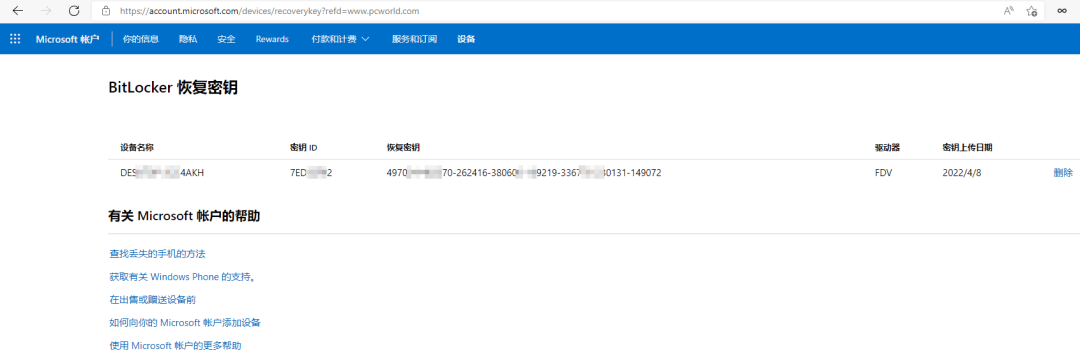
在解锁磁盘时点击「更多选项」;
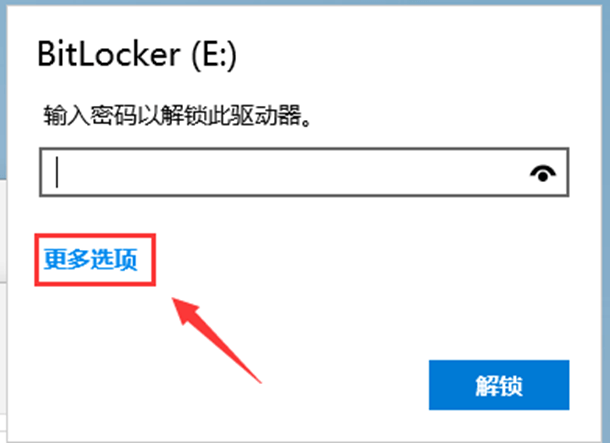
然后点击「输入恢复秘钥」;
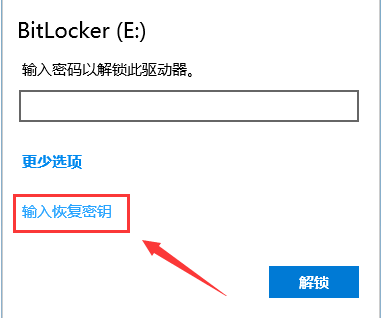
最后输入查询到的48位恢复秘钥即可解锁。
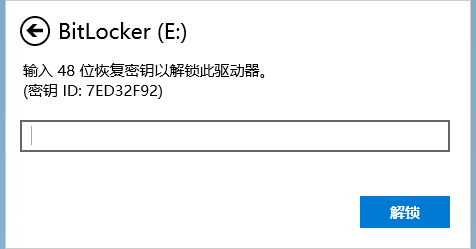
结论
总的来说,微软在没有经过用户明确批准的情况下擅自启用 BitLocker 驱动器加密,这操作属实离谱。
虽然本意是为了用户的数据安全着想,但毕竟用户电脑更多是需要自己当家作主。
为了防止意外,建议大伙儿都去检查下吧!
本文编辑:@ 小忆
©本文著作权归电手所有,未经电手许可,不得转载使用。
