如何在Word上做流程图?图形箭头+Smart快速搭框架
什么能清晰地展示工作流程,各个步骤之间的关系?自然是流程图。眼下的电子时代,用手绘着实有些草率了。我们主要还是得依靠办公软件,如“唾手可得”的Word制作流程图。那么,如何在Word上做流程图呢?有什么需要注意的吗?
如何在Word上做流程图?
1. 调整布局与格式:点击"布局"选项卡,更改纸张方向为"横向",这样可以获得更宽的绘图空间。
2. 使用形状工具:在插入>插图工具栏上找到"形状"按钮,点击后打开形状菜单。在菜单中,有多种形状可供选择,如矩形、圆形、箭头等。选择流程图中要表示的步骤相对应的形状,多以矩形、原形为主。
3. 连接形状:使用工具栏中的“线/箭头”来连接各个形状,依据层次需要放置即可,重复这个步骤,直到你连接完所有的步骤。(按住Ctrl可快速复制形状,按住Shift可平行,垂直移动形状)
4. 添加文字:点击一个图形,选择上方的“形状格式”,然后点击“文本框”,根据需要绘制横或竖的文本框,再输入文字即可。
5. 装饰与调整细节:当然,这些图形也可以更改颜色、调整线条的粗细以及应用更多的样式与装饰。选中图形,点击“形状格式”根据需要选择即可。
除了上述方法,如何在Word上做流程图?还能借助插入>插图>SmartArt>层次结构/流程来快速制作,使用方法仅需利用Tab键调整好文字的层级结构,粘贴进入即可。虽更快,但不够灵活,此外,Word制作流程图还有一些注意事项。
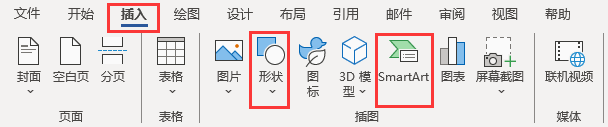
Word制作流程图的注意事项
解决了怎么在Word里画流程图的问题,但我们也许注意流程图在制作过程的一些注意事项,提升可读性,避免误导,错漏。
保持简洁:尽量避免过多的细节或不必要的装饰。简洁明了的流程图将更容易读懂和理解。
一致性:使用相同的样式、颜色和连接线类型,确保整个流程图看起来是一个完整的系统。
标题与标识:在整个流程图中增加适当的标题和标识,以使每个步骤都能被准确地理解。每个步骤都应该有一个明确的名称和编号,让读者能够轻松跟随流程。此外,使用符号、箭头和颜色等图形元素来表达特殊含义或状态的变化。(和上面的要求并不冲突)
编辑与校对:确保每个步骤的描述准确无误,并且整体流程的逻辑清晰。
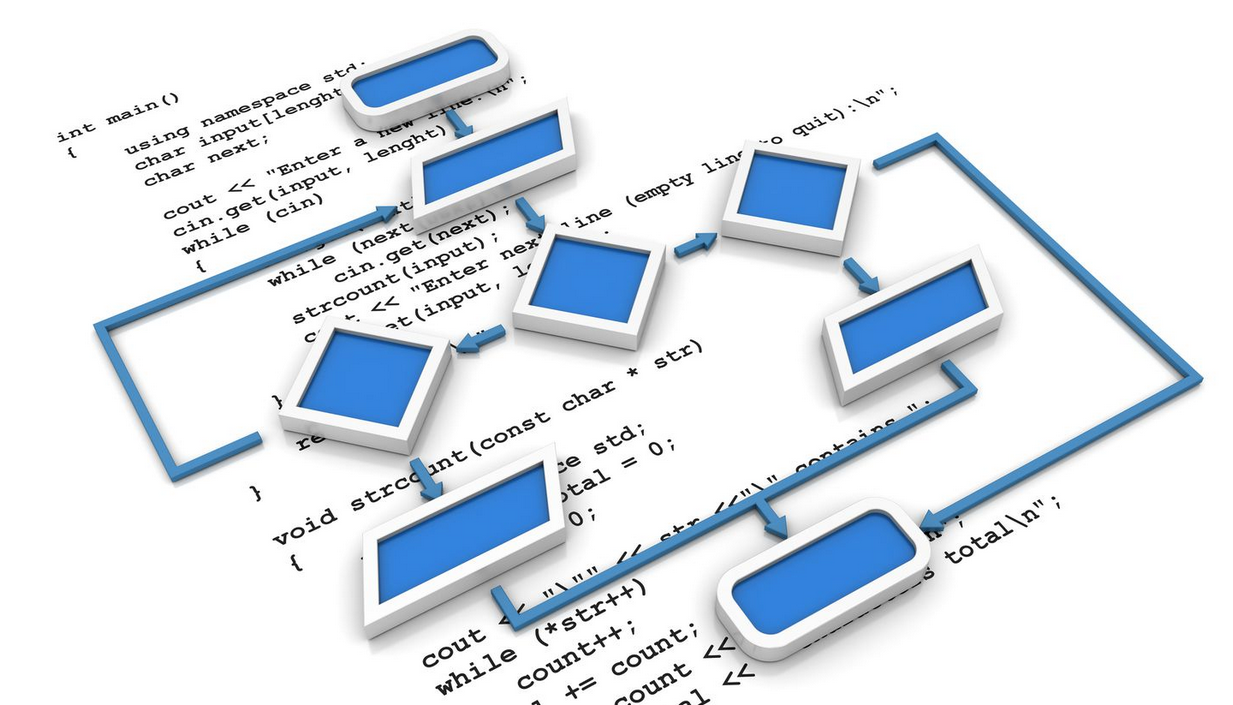
结论
以上就是关于如何在Word上做流程图,Word制作流程图的注意事项的全部分享了。值得一提的是,Word制作流程图着实算不上拿手,要制作更加精美的流程图可尝试VISIO软件。
