Word怎么增加页数?给Word插入页码3步就搞定
在大多数从事文字工作的打工人眼中,Word的作用几乎是不可替代的。不过也因为它的几乎不可替代,也直接导致了我们需要不断学习。今天要给小白同学介绍的是Word怎么增加页数,以及Word插入页码的注意事项。
Word怎么增加页数?
1. 首先,打开想要插入页码的Word文档。进入文档后,点击页面左上角的“插入”选项卡,从出现的菜单中选择“页码”。
2. 在弹出的页码菜单中,可以选择不同的页码样式,例如在页顶、页底、页边距等位置插入页码。
3. 如果要自定义页码,请选择“设置页码格式”选项。在弹出的对话框内,我们可以选择定制化的页码样式,如罗马数字、字母、还是阿拉伯数字等。
4. 点击选择的页码样式后,Word将自动插入页码当前所选位置,我们可以手动修改页码,Word插入页码完成。双击正文或点击上方“关闭页眉与页脚”,返回正文。
Word怎么增加页数?直截了当的说就是找到插入-页眉与页脚-页码-选择一个样式插入即可。不过,简单的页码也有着一些讲究。
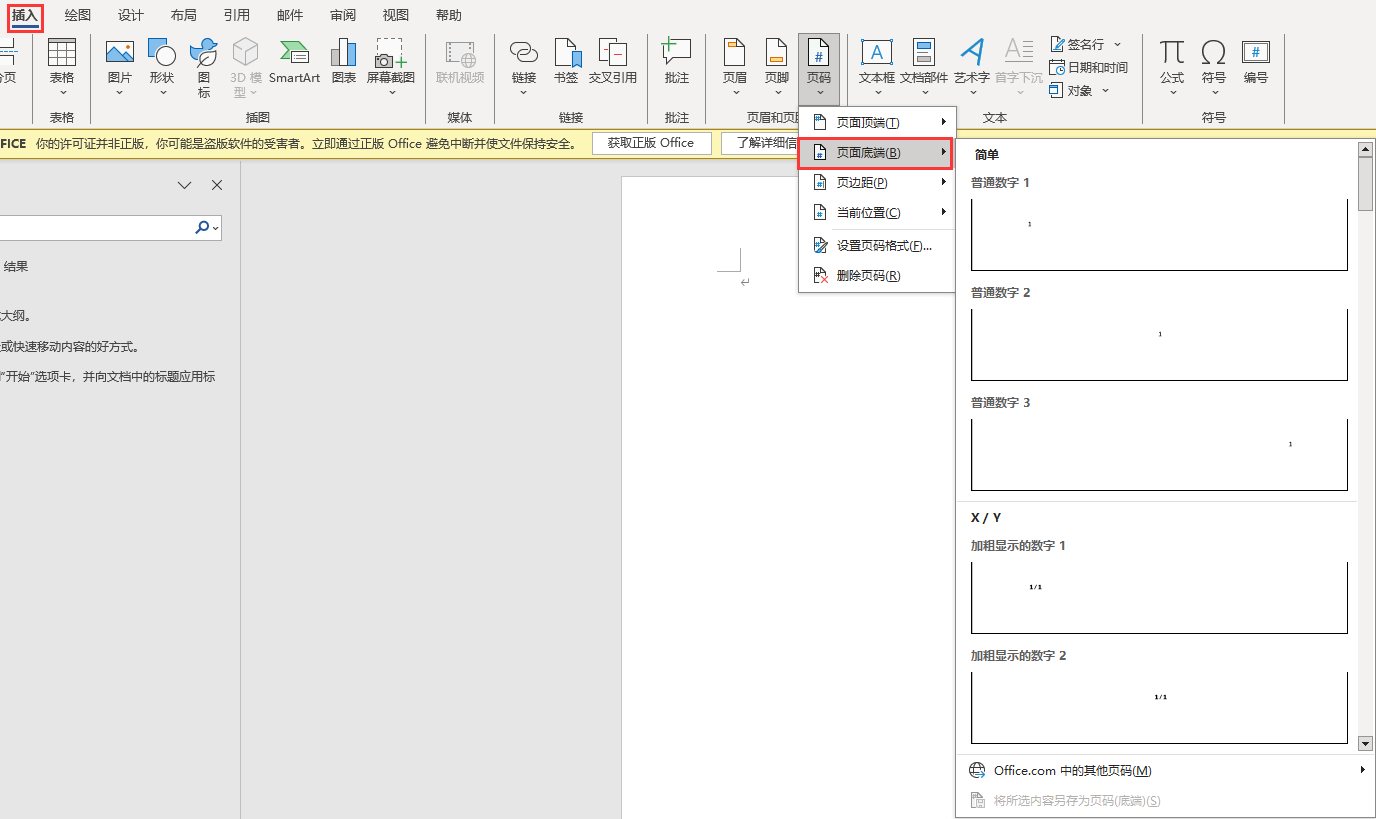
Word插入页码的注意事项
Word里面怎么加页码的问题固然好解决,但仍旧有几个重要的注意事项需要谨记:
正确选择页面,不是每个文档的第一页都需要页码,特别是封面和目录页面。默认情况下,Word通常将页码从文档的第二页开始。
页码位置与排版,插入页码时,需考虑文档幅面以及横\纵向打印的实际排版效果。确保页码不覆盖文本内容,并充分利用页眉或页脚空间。
使用页码字段,插入页码后需要更改页码样式,修改对应字段的属性即可。要编辑和管理页码字段,请右键单击页码所在的位置,然后选中字段,即可在弹出的对话框中选择相关选项。
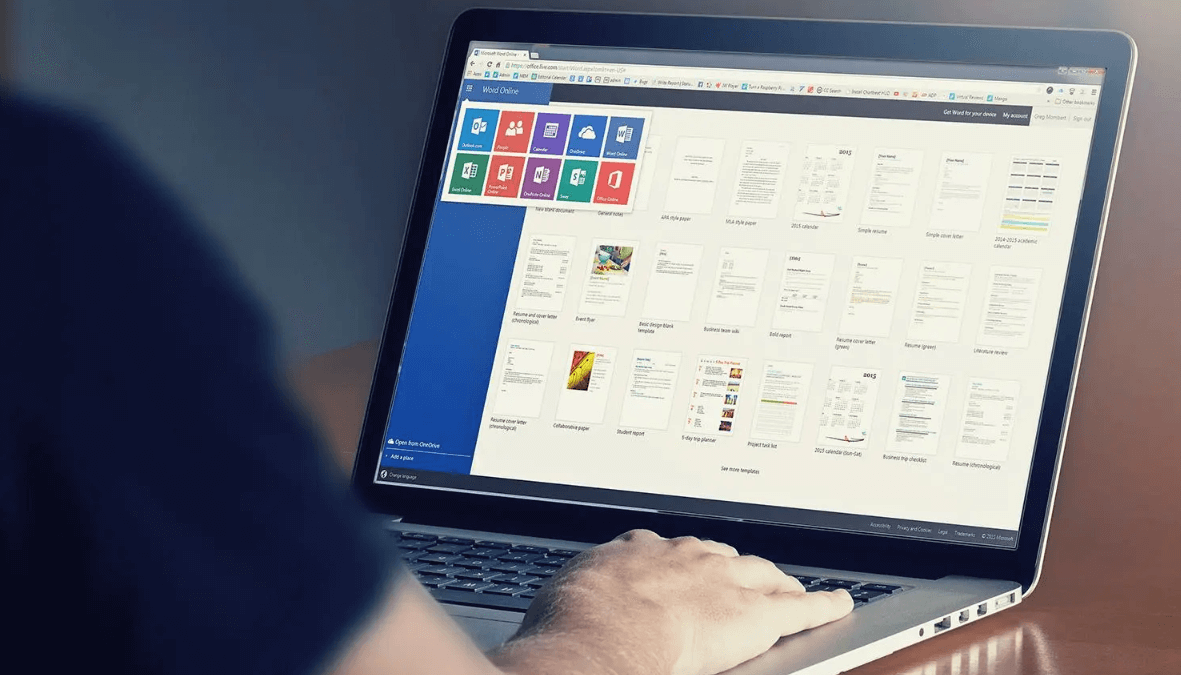
结论
以上就是关于Word怎么增加页数,以及Word插入页码的注意事项的全部分享了。值得一提的是,本文提供的方法只起一个抛砖引玉的作用,更多“玩法”与“花样”还需各位自行挖掘。
