电脑怎么进行硬盘分区合并?这种方法不会删除数据
为了方便管理,同时也避免电脑中毒之后所有分区的数据都沦陷,在使用计算机时,我们通常会进行硬盘分区,但是有时候分区过多也不好管理,这个时候很多用户会想要将硬盘分区合并,今天我们就一起来看看怎么合并硬盘分区。
怎么合并硬盘分区
硬盘分区过多不方便管理和寻找文件位置,我们可以选择将部分硬盘分区合并。怎么合并硬盘分区?你可以采用以下两种方法。
方法一.使用计算机自带的磁盘管理功能
Windows系统内置了磁盘管理工具,提供了基础的磁盘管理功能,通过“删除卷”和“拓展卷”功能可以实现硬盘分区合并。
步骤1. 快捷键“Windows+R”输入“diskmgmt.msc”并回车,打开磁盘管理工具。
步骤2. 右键单击可合并的分区,选择“删除卷”。注意,删除分区后分区上所有的数据会丢失,建议提前做好硬盘备份。
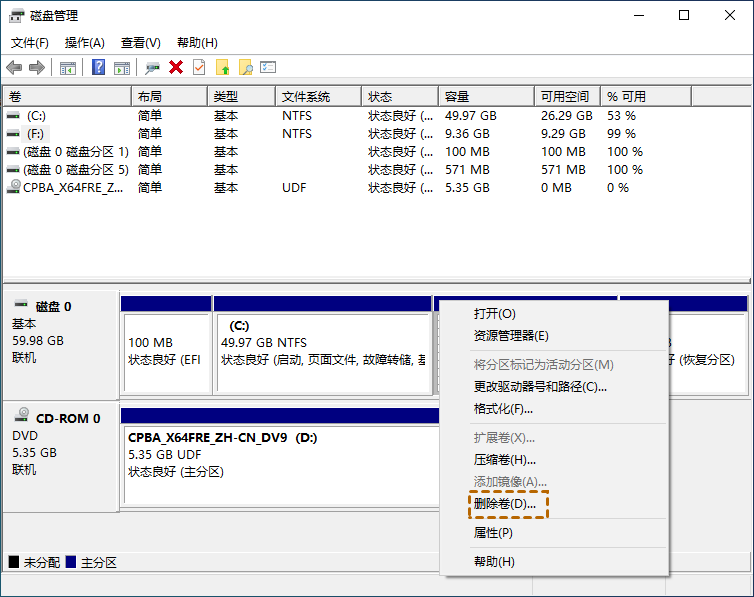
步骤3. 找到刚才删除的分区的前一个分区,右键单击,选择“拓展卷”,按照弹出的向导框指示进行操作,直到合并完成。用同样的方法可以将其他已经分区的硬盘进行合并。
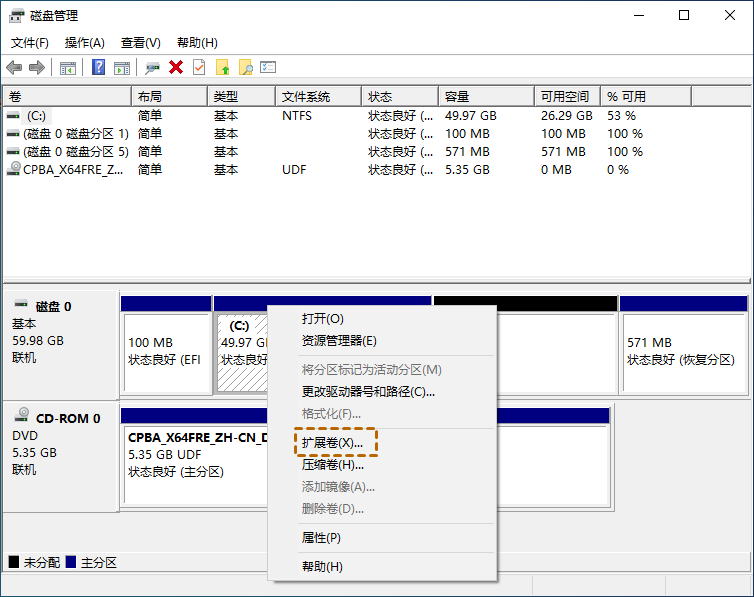
这种方法会删除分区数据,所以一定要注意提前备份硬盘,如果你觉得这种方法的操作比较麻烦,也可以选择下一种方法。
方法二.使用傲梅分区助手合并硬盘分区
上一种方法需要提前备份稍显麻烦,电脑硬盘分区怎么合并比较简单?你可以使用傲梅分区助手来将硬盘分区合并。使用傲梅分区助手合并分区不会删除硬盘中的数据,界面也更清晰,很好上手。
步骤1. 下载并运行傲梅分区助手,打开软件后在主界面右键单击要合并的分区,选择“合并分区”。
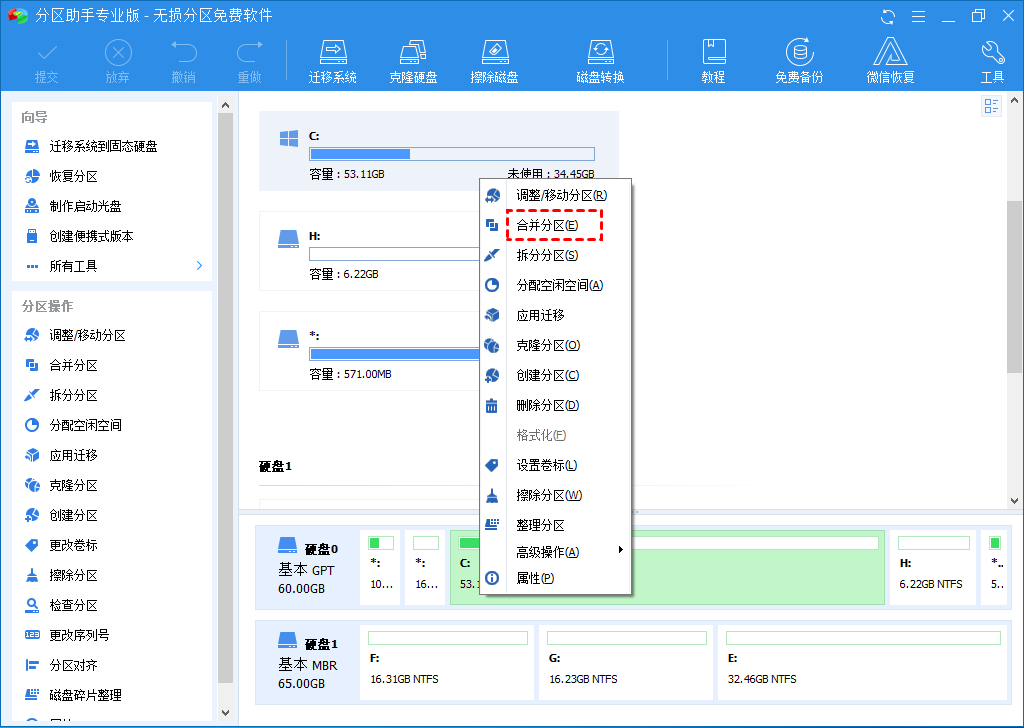
步骤2. 在弹出的界面里勾选其他要合并的分区,点击“确定”。注意,这里和上一种方法一样,也只能合并相邻的分区。
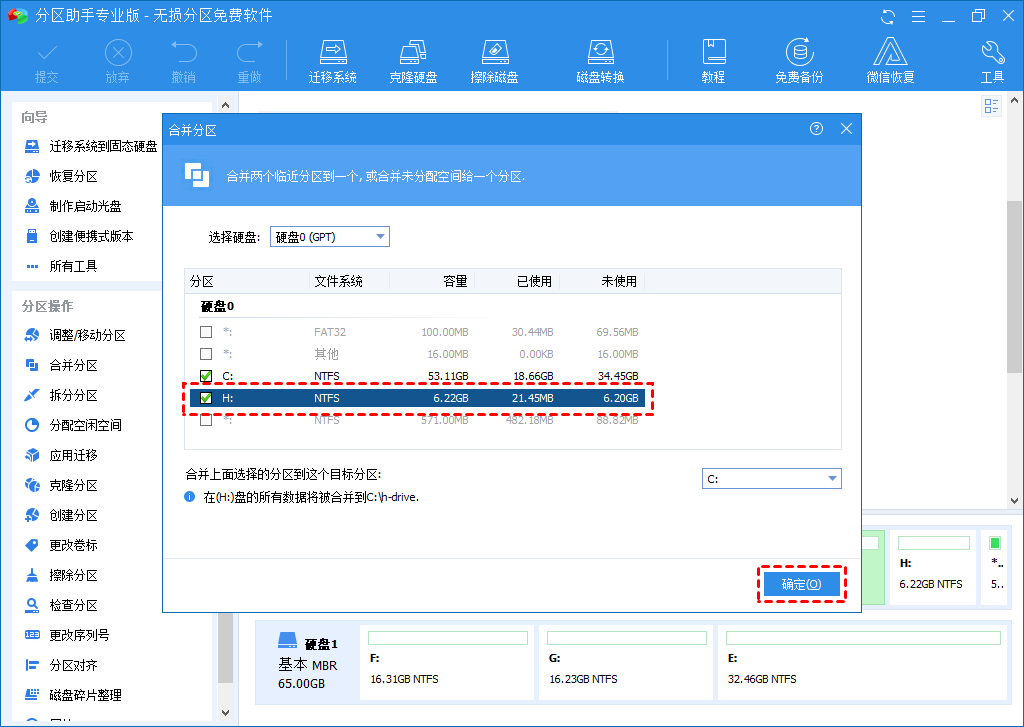
步骤3. 返回主界面,可以预览合并效果,确认无误后,点击“提交”和“执行”,软件会自动开始合并硬盘分区,等待合并完成即可。
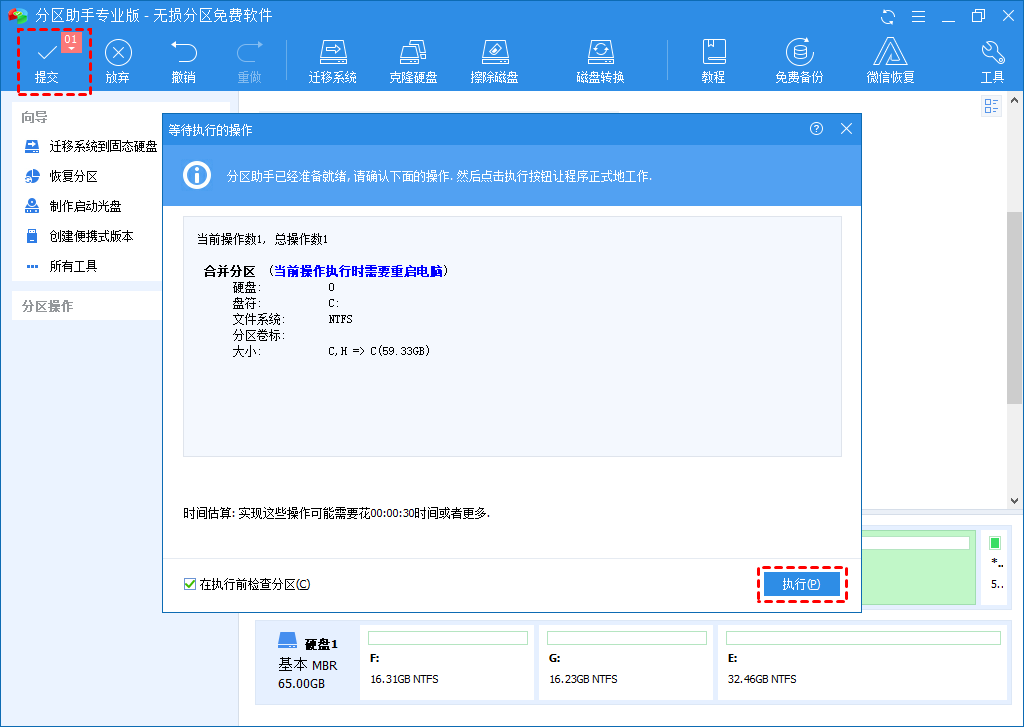
拓展:如何用傲梅分区助手合并不相邻分区?你可以先删除其中一个分区,选择“删除分区而不删除数据”,将这个分区变为“未分配空间”,然后再用“合并分区”功能,选择该未分配空间进行合并,这样就可以合并两个不相邻分区。
结论
总的来说,本文为大家介绍了硬盘分区合并的方法,帮助大家学会电脑硬盘分区怎么合并,同时,利用傲梅分区助手软件我们还可以实现不相邻分区的合并。
