Excel如何加密?3种简单易学的方法
电脑有设置开机密码进行保护,保险箱有开锁密码进行保护,Excel也可以设置密码进行保护!
今天我就向大家介绍一下为什么要给Excel加密,以及Excel如何加密,帮助用户更好地使用Excel进行工作。
为什么要给Excel加密
在用表格收集数据的时候,如果没有给Excel加密,在多个人共享表格都要进行修改的时候,表格的格式以及一些不能修改的重要内容很可能被误修改。调了很久的格式突然被改了只能重新调整还是小事,一些只有一份的实时记录的数据没了,才真的令人头疼。
加密Excel能够防止不被允许的编辑,保证数据和格式不会被修改,也在一定程度上加强了数据的安全性和可靠性。
接下来,我们就一起来看一看Excel如何加密。
Excel怎么加密
要给Excel加密有很多方法,接下来我将为您介绍几种简单又常用的方法,帮助您学会Excel怎么加密。
方法一.保护工作表加密
如果您希望,表格内的内容不被修改,可以按照以下步骤使用工作表加密功能对Excel加密:
步骤1. 选择要加密的表格,点击“审阅-保护工作表”。
步骤2. 在弹出的保护工作表页面,设置密码,再次确认密码后点击“确定”提交。设置完毕后,表格中的内容不能被编辑修改,如果要改要输入刚才设置的密码。注意这个密码一定要记牢,如果忘记就不能修改这个表格了。
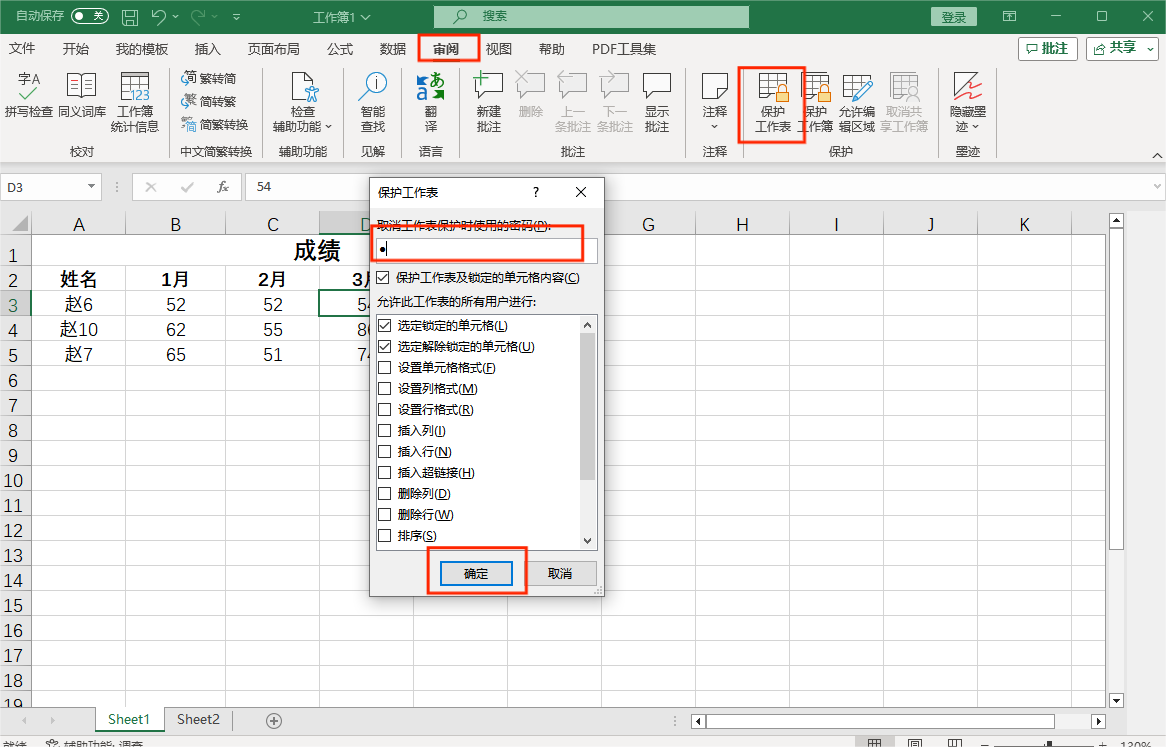
方法二.保护工作簿加密
上面的方法保护的是工作表内容,如果您想实现的是,表格内的内容可以更改,但是表格的结构不能更改,也就是说让其他用户不能移动、删除、添加工作表,或者给工作簿重新命名。
这种情况下,您可以使用保护工作簿功能进行Excel加密。
步骤1. 打开工作表,点击“审阅-保护工作簿”。
步骤2. 设置密码,确认密码并点击“确定”提交设置。
可以看到双击要修改工作簿名称时弹出提示信息“工作簿有保护,不能修改”,如果您要修改工作簿,要输入刚才设置的密码撤销保护,所以密码一定要记好。
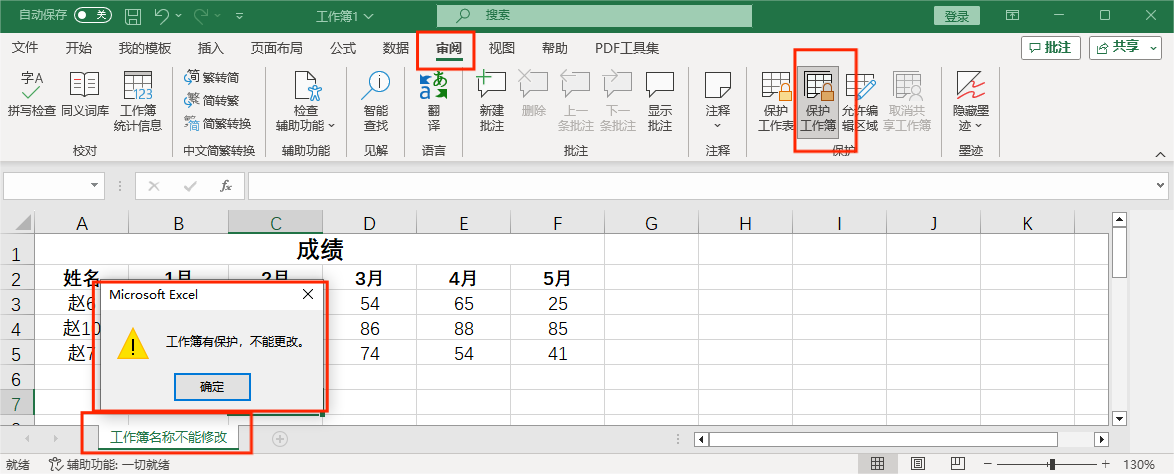
方法三.压缩Excel表格并设置密码
上面两种方法都是在打开表格的情况下让文件无法编辑,除了上述两种方法之外Excel如何加密呢?您还可以通过给文件设置访问密码,让没有密码的用户打不开Excel表格。
单击选中要加密的Excel表格,单击右键选择“压缩”,在压缩时“设置解压密码”,这样要打开Excel表格就需要先输入密码,这就是Excel怎么加密的另一种方法。
结论
总的来说,加密Excel能防止用户随意修改表格,进一步保证数据的安全性,本文为大家介绍了Excel如何加密的三种方法,希望对您有所帮助。
