Excel密码设置的三种方法!保护表格不被修改
在日常生活和工作中,我们经常会使用Excel表格来收集和分析数据,学会使用Excel的种种功能对提升工作效率有非常重要的作用。
在收集资料传阅表格的时候,有很多重要的内容是我们不想别人修改的,这时候,就可以对Excel设置密码,今天我们就一起来看一看Excel密码怎么设置,帮助大家学会Excel密码设置,加强Excel的安全性。
Excel怎么设置密码
要防止别人修改表格数据,可以进行Excel密码设置,接下来我们一起了解几种比较简单易操作的方法,学习Excel怎么设置密码。
方法一.使用工作表保护密码
设置工作表保护密码后,要修改锁定了的文件内容输入密码才能进行操作,可以有效防止重要内容被修改,设置工作表保护密码的具体操作步骤如下:
步骤1. 打开Excel工作表格,选择要保护的表格,点击“审阅”,点击“保护工作表”。
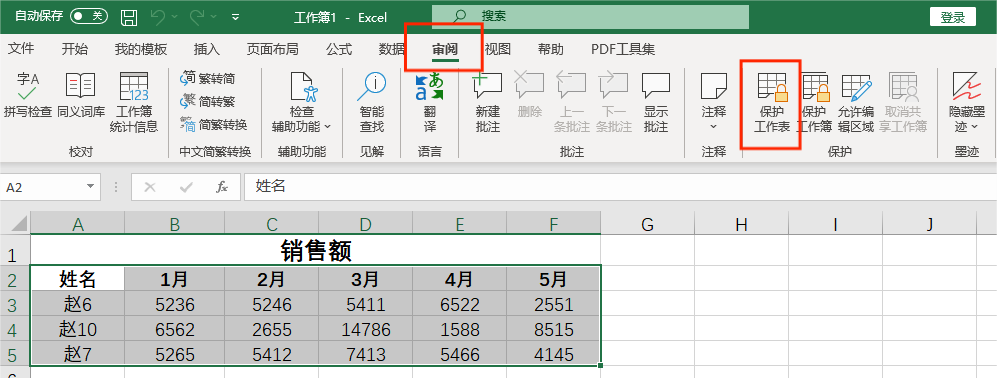
步骤2. 在打开的保护工作表设置页面内,设置取消工作表保护时使用的密码,并点击“确定”,Excel密码设置完成,之后要修改选定内容就需要先输入密码。
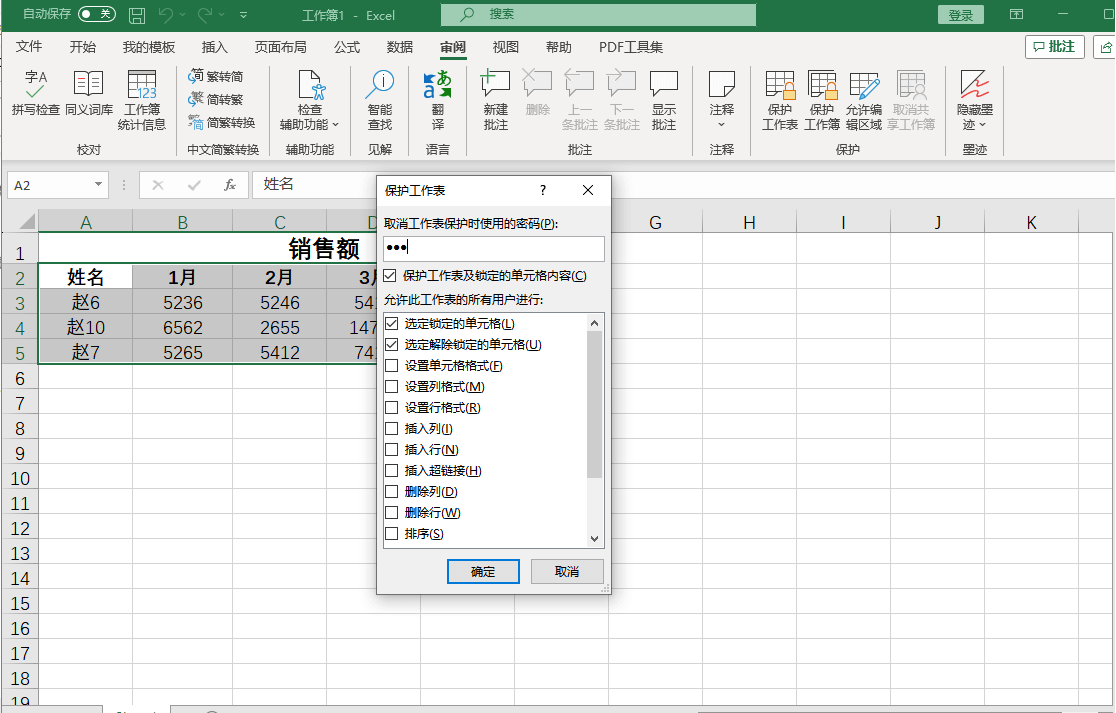
方法二.设置工作簿密码保护
上一种方法是对表格内的内容设置密码保护,有时候我们会和同事一起共用工作表,并通过不同的工作簿名称进行区分,如果想对不同的工作簿进行保护,可以设置工作簿保护密码。
操作方法:打开Excel表格,点击一个工作簿,点击“审阅”,点击“保护工作簿”,并设置密码。
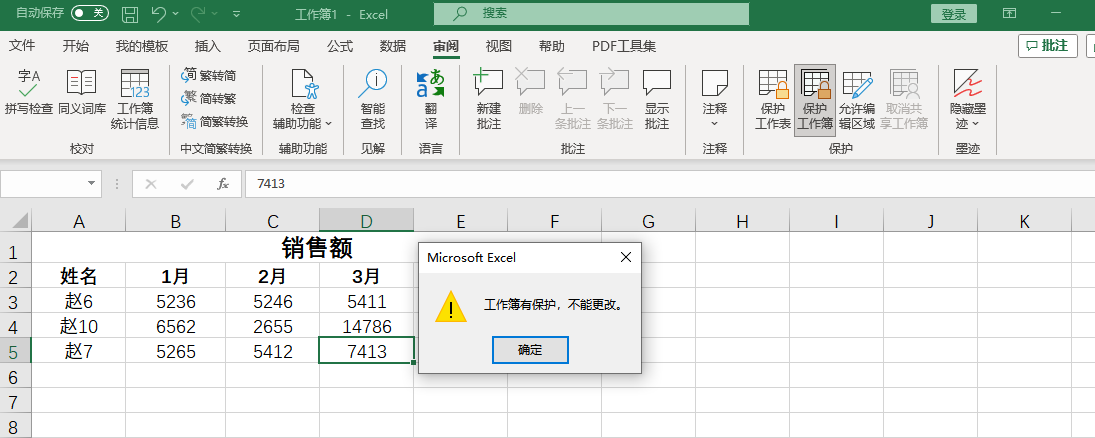
设置完毕后,工作簿保护会自动应用到全部的工作簿中,如果您想更改工作簿的名称,就会弹出提示窗口,工作簿受保护。这就是Excel怎么设置密码的方法之一。
方法三.在信息中设置工作簿保护
除了上述两种方法之外,Excel怎么设置?您还可以选择在“信息”内对工作簿保护形式进行更详细的设置。
步骤1. 打开Excel表格,点击“文件”再点击“信息”。
步骤2. 在信息页面点击“保护工作簿”,下拉菜单中我们能看到很多种保护工作簿的方式,选择“用密码进行加密”,进行Excel密码设置。也是在这个界面,如果您希望整个Excel文件的内容都不被修改,也可以直接选择“始终以只读方式打开”。
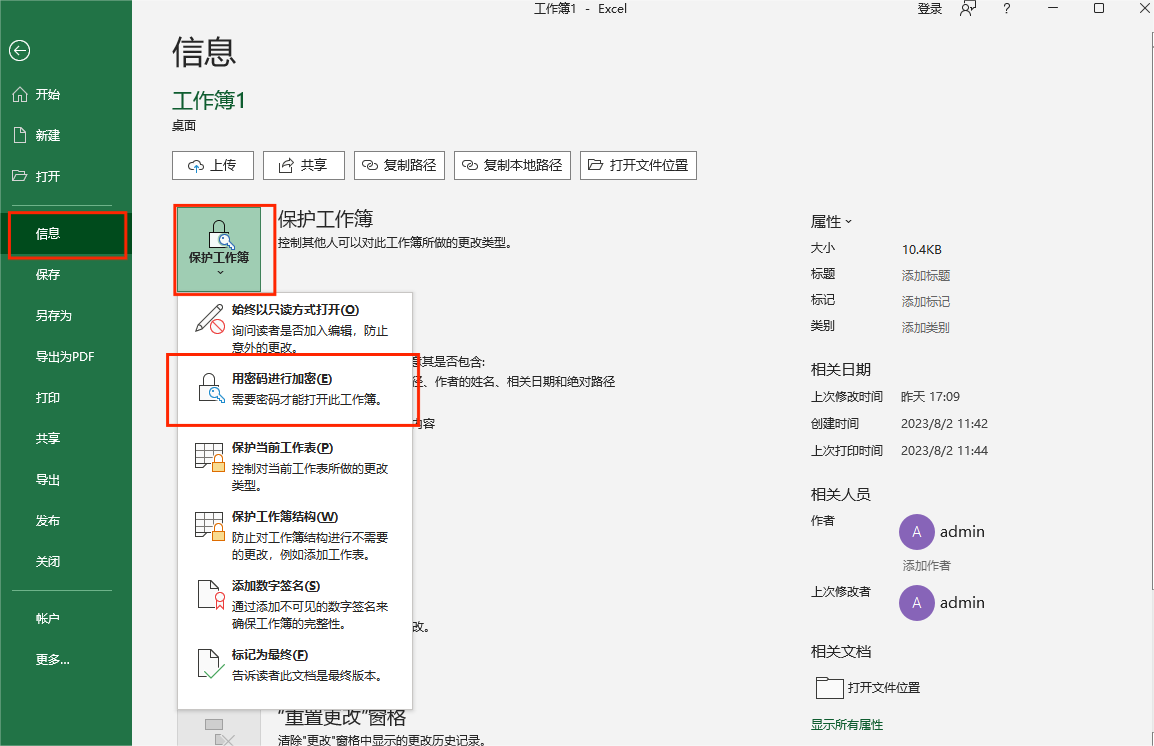
注意:给Excel设置了密码,如果忘记密码文件将无法修改,所以请牢记密码,并将密码放在比较安全的位置。
结论
总的来说,进行Excel密码设置能防止表格被修改,也能进一步加强Excel表格的安全性,本文为大家提供了三种excel密码怎么设置的方法,希望对您有所帮助。
