Excel自动换行怎么操作?无需鼠标快捷键即可搞定
Excel自动换行是指在单元格中输入的文本超过单元格的宽度时,自动将文本分成多行显示,而不是覆盖相邻的单元格或者被隐藏。这样可以使单元格中的内容更清晰,也可以节省工作表的空间。那么,Excel自动换行怎么操作呢?有没有Excel自动换行快捷键?本文将同大家分享这方面内容。
Excel自动换行怎么操作?
Excel自动换行有两种方法:手动设置和快捷键。下面我们分别介绍这两种方法。
手动设置Excel自动换行
手动设置Excel自动换行的步骤如下:
1. 选中需要自动换行的单元格或者区域;
2. 在开始菜单中,点击“对齐方式”组中的“自动换行”图标(或者右键点击选中区域,选择“设置单元格格式”,在“对齐”选项卡中勾选“自动换行”);
3. 调整单元格的高度,使文本能够完全显示。

Excel自动换行快捷键
快捷键设置Excel自动换行的步骤如下:
1. 选中需要自动换行的单元格或者区域;
2. 按下Alt+Enter组合键,在文本中插入一个换行符;
3. 调整单元格的高度,使文本能够完全显示。
4. 或者使用Alt+H+W实现选项卡中的自动换行功能。
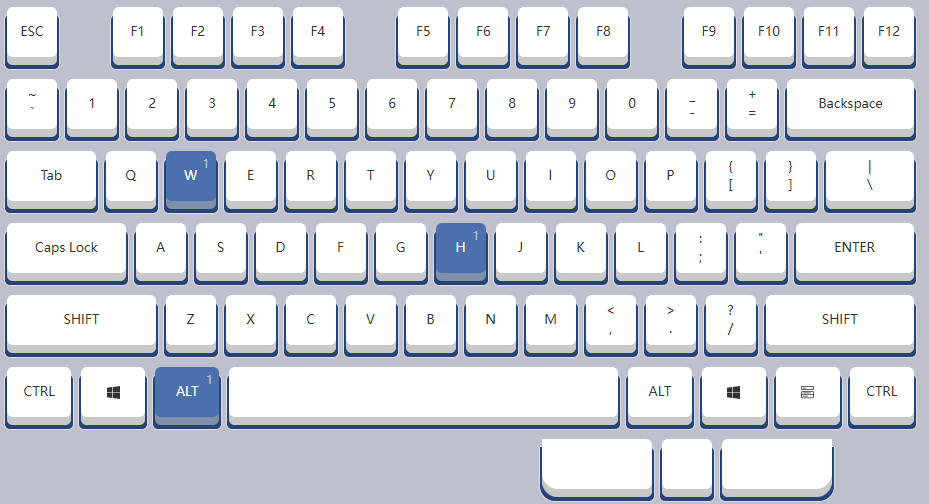
Excel自动换行的优缺点
优点:自动换行可以使长文本在单元格内部完整显示,不会遮挡或者隐藏其他数据;可以使工作表看起来更清晰、美观和专业;可以节省工作表的空间,避免浪费列宽。
缺点:但可能需要手动调整单元格的高度和对齐方式;影响打印效果,需要预览和调整;并且可能降低工作效率,需要多次操作。
Excel自动换行的小技巧
现在,我们分享一些使用Excel自动换行的小技巧:
如果想取消某个单元格或者区域的自动换行,可以重复上述操作,再次点击“自动换行”图标或者取消勾选“自动换行”选项;
一次性设置整个工作表的自动换行,可以按下Ctrl+A组合键,选中所有单元格,然后进行上述操作;
快速调整单元格的高度,可以双击单元格边框,让Excel自动适应文本的高度;
调整单元格的对齐方式,可以使用Ctrl+1组合键,打开“设置单元格格式”对话框,选择“对齐”选项卡,进行设置。
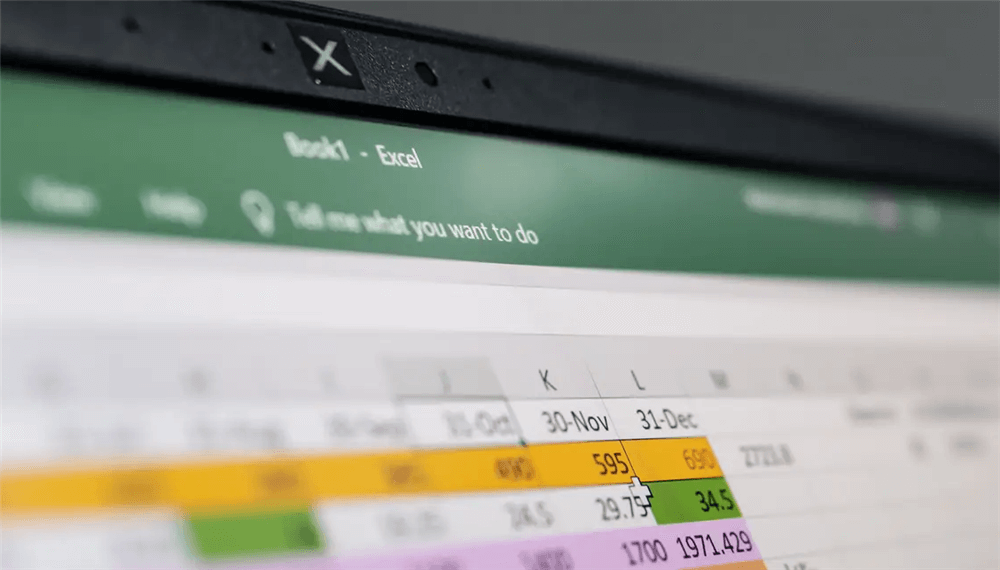
结论
以上就是关于Excel自动换行怎么操作,Excel自动换行快捷键的全部分享了。Excel自动换行是一种非常实用的功能,可以帮助我们处理长文本的显示问题,使工作表看起来更整洁、美观和专业。希望这篇文章能够对你有所帮助。
