Excel求平均值怎么求?这几种方法非常省事
在日常生活中我们经常需要计算数据的平均值。考试后老师要对学生的分数进行统计和分析,算出平均分能够帮助老师和同学们更清楚地了解学生学习情况;工作中计算物品几个月进价的平均值,能够帮助商家了解物品的均价。
如果还在人工计算平均值,数据较多的时候就会耗费大量的时间,而且也比较容易出错,所以为提高工作效率,减少失误,我将为大家介绍Excel怎么求平均值,帮助大家学会怎么用Excel求平均值。
Excel怎么计算平均值
很多时候统计数据都是用Excel表汇总的,因此直接在Excel计算平均值很方便顺手,接下来我们就为您介绍几种Excel计算平均值的方法,您可以按照自己的实际需求选择比较适合自己的方法。
方法一.使用数据分析功能求平均值
因为很多人都需要分析Excel表格内的数据,为了满足用户需求,Excel自带了数据分析功能,会对表格内的数据进行自动分析,具体操作步骤如下:
步骤1. 打开表格,选中您想进行计算的数据。
步骤2. 在“开始”页面上方菜单栏右侧,可以找到“分析数据”选项,点击进行数据分析。
步骤3. Excel会自动进行数据分析,并在右侧显示数据分析结果图形,在表格下方会显示平均值等常用数据分析结果。
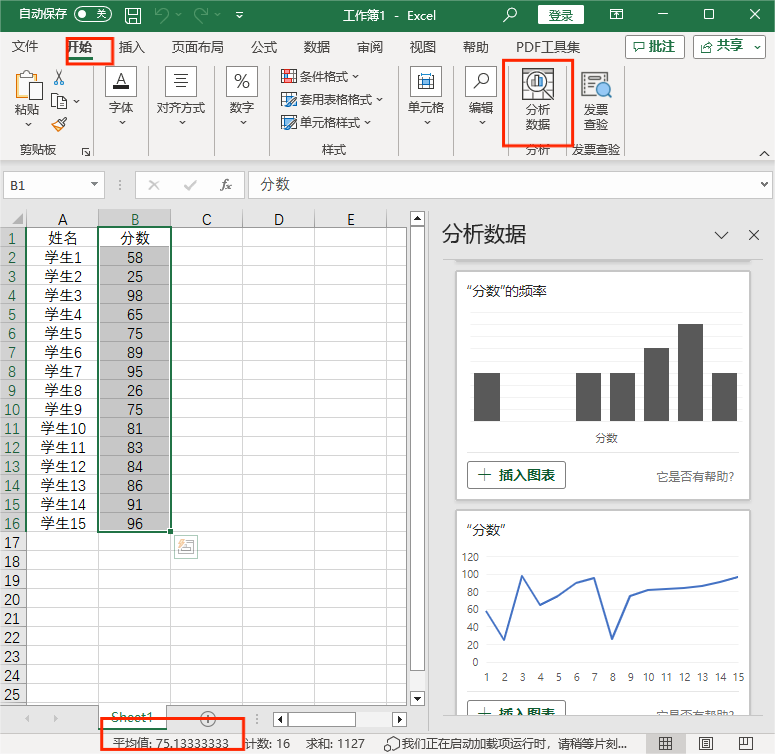
方法二.用函数来求平均值
除了上述方法之外Excel怎么求平均值?您还可以使用函数来求平均值。Excel内的各种函数功能也非常强大,您可以使用不同的函数来计算数据平均值。
AVERAGE函数。这个函数顾名思义就是用来进行Excel求平均值的函数,使用方法是,在需要显示平均值的单元格内输入“=AVERAGE”,这个时候单元格就会自动显示出相关函数,选择“AVERAGE”函数并拖动鼠标选中数据范围,函数会自动补全。点击回车键,单元格内会显示平均值。
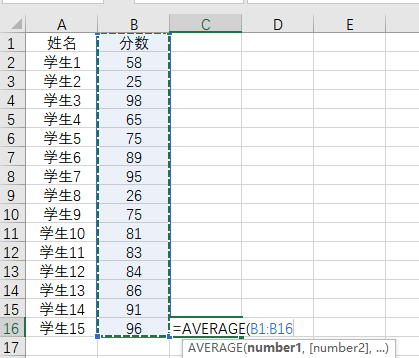
AVERAGEIF函数。使用这个函数您可以对计算平均值的条件进行进一步补充,得到更有针对性的Excel平均值。
这个函数的使用格式是,输入=AVERAGEIF(条件范围,条件,数据范围)。举个例子可能更好理解,比如现在要计算两个班各自的平均分,而两个班级的成绩是混在一起的,就可以用AVERAGEIF函数。
求一班的平均分,输入=AVERAGEIF(A2:A16,A2,C2:C16),其中,我们要求的数据有个先决条件就是“一班”,这个条件用“A2”表示,放在中间;要选择这个条件的范围就是班级这一列,也就是“A2:A16”表示,放在前面;而找这个条件对应的数据范围是分数,也就是“C2:C16”放在最后。因此输入=AVERAGEIF(A2:A16,A2,C2:C16)就是在如图所示选中的数据范围内求一班的平均分。
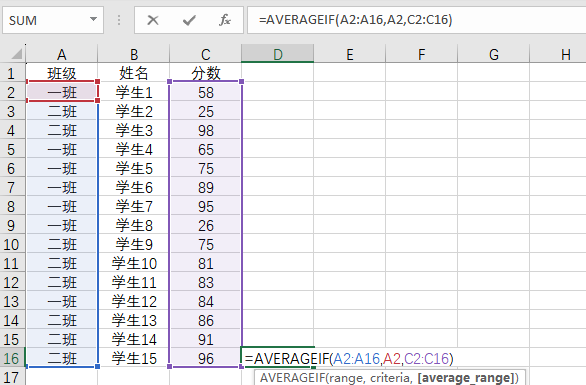
这种函数相对AVERAGE函数使用起来相对复杂,但是得出的值也更有针对性,您可以根据自己的实际需求,选择合适的函数。
结论
总的来说,本文为大家介绍了Excel求平均值的方法,帮助大家更好地使用Excel对数据进行处理和计算,提高工作效率。
