虚拟机不能粘贴主机文件怎么办?两种方法赶快来看
无论是虚拟机还是物理机,复制粘贴都是非常重要的一个功能,通过复制粘贴功能我们能快速拷文件、进行备份,同时很多较为复杂的程序和指令我们也可以通过复制粘贴来使用,而不需一个个符号输入,节省大量时间也比避免了一些低级的输入错误。
但是在安装了虚拟机之后,我们有时会遇到虚拟机不能粘贴的情况,主机的文件不能粘贴到虚拟机来使用,这是为什么?遇到这种情况又该如何解决呢?让我们一起来看一看虚拟机不能复制粘贴怎么办。
虚拟机不能复制粘贴怎么解决
本文所使用的虚拟机软件是VMware Workstation 17,如果您使用的是不同的软件操作步骤可能会有所出入,可以按照使用的软件名称搜索对应的方法教程。
导致虚拟机不能粘贴的可能原因有很多,本文将针对不同的原因,给出几种对应的解决方法。
方法一.安装VMware Tools并启动复制粘贴功能
虚拟机要实现主机和虚拟机之间的复制粘贴,需要通过VMware Tools来操作,您可以先检查该工具是否安装,或者直接重新下载安装,再启用虚拟机复制粘贴功能,具体操作步骤如下:
步骤1. 打开虚拟机软件,点击上方的“虚拟机”,点击“安装VMware Tools”,在弹出的窗口中按照提示点击运行,并按照安装提示点击“完整安装”一步步完成VMware Tools安装。
步骤2. 再次打开虚拟机软件界面,点击“虚拟机”,点击“设置”。
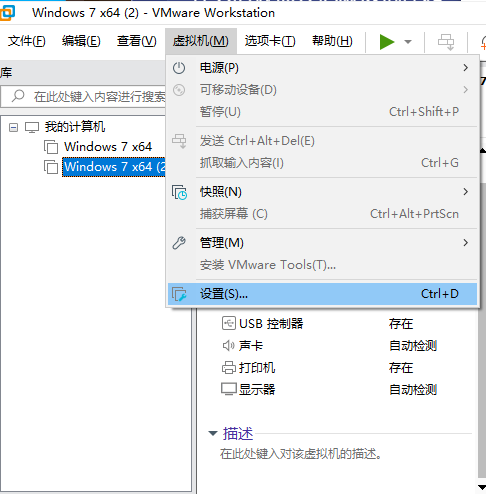
步骤3. 点击“选项”切换到选项页面。点击“客户机隔离”,在右边将“启用复制粘贴”勾选上,为了使用方便,也可以一并将“启用拖放”勾选了,点击“确定”保存设置。设置完毕后虚拟机就能正常地在虚拟机复制粘贴主机文件了。
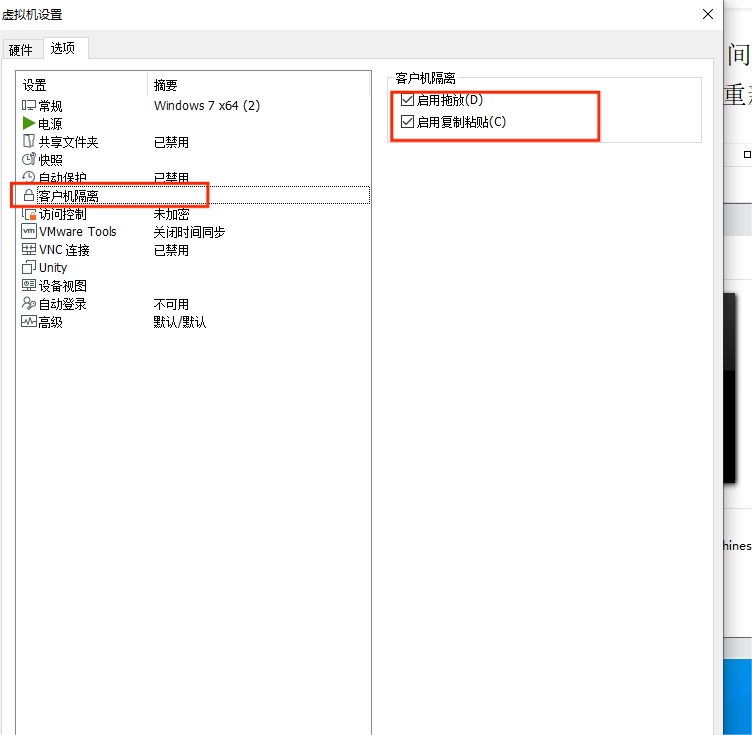
方法二.虚拟机和主机共享文件夹
除了上述方法以外,及时虚拟机不能复制粘贴,也可通过虚拟机和主机共享文件夹的方法文件互传的效果,具体操作步骤如下:
步骤1. 打开虚拟机,点击上方的“虚拟机”,打开菜单栏中的“设置”,点击“选项”。
步骤2. 点击“共享文件夹”,点击“总是启用”启用共享文件夹功能,点击“添加”,并按照弹出的提示窗口点击“下一步”。
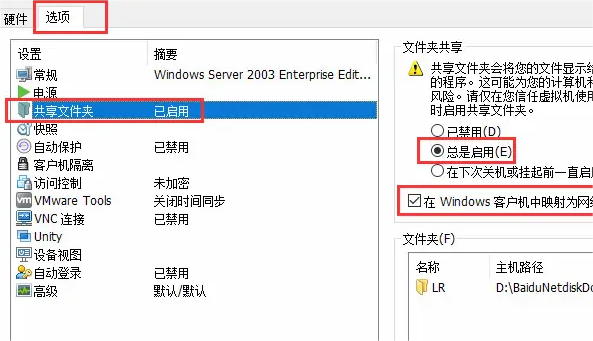
步骤3. 当弹出窗口需要选择共享文件夹时,点击“浏览”选择主机上的文件夹并命名,点击“下一步”,点击“启用此共享”,点击“完成”。
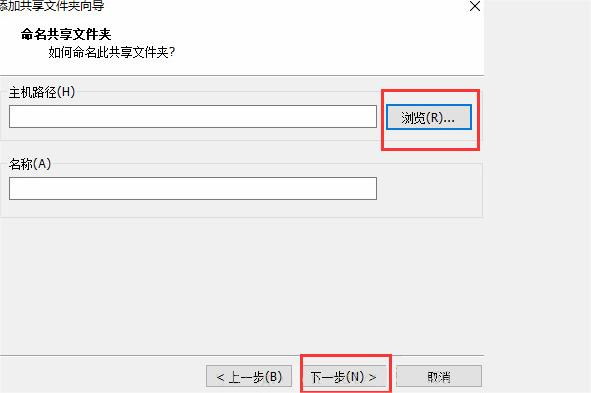
结论
总的来说,上文我们介绍了两种方法解决虚拟机不能粘贴的问题,基本可以保证虚拟机正常使用,如果您的问题还是没有解决,建议联系专业人员直接咨询,解决方法会更有针对性。
