虚拟机如何固定IP地址?详细步骤讲解
虚拟机是一个虚拟的计算机,它的IP地址一般是动态分配的,但是再某些情况下我们需要固定虚拟机IP地址来进行一些操作,本文将为大家介绍,什么时候我们需要让虚拟机固定IP地址,以及虚拟机如何固定IP地址。
什么时候需要固定虚拟机IP地址
虚拟机的IP地址一般是按照DHCP服务协议自动分配的,但是为了以下原因我们有时需要固定虚拟机IP地址:
方便管理和识别。固定IP地址可以简化管理,方便追踪和识别。
保证安全性。很多安全策略是基于IP地址进行的,如果IP地址频繁改变,可能增加防火墙风险控制的工作量,也会增加虚拟机安全风险。
方便远程登录。要进行远程登录时需要知道虚拟机的IP地址,虚拟机固定IP地址就无需用户每次查看IP地址,使远程登录更方便,也为大家节省了时间。
虚拟机如何固定IP地址
如果您需要固定虚拟机的IP地址,我们一起来了解虚拟机如何固定ip地址,本文使用的虚拟机软件时VMware Workstation,版本是第17版,如果您使用的软件不同,具体的操作步骤可能会有所出入。
准备工作:打开虚拟机软件,点击“编辑”,选择“虚拟网络编辑器”,在打开的页面中可以看到网络相关信息,记住IP地址。您也可以打开cmd窗口使用“ipconfig”命令获取子网掩码和默认网关。
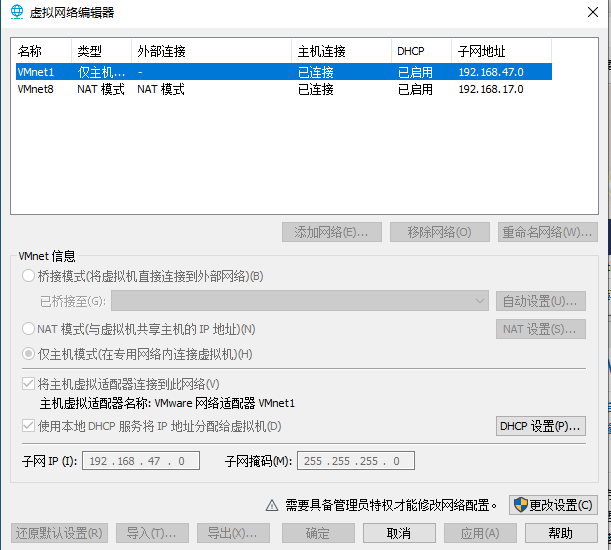
然后我们正式开始固定虚拟机IP地址,具体操作步骤如下:
步骤1. 打开虚拟机软件,选中虚拟机,关闭虚拟机,右键打开“设置”,点击“网络适配器”,将网络连接模式选为“NAT模式”。

步骤2. 回到虚拟机软件初始页面,点击“编辑”选择“虚拟网络编辑器”,配置NAT模式网卡,点击“更改设置”。
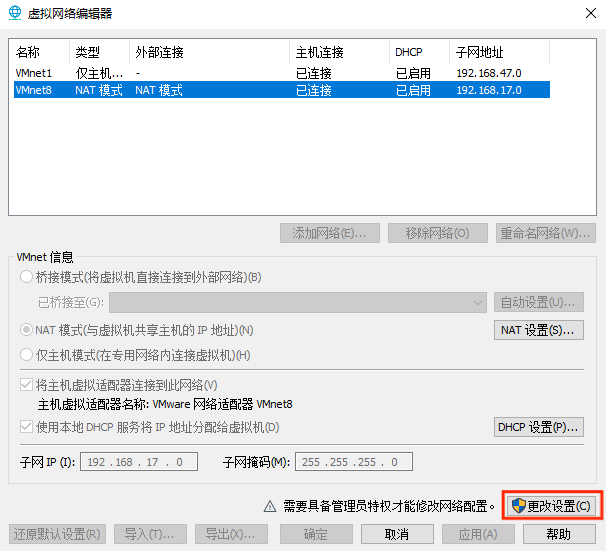
步骤3. 在打开的界面再选中“NAT模式”,系统会默认自动勾选“将主机虚拟适配器连接到此网络”和“使用本地DHCP服务将IP地址分配给虚拟机”,如果没勾选上手动勾选,然后设置子网IP,如果有值可以不修改,子网掩码一般设置为255.255.255.0即可。点击NAT设置。
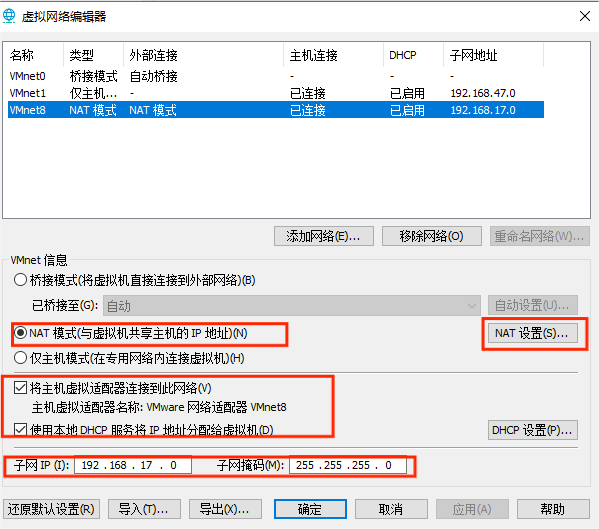
步骤4. 在打开的界面里配置网关,如果有值可以不改。然后点击左下角“DNS设置”按键。
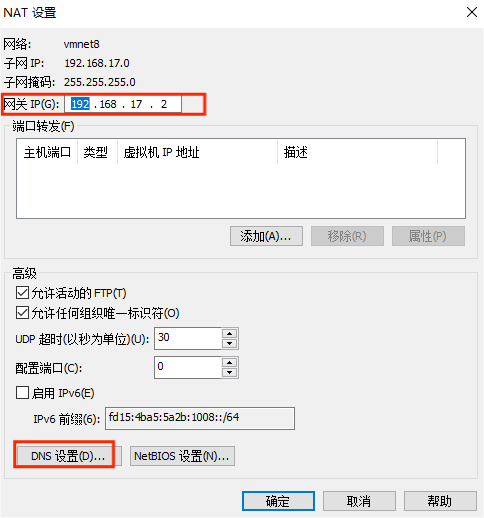
步骤5. 取消勾选“自动检测可用的DNS服务器”,并配置DNS服务器,点击“确定”保存设置,关闭窗口。
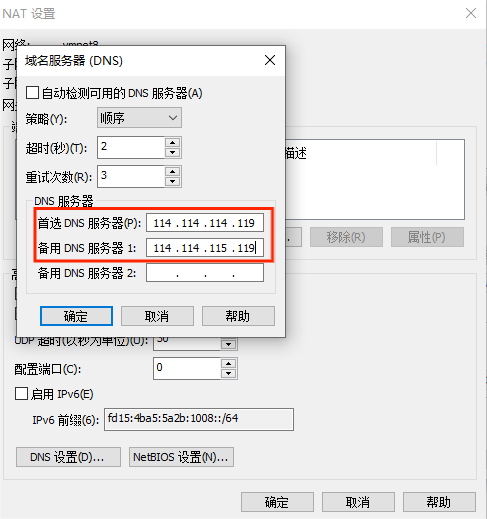
步骤6. 打开虚拟机,进入root权限,编辑/etc/sysconfig/network-scripts/ifcfg-ens33,这是网卡配置文件,把BOOTPROTO=”dhcp”改为BOOTPROTO=”static”。新增IP地址,子网掩码固定,网关和VMware虚拟网络编辑器中设置的保持一致,DNS1设置为网关。设置完毕后(esc:wq)保存退出。
步骤7. 执行systemcat restart network重启网卡。这就是虚拟机如何固定IP地址的操作方法。
结论
总的来说,固定虚拟机IP地址的操作比较繁琐,本文为大家介绍了虚拟机如何固定IP地址,帮助用户固定虚拟机ip地址,实现远程登录等操作,希望对您有所帮助。
