如何在BIOS里检查硬盘并确定BIOS识别不到硬盘的原因?
为什么用BIOS检测硬盘?
硬盘是计算机的重要组件之一,它用于存储操作系统、程序和数据。如果硬盘出现故障或损坏,可能会导致计算机无法正常启动或运行。在硬盘问题和系统问题时,我们可以直接选择借助BIOS检查硬盘是否损坏或出现问题,以便排除问题或进行修复。那么,如何在BIOS里检查硬盘呢?
如何进入BIOS?
在解决“如何在BIOS里检查硬盘”的问题之前,我们首先要进入BIOS。一般来说,开机时按下对应快捷键便可进入BIOS,但不同的主板厂商和型号可能使用不同的快捷键,常见的有Delete、F2、F10、F12等。通常,在开机画面上会显示提示信息,告诉我们应该按哪个键进入BIOS。
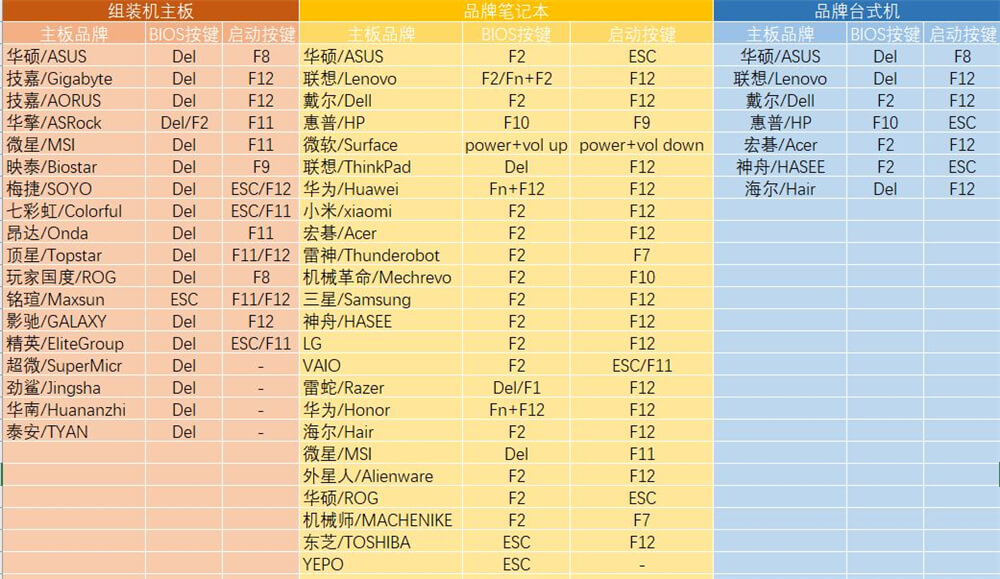
如何在BIOS里检查硬盘?
进入BIOS后,我们需要找到和硬盘相关的选项,通常在Main(主要)或Advanced(高级)菜单下。不同的BIOS界面可能有不同的名称和布局,但基本的功能和操作都差不多。以下是BIOS检测硬盘的一些常见步骤。
BIOS识别不到硬盘
1. 在Main或Advanced菜单下,我们可以看到有IDE或SATA或AHCI等字样的选项,这些都是和硬盘接口相关的设置。
2. 点击进入后,我们可以看到有Primary Master、Primary Slave、Secondary Master、Secondary Slave等字样的选项,这些都是和硬盘位置相关的设置。
3. BIOS检查硬盘是否损坏主要依靠的就是每个选项后面是否显示对应的硬盘型号和容量,如果没有显示任何信息,说明该位置没有安装硬盘,没有被识别或者已经损坏。
如果我们发现有一个或多个位置BIOS识别不到硬盘,可能有以下几种原因:
• 硬盘没有正确安装或连接。我们需要检查硬盘是否牢固地固定在机箱内,并且电源线和数据线是否插好。
• 硬盘接口设置不正确。我们需要检查主板上的跳线是否设置正确,并且BIOS里的接口模式是否与硬盘相匹配。
• 硬盘损坏或故障。我们需要用其他电脑或工具测试硬盘是否能正常工作,并且尝试恢复数据或更换新的硬盘。
• BIOS本身问题。我们可以尝试重置BIOS或者更新BIOS后,再利用BIOS检测硬盘。
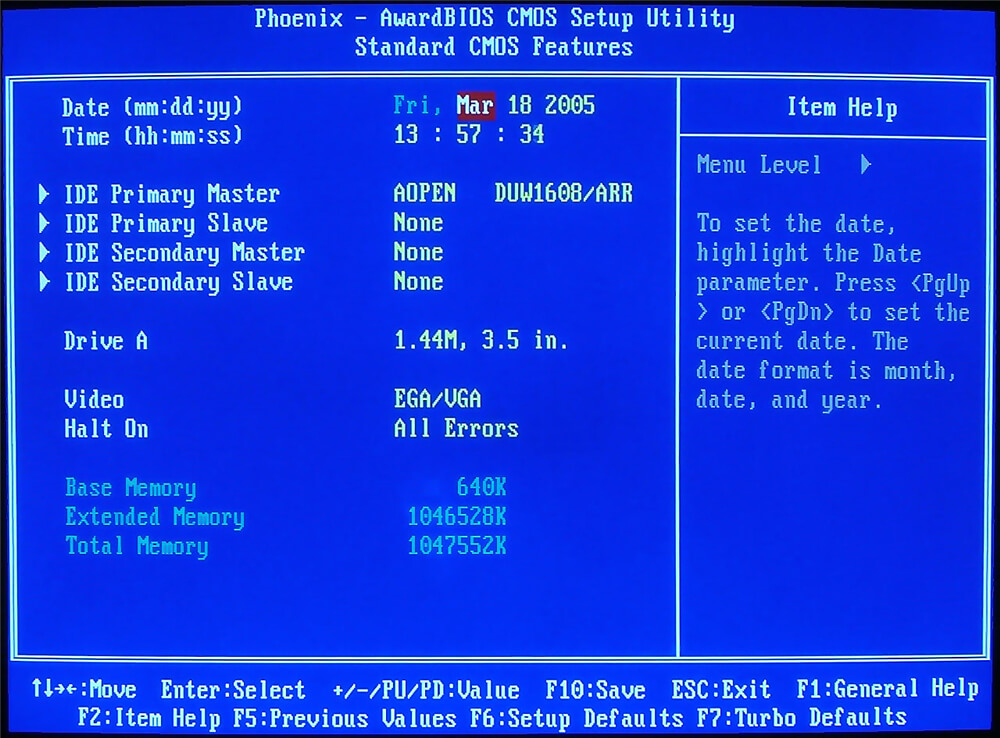
查看硬盘是否被配置
如果我们发现所有位置都显示了硬盘信息,说明硬盘已经被识别。但是这还不代表硬盘就能正常工作,我们还需要检查硬盘是否被正确配置。
1. 在Main或Advanced菜单下,我们可以看到有Boot(启动)或Boot Sequence(启动顺序)等字样的选项,这些都是和硬盘启动相关的设置。
2. 点击进入后,我们可以看到有First Boot Device、Second Boot Device、Third Boot Device等字样的选项,这些都是和硬盘启动顺序相关的设置。
3. 每个选项后面会显示对应的设备名称,如HDD(硬盘)、CDROM(光驱)、USB(U盘)等。
如果我们想要从硬盘启动操作系统,我们需要确保以下几点:
• 硬盘上有安装操作系统。检查硬盘是否有分区和格式化,并且是否有复制或安装操作系统。
• 硬盘上有启动标志。检查硬盘的主分区是否被激活,并且是否有写入启动扇区或引导记录。
• 硬盘在启动顺序中排在前面。调整BIOS里的启动顺序,让硬盘在其他设备之前被检测和加载。
如果以上三点都满足,那么我们就可以从硬盘启动操作系统了。如果BIOS识别不到硬盘的问题依旧,且系统还是无法启动,可能是操作系统本身有问题,或者硬盘已经损坏。
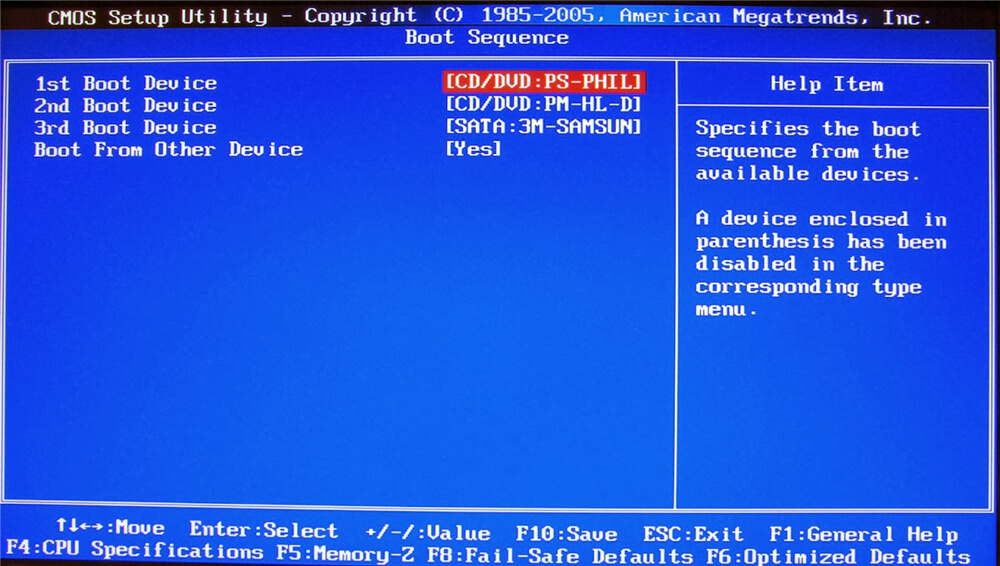
结论
以上就是关于如何在BIOS里检查硬盘的全部分享了。通过进入BIOS设置并检查硬盘连接,我们可以尝试解决BIOS无法识别硬盘的问题。问题仍然存在,我们则可以尝试重置BIOS设置或更新BIOS固件。
