制作macOS系统安装U盘的可行方案
制作macOS系统安装U盘
重装系统作为解决系统问题的“终极杀手锏”,对于Mac电脑,同样是适用的。为了方便进行系统安装或重装,制作一个macOS系统安装U盘是相当有必要的。本篇文章将为大家介绍如何制作macOS系统安装U盘,让大家在需要时能够快速完成系统的安装。
步骤一:准备工作
要使用U盘安装mac系统,首先需要制作macOS启动U盘,也就是Windows系统中常见的U盘启动盘,它的基本需求有以下几点:
一台Mac电脑
一个8GB或以上容量的U盘
新版的macOS安装程序(可在App Store中下载)
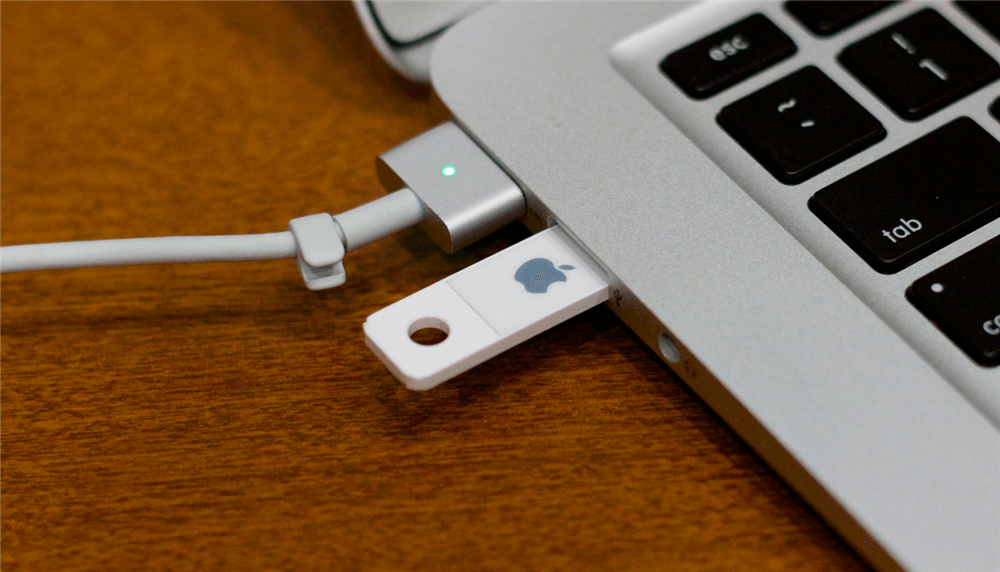
步骤二:格式化U盘
在制作macOS系统安装U盘之前,我们需要先将U盘格式化为Mac OS扩展(日志式)格式。请按照以下步骤进行操作:
1. 将U盘连接到Mac电脑上。
2. 打开“应用程序”文件夹中的“实用工具”文件夹,然后启动“磁盘工具”应用程序。
3. 在磁盘工具的侧边栏中,选择U盘。
4. 点击工具栏中的“抹掉”按钮。
5. 在弹出窗口中,选择“Mac OS扩展(日志式)”作为格式,并为U盘命名。
6. 点击“抹掉”按钮,确认格式化操作。
步骤三:使用终端创建可引导的安装器
接下来,我们将使用终端命令来创建可引导的安装器,这也是制作macOS启动U盘的必要环节。请按照以下步骤进行操作:
1. 打开“应用程序”文件夹中的“实用工具”文件夹,然后启动“终端”应用程序。
2. 在终端中输入以下命令,并按下回车键:
sudo /Applications/Install\ macOS\ [版本号].app/Contents/Resources/createinstallmedia --volume /Volumes/[U盘名称] --nointeraction
注意:请将命令中的“[版本号]”替换为之前下载的macOS安装程序的版本号,并将“[U盘名称]”替换为格式化的U盘的名称。
3. 终端会要求输入管理员密码,请输入密码并按下回车键。
4. 终端将开始创建可引导的安装器,这个过程可能需要一些时间,请耐心等待直到完成。
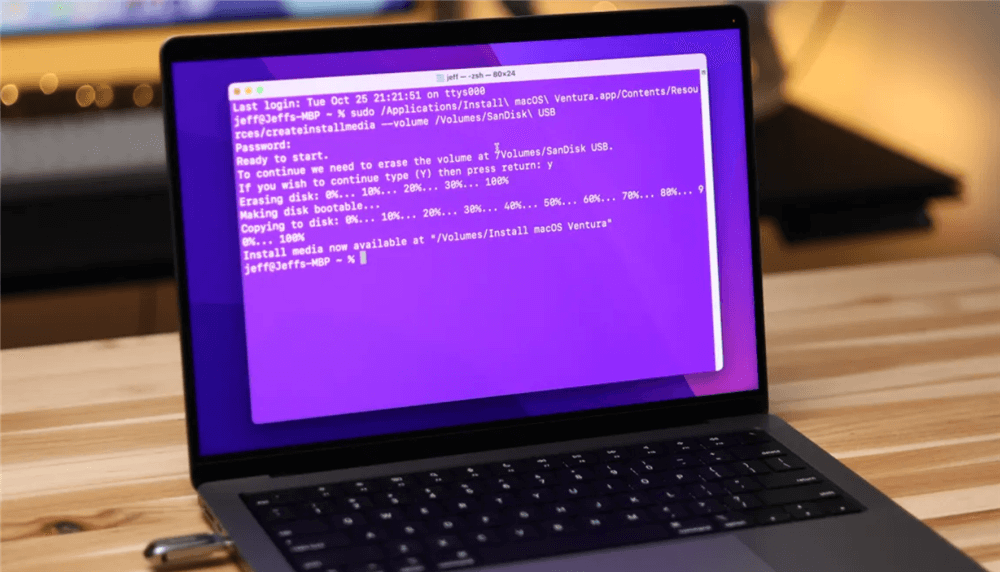
步骤四:安装macOS系统
制作完macOS系统安装U盘后,我们只需按照以下简单步骤实现U盘安装mac系统:
关闭Mac电脑。
将制作好的安装U盘插入到Mac电脑的USB接口中。
启动电脑并按下并按住“Option”键,直到出现启动选项。
在启动选项中,选择U盘作为启动磁盘。
选择“安装macOS”并按下回车键,然后按照屏幕上的提示完成系统安装过程。
注意事项
以上步骤仅供参考,可能并不适用于你当前的硬件或系统版本;
以上步骤不适用黑苹果装机,黑苹果建议在验证自己配置是否符合装机条件后再行装机;
安装/重装系统前,请自行备份完毕重要资料。
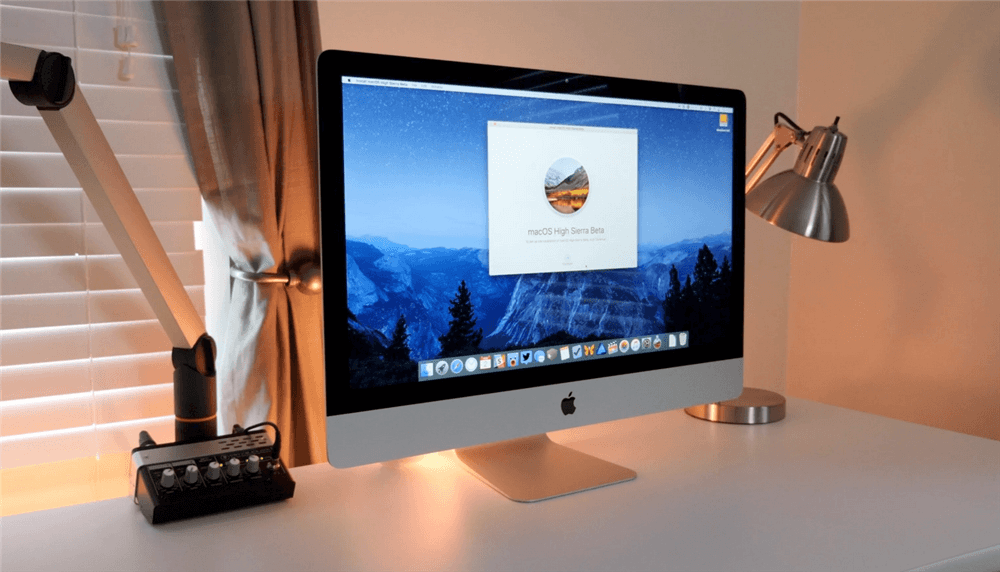
结论
以上就是关于制作macOS系统安装U盘的全部分享了。它可以让你在没有网络或者网络不稳定的情况下进行操作,也可以让你自己选择想要安装的系统版本。希望本文能够对你有所帮助。
