“Windows无法与设备或资源通信”故障原因与通用解决办法
认识Windows无法与设备或资源通信
当我们尝试访问某个网站或者使用某个网络服务时,偶尔会收到这样一个错误提示:“Windows无法与设备或资源主DNS服务器通信……”。其实,这意味着我们的电脑可能无法连接到目标服务器,或许是因为网络设置有问题,或者是因为目标服务器有故障,或者其它云云。那么,Windows无法与设备或资源通信怎么办好呢?
Windows无法与设备或资源通信的原因
Windows无法与设备或资源主DNS服务器通信的问题可能有以下几种原因:
• 网络设置有问题。输入了错误的IP地址、子网掩码、默认网关、DNS服务器等参数,导致电脑无法正确地识别和访问目标服务器。或者,开启了一些不必要的防火墙、代理、VPN等服务,造成网络连接被拦截或者转发。
• 目标服务器有故障。目标服务器可能正在维护或者升级,暂时关闭了服务;或者目标服务器可能遭受了攻击或者故障,导致服务不稳定或者中断;或者可能更换了IP地址或者域名,导致原来的地址失效。
• 中间阻碍。和目标服务器之间有一些中间节点,比如路由器、交换机、DNS服务器等,那么这些节点也可能会影响你的网络连接。比如,这些节点可能没有正确地转发你的请求或者响应;被恶意软件感染或者篡改,导致网络流量被劫持或者篡改;被一些政策或者规则限制了访问权限,导致网络连接被屏蔽或者过滤。
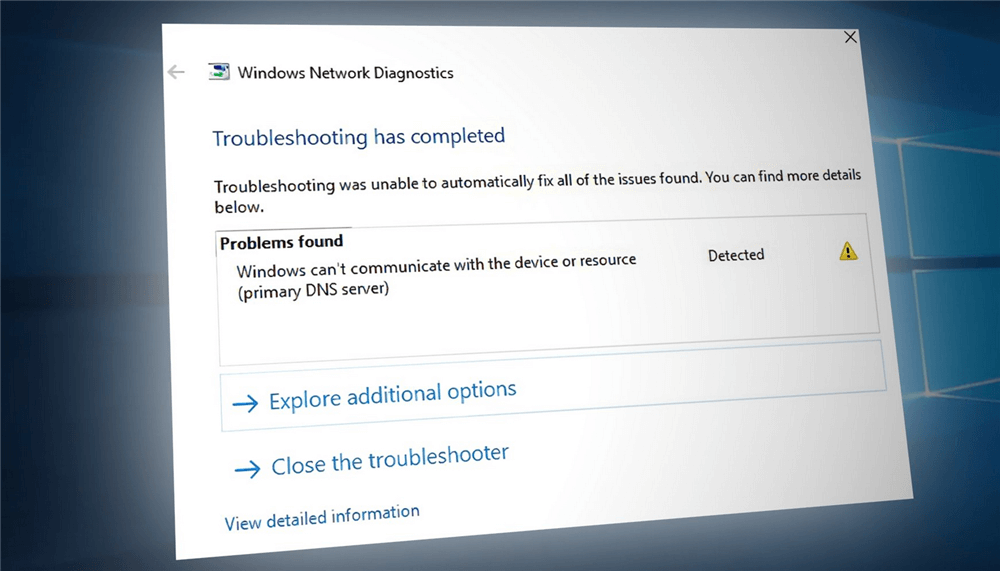
Windows无法与设备或资源通信怎么办?
根据不同的原因,Windows无法与设备或资源主DNS服务器通信的问题有不同的解决方法:
检查并修复网络设置
1. 开始菜单>控制面板,选择网络和共享中心,再点击更改适配器设置
2. 在弹出的窗口中,找到你正在使用的网络连接(比如本地连接、无线网络连接等),右键点击它,选择属性。
3. 在弹出的窗口中,双击Internet协议版本4(TCP/IPv4),借助检查是否选择了自动获取IP地址和自动获取DNS服务器地址。如果没有,请选择它们,并点击确定
4. 如果已经选择了自动获取IP地址和自动获取DNS服务器地址,那么请点击高级
5. 在弹出的窗口中,点击DNS选项卡,检查是否有任何DNS服务器地址。如果有,请删除它们,并点击确定
6. 点击确定,关闭所有窗口,重启电脑,尝试访问目标服务器
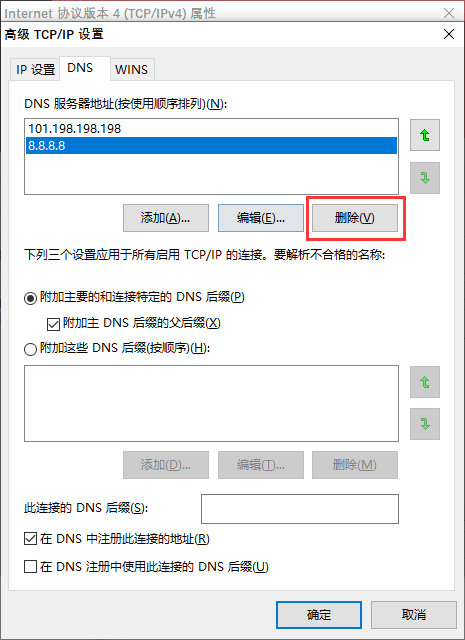
判断目标服务器状态
打开浏览器,输入目标服务器的IP地址或者域名,看是否能够打开网页。如果能够打开网页,说明目标服务器没有问题,反之则反。
打开命令提示符,输入ping 目标服务器的IP地址或者域名,看是否能够收到回复。如果能够收到回复,说明目标服务器没有完全断开连接,可能是正在维护或者升级;如果不能够收到回复,说明目标服务器完全断开连接,可能是遭受了攻击或者故障
找到其官方网站或者社交媒体账号,看是否有任何公告或者消息。如果有公告或者消息,说明目标服务器正在处理问题,并且给出了预计的恢复时间或者解决方法;如果没有公告或者消息,说明目标服务器没有及时通知用户,并且不清楚问题的原因或者解决方法。
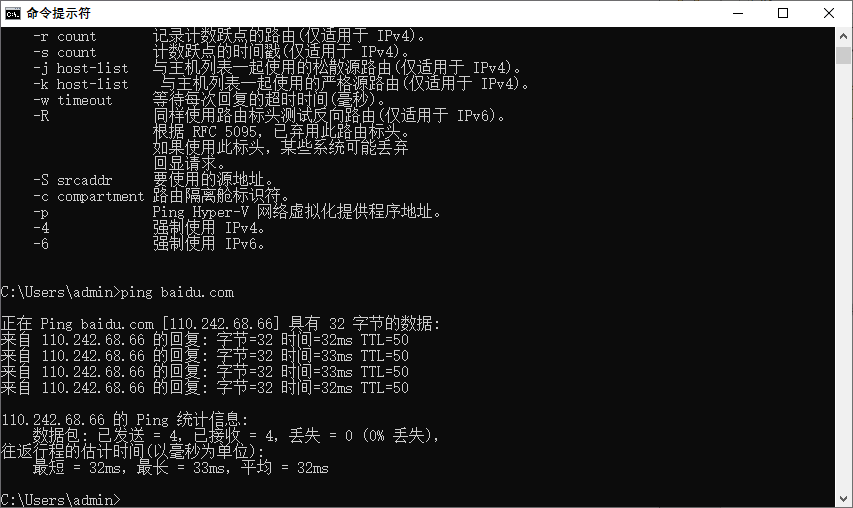
尝试解决“障碍”
打开命令提示符,输入tracert 目标服务器的IP地址或者域名,比如,如果某个节点显示为* * * ,说明该节点没有响应;看是否能够显示出所有的中间节点。如果能够显示出所有的中间节点,说明没有任何阻碍;如果不能够显示出所有的中间节点,说明有一些阻碍
根据显示出的中间节点,判断哪些节点可能是造成阻碍的原因。如果某个节点显示为超时或者延迟很高,说明该节点有性能问题;如果某个节点显示为一个不相关的IP地址或者域名,说明该节点被劫持或者篡改
根据判断出的阻碍原因,选择合适的绕过方法。比如,如果某个节点没有响应或者有性能问题,可以尝试更换一个网络提供商或者使用一个VPN服务来改变你的网络路由;节点被劫持或者篡改,可以尝试修改DNS设置或者使用HTTPS连接来加密你的网络流量;节点被屏蔽或者过滤,尝试另一个代理服务或者TOR网络来隐藏你的网络身份。
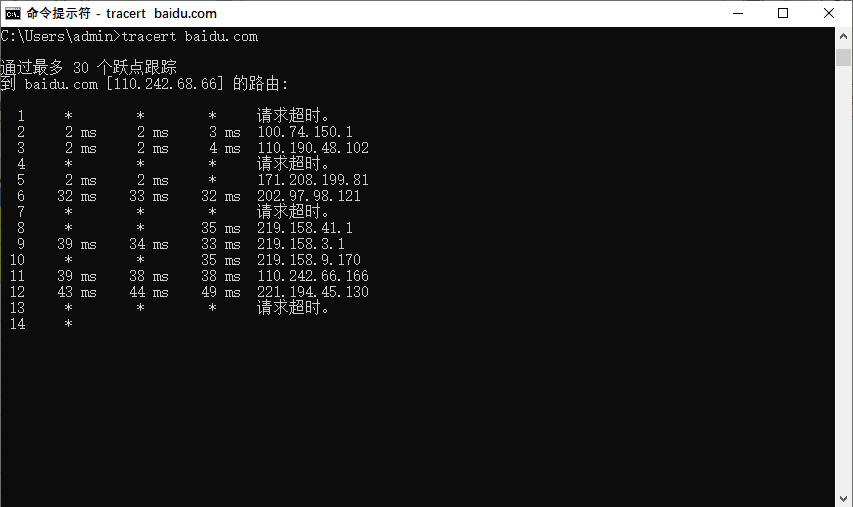
结论
以上就是关于Windows无法与设备或资源通信怎么办相关知识的全部分享了。Windows无法与设备或资源主DNS服务器通信是一个比较常见的网络问题,电脑连不上网的“锅”可能得自己背,也可能得服务商,网站背。问题原因多样,解决方法也多。遇到这个问题,大家可以根据上述的分析和建议,尝试找出原因并采取相应的措施,以恢复网络连接。希望这篇文章对你有所帮助。
