Windows无法访问指定设备路径或文件怎么办?
认识与解决Windows无法访问指定设备路径或文件
在日常使用计算机的过程中,有时,我们可能会遇到Windows 11或Windows 10无法访问指定设备的情况。这种问题可能导致我们无法连接打印机、摄像头、外部存储设备等重要设备,给我们带来不便。本文将为大家介绍一些常见的解决方法,给大家解决Windows无法访问指定设备问题提供参考。
Windows11、Windows10无法访问指定设备或文件的原因
使用过程中遇到Windows10、Windows11无法访问指定设备路径或文件的问题,通常是由于以下原因导致的:
文件或文件夹的权限设置不正确,没有访问权限。
文件或文件夹被病毒或恶意软件感染,无法打开或执行。
文件或文件夹被系统或其他程序占用,无法访问或修改。
文件或文件夹的路径名过长或包含了特殊字符,超过了系统的限制或无法识别。
设备可能出现临时故障或冲突,导致无法访问。
Windows无法访问指定设备或文件的解决方法
针对上面的原因,我们可以针对性的解决,一般而言,我们可以采用以下几种常用的方法。
解决方法一:检查并修改文件或文件夹的权限
没有足够的权限导致的Windows11、Windows10无法访问指定设备,我们需要检查并修改文件或文件夹的权限设置。具体步骤如下:
1. 右键点击要访问的文件或文件夹,选择“属性”。
2. 在弹出的窗口中,切换到“安全”选项卡。
3. 在“组或用户名”列表中,找到自己的用户名,如果没有,就点击“编辑”按钮,然后点击“添加”按钮,输入自己的用户名,点击“确定”。
4. 在“权限”列表中,勾选自己需要的权限,例如“完全控制”、“读取”、“写入”等,然后点击“确定”。
5. 如果出现提示框,点击“是”或“继续”,以应用修改。
6. 重新尝试访问文件或文件夹,看是否成功。
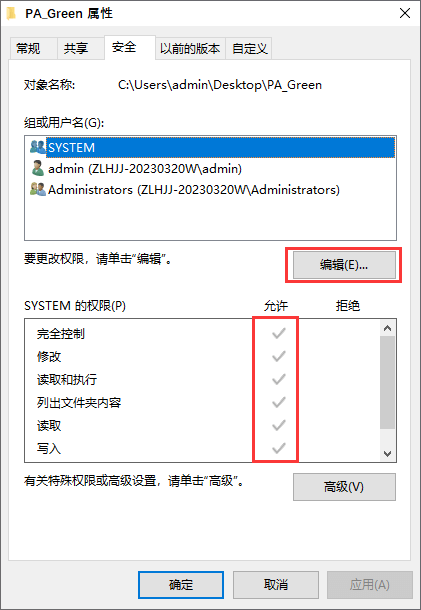
解决方法二:扫描并清除病毒或恶意软件
被病毒或恶意软件感染导致的Windows10、Windows11无法访问指定设备路径或文件,我们需要扫描并清除病毒或恶意软件。具体步骤如下:
1. 下载并安装一个可靠的杀毒软件或安全软件,例如Windows Defender、360安全卫士、腾讯电脑管家、火绒等。
2. 打开杀毒软件或安全软件,选择“全盘扫描”或“自定义扫描”,然后选择要扫描的驱动器、文件夹或文件。
3. 点击“开始扫描”,等待扫描完成。
4. 如果发现有病毒或恶意软件,按照提示进行处理,例如隔离、删除、修复等。
5. 重新尝试访问文件或文件夹,看是否成功。
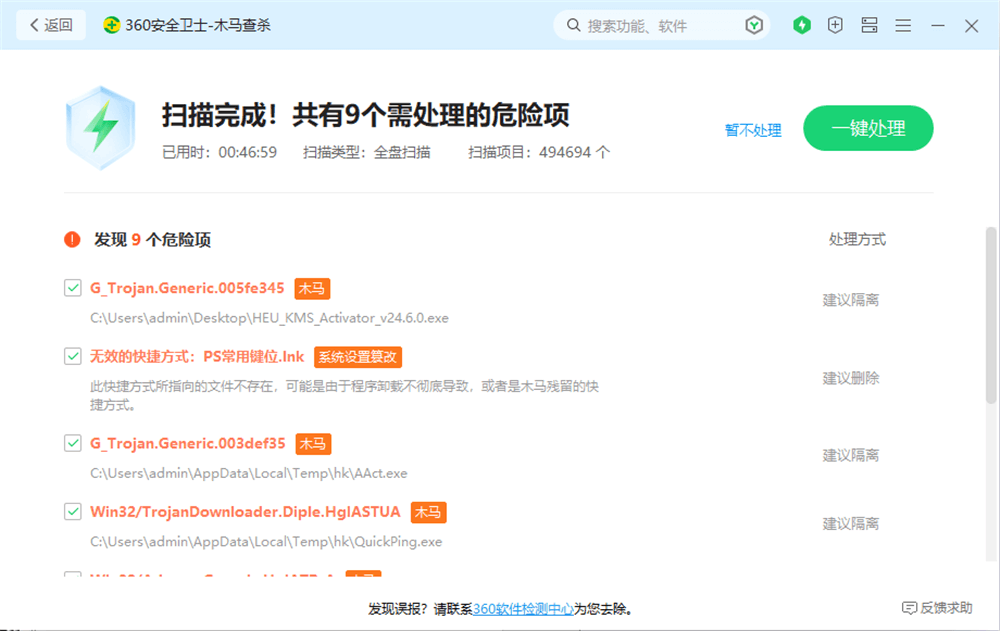
解决方法三:结束占用文件或文件夹的进程
被系统或其他程序占用导致的Windows无法访问指定设备,我们需要结束占用文件或文件夹的进程。具体步骤如下:
1. 按下Ctrl+Alt+Delete键,打开任务管理器。
2. 在任务管理器中,切换到“详细信息”选项卡。
3. 在“名称”列中,找到可能占用文件或文件夹的进程,例如explorer.exe、chrome.exe等。
4. 右键点击该进程,选择“结束任务”。
5. 重新尝试访问文件或文件夹,看是否成功。

解决方法四:缩短文件或文件夹的路径名
因为文件或文件夹的路径名过长,超过了系统的限制,我们需要缩短文件或文件夹的路径名。具体步骤如下:
1. 打开文件资源管理器,找到要访问的文件或文件夹所在的位置。
2. 右键点击要访问的文件或文件夹,选择“重命名”。
3. 将文件或文件夹的名称缩短,例如去掉不必要的空格、符号、数字、特殊符号等。
4. 重新尝试访问文件或文件夹,看是否成功。
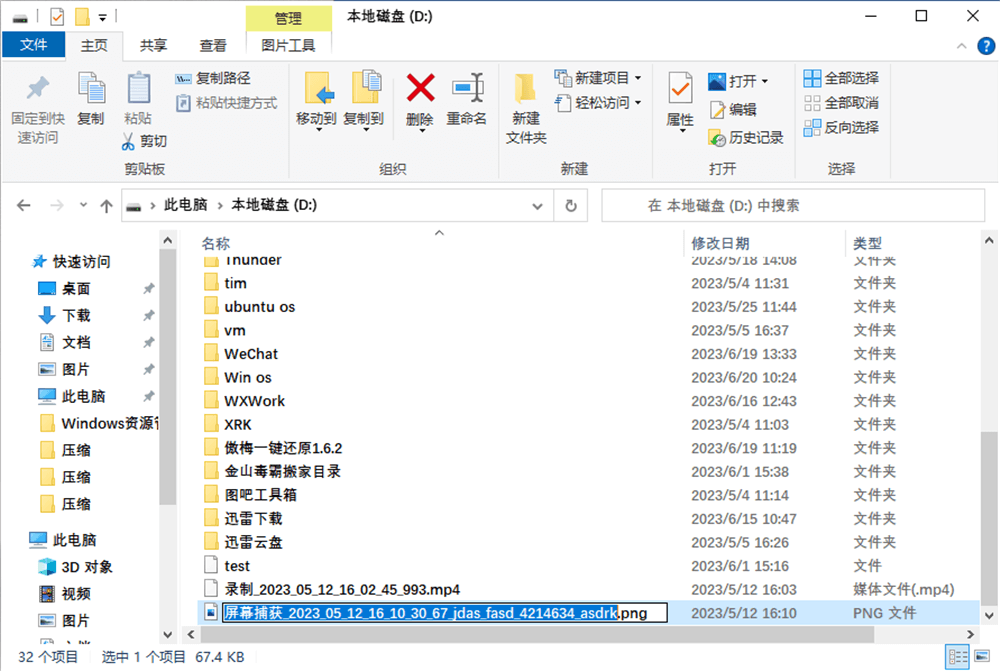
解决方法五:禁用并重新启用设备
设备冲突导致的Windows无法访问指定设备时,我们可以尝试以下方法解决:
1. 按下Win + X键,选择“设备管理器”。
2. 在设备管理器中,找到与无法访问的设备相关的类别,并展开该类别。
3. 右键点击相关设备,选择“禁用设备”。
4. 再次右键点击相关设备,选择“启用设备”。
5. 重启计算机后,检查设备是否能够正常访问。
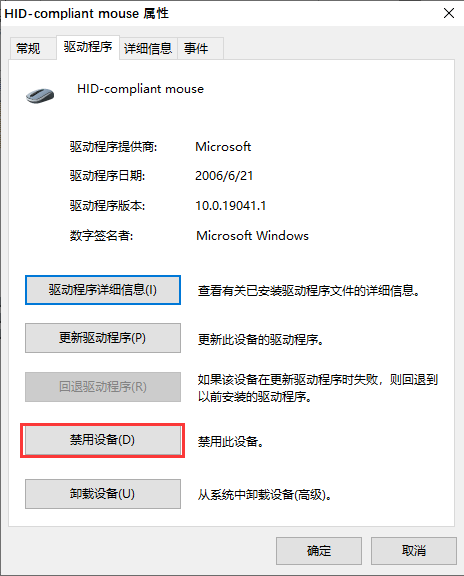
结论
以上就是Windows 11和Windows10无法访问指定设备、路径或文件的解决方法。无论是Win 11还是Win10,都提供了强大的工具和功能,帮助我们更高效地处理工作和生活中的各种问题。当遇到Windows无法访问指定设备的问题时,我们可以利用文中所介绍的方法进行解决,也可尝试在报错时尝试微软自带的疑难解答。
