电脑待机时间怎么设置?方法和快捷键都分享给你
电脑待机时间怎么设置?
电脑待机时间是指电脑在一段时间不使用后,自动关闭显示器或者进入睡眠状态的时间。设置合理的电脑待机时间,可以节省电能,延长电脑寿命,也可以保护用户的隐私。那,在Windows 系统中,电脑待机时间怎么设置呢?一般来说,设置电脑待机时间的方法有以下几种。
方法一:通过控制面板设置
通过控制面板,电脑怎么设置锁屏时间?大家可以尝试以下步骤:
第1步: 打开电脑桌面后,将鼠标移到电脑左下角找到并点击Win图标,也就是电脑的开始键;
第2步: 然后在点击后弹出的选项窗口中,找到并选择【控制面板】选项;
第3步: 在打开电脑的控制面板设置窗口之后,在新弹出的窗口中找到并点击其中的【硬件和声音】选项;
第4步: 如果成功打开【硬件和声音】选项后,会出现一个新窗口,再点击其中的【电源选项】;
第5步: 在打开【电源选项】之后,要进行的下一步操作是点击首选计划里面的【更改计划设置】选项;
第6步: 等待完全打开计划编辑设置窗口后,就可以直接在【关闭显示器】设置好自己想要的时间,或者进入【高级电源设置】>【睡眠】中自定义分钟数,最后点击【保存修改】即可。
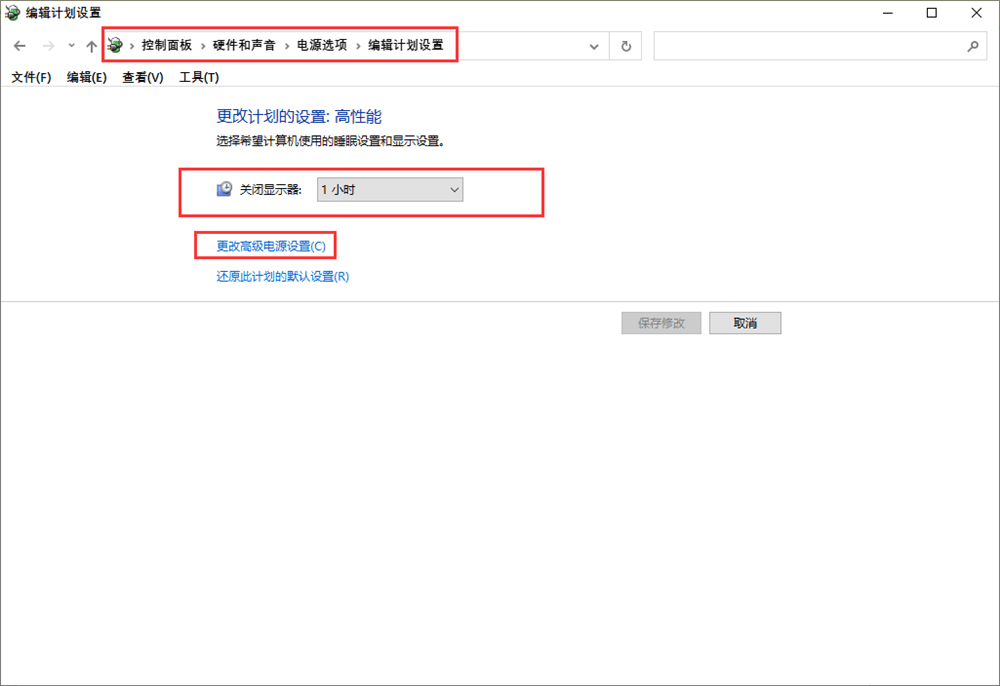
方法二:通过设置应用设置
借助应用设置,电脑待机时间怎么设置?简单就可实现。
第1步: 点击【开始键】,找到并选择【设置】选项;
第2步: 在新弹出的窗口中找到并点击其中的【系统】选项,再点击左侧的【电源和休眠】选项;
第3步: 在打开【电源和休眠】之后,要进行的下一步操作是在右侧的【屏幕】和【睡眠】栏目中设置好自己想要的时间。
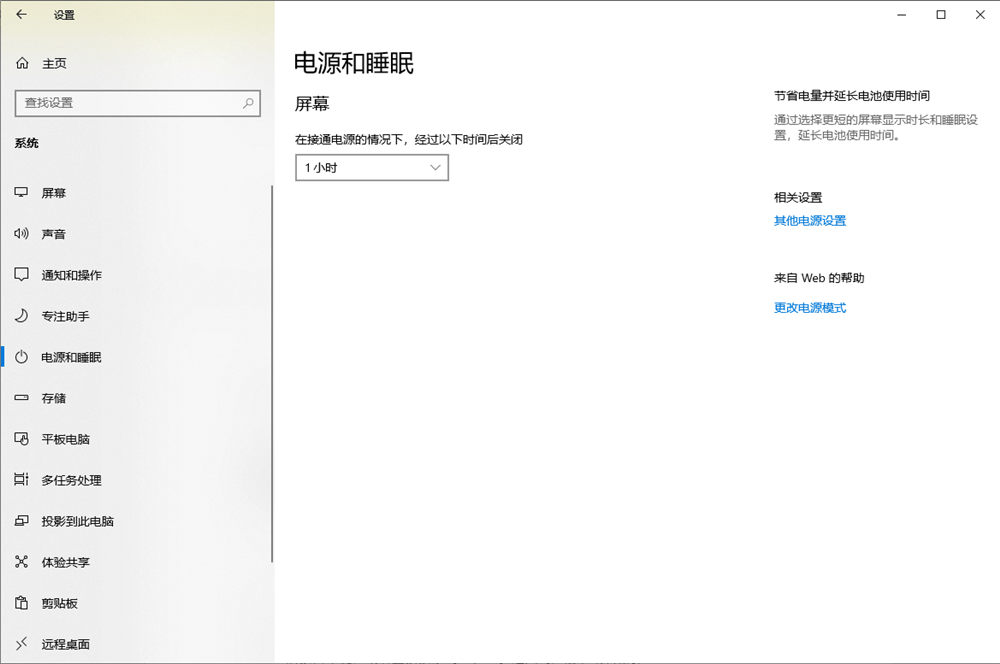
方法三:通过注册表编辑器设置
第1步: 点击电脑的开始键旁的放大镜,搜索键入【运行】,在运行框中输入【regedit】,然后按回车键,或者直接搜索【regedit】进入【注册表编辑器】;
第2步: 在打开电脑的注册表编辑器窗口之后,在新弹出的窗口中依次展开以下路径:HKEY_LOCAL_MACHINE\SYSTEM\CurrentControlSet\Control\Power\PowerSettings\238C9FA8-0AAD-41ED-83F4-97BE242C8F20\29f6c1db-86da-48c5-9fdb-f2b67b1f44da,然后双击右侧的【Attributes】选项;
第3步: 在弹出的编辑 DWORD (32 位) 值窗口中,将数值数据改为【2】,然后点击确定;
第4步: 这样就可以在控制面板的电源选项中看到一个新的选项【控制台锁定显示关闭超时】,点击它,然后在弹出的窗口中设置好自己想要的时间,最后点击确定。
以上既是解决待机时间设置的步骤,也是解决“电脑怎么设置锁屏时间”的思路,大家可以自行尝试摸索,验证实际体验效果。
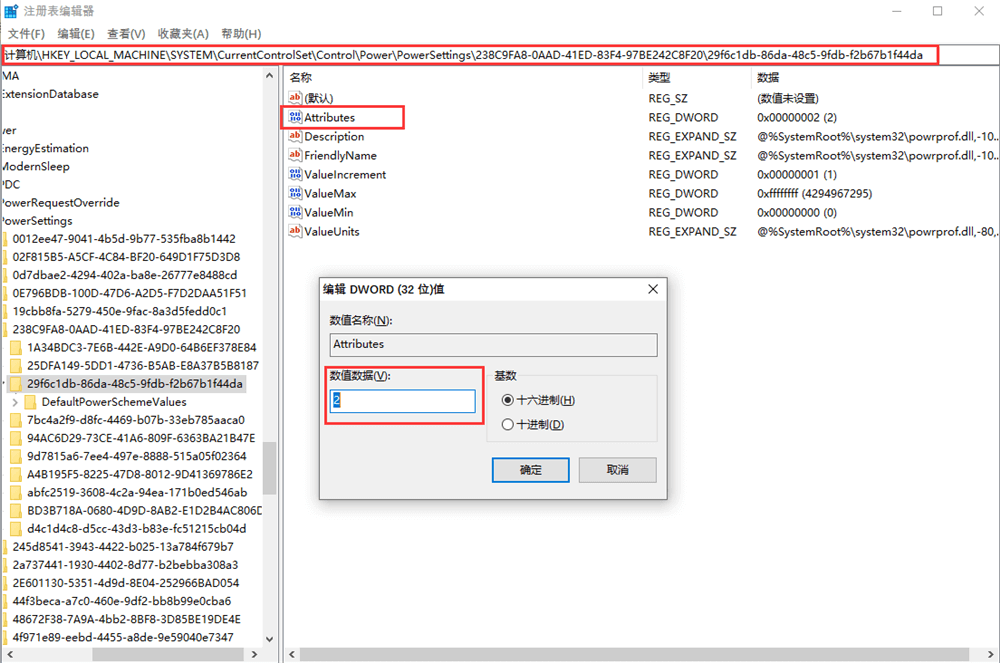
二、电脑待机按什么快捷键?
解决了‘电脑待机时间怎么设置’的问题后,有时我们也需要手动让电脑进入待机或者锁屏状态,以便节省电能或者保护隐私。在Windows 10系统中,电脑待机按什么快捷键呢?一般来说,我们可以使用以下几种快捷键方式。
方法一:使用Win+L快捷键
第1步:首先,打开电脑桌面后,按住键盘上的Win键(通常是左下角的带有Windows标志的键),然后按一下L键;
第2步:这样就可以立即锁定电脑屏幕,显示登录界面;
第3步:如果想要解锁电脑屏幕,只需要输入正确的密码或者PIN码即可。
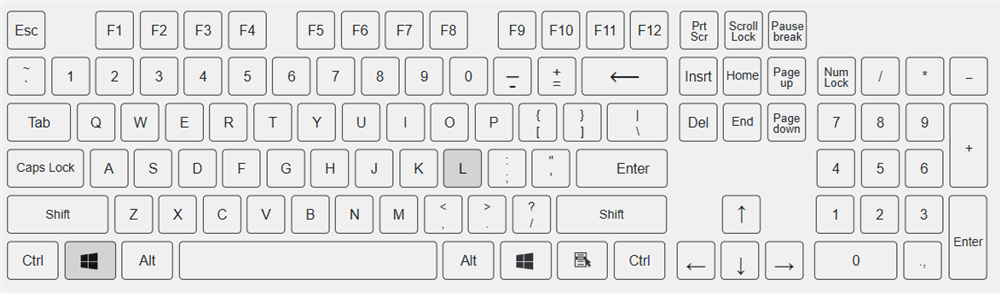
方法二:使用Ctrl+Alt+Del快捷键
第1步: 打开电脑桌面后,按住键盘上的Ctrl键和Alt键(通常是左下角的两个键),然后按一下Del键(通常是右上角的一个带有箭头标志的键);
第2步: 这样就可以弹出一个选项菜单,其中有一个是【锁定】,点击它;
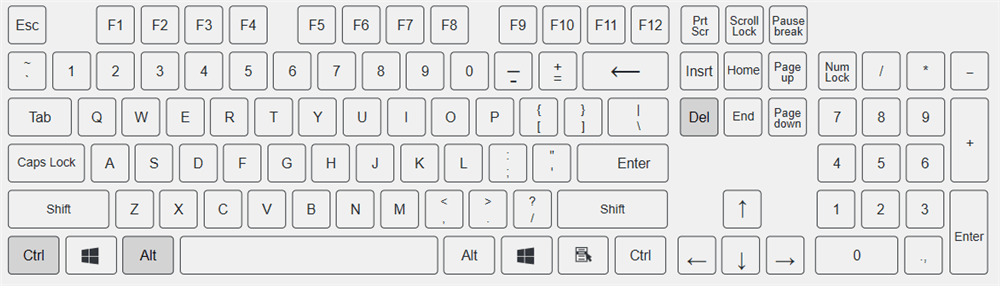
方法三:使用开始菜单的选项
找到并点击电脑的开始键,然后在点击后弹出的选项窗口中,将鼠标移到用户头像处,右键单击,再点击弹出的【锁定】选项;
或者使用开始键上方的电源键,左键或者右键单击,然后选择【休眠】即可;
还可以直接右键单击【开始】,选择【关机或注销】中的【休眠】即可。
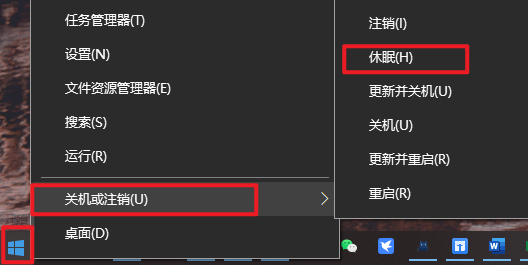
结论
以上就是Windows系统下,电脑待机时间怎么设置,以及电脑待机按什么快捷键的方法,希望这篇文章能够对你有所帮助。需要大家注意的是锁屏和待机是两种不同的功能,休眠是类似于“冻结后台”的关机,锁屏则只是关闭屏幕,程序仍旧在后台运行。
