电脑怎么重装系统?这样操作其实很简单
您想自己重装系统吗
在电脑运行一段时间之后,垃圾文件和软件会越来越多,系统也会变得越来越慢,重装系统可以清除电脑中的垃圾文件,让电脑系统更加干净稳定,也能够恢复电脑的速度,刚刚重装系统完毕的电脑使用起来是特别顺畅的。另外,当系统软件感染病毒或者因为其他不明因素引起了系统严重异常的时候,重装系统也可以起到很好的处理效果。部分软件对电脑的系统也有要求,重装系统可以更换系统版本,正常使用软件。
但是对电脑不是很熟悉的用户,在重装系统的时候不知道怎么操作,也怕安装错误造成电脑无法正常使用,接下来就为大家带来电脑重装系统教程,一起看看电脑怎么重装系统。
电脑怎么重装系统
重装系统怎么操作才不会造成文件丢失也不会损伤电脑?按照以下电脑重装系统教程操作,教您学会电脑怎么重装系统,新手进行重装系统也安全便捷。
重装系统前进行备份
为了防止重装系统造成数据丢失,要先将重要数据进行备份。
您可以下载安装备份软件,如傲梅轻松备份,傲梅轻松备份是一款专业稳定的备份软件,通过它可以快速实现备份。
步骤1. 下载安装傲梅轻松备份。
步骤2. 单击“备份”选项卡并选择“系统备份”。
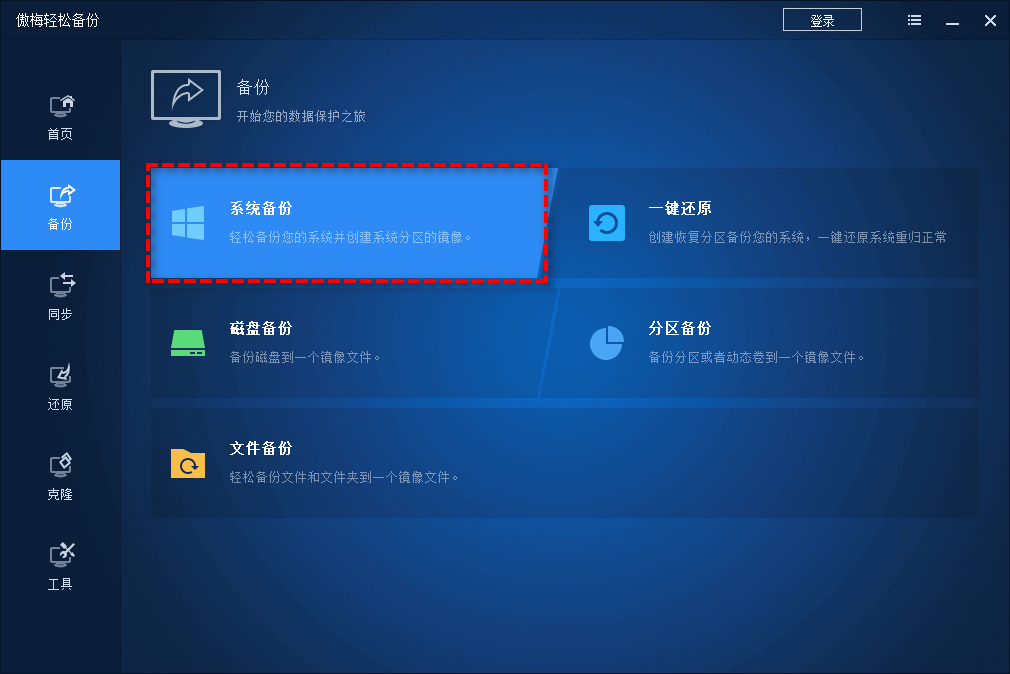
步骤3.选择存储备份映像文件的目标路径,单击“开始备份”执行操作。
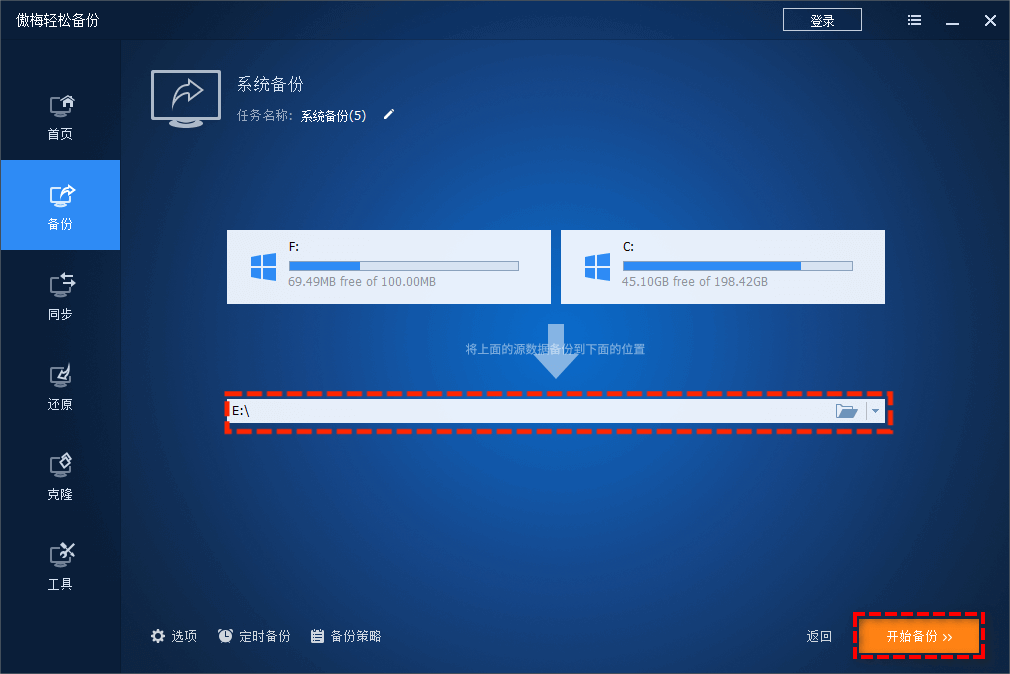
完成备份后就不怕因重装系统丢失重要文件了。
制作系统安装盘
安装U盘一般分为官方版和PE系统安装两种,建议新手以官方版安装,来源更可靠,操作也更简单。以重装Win10为例,我们一起来看一看重装系统怎么操作。
步骤1. 准备U盘启动盘。准备一个大小不小于8G的空白U盘,百度搜索下载官方安装工具,如搜索“Win10下载”,打开官网。官网打开可能有点慢,请耐心等待一会。
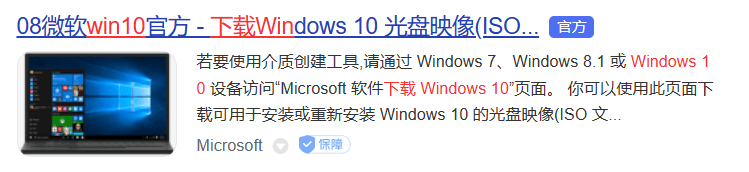
步骤2. 点击“立即下载工具”下载安装工具并在电脑上打开。
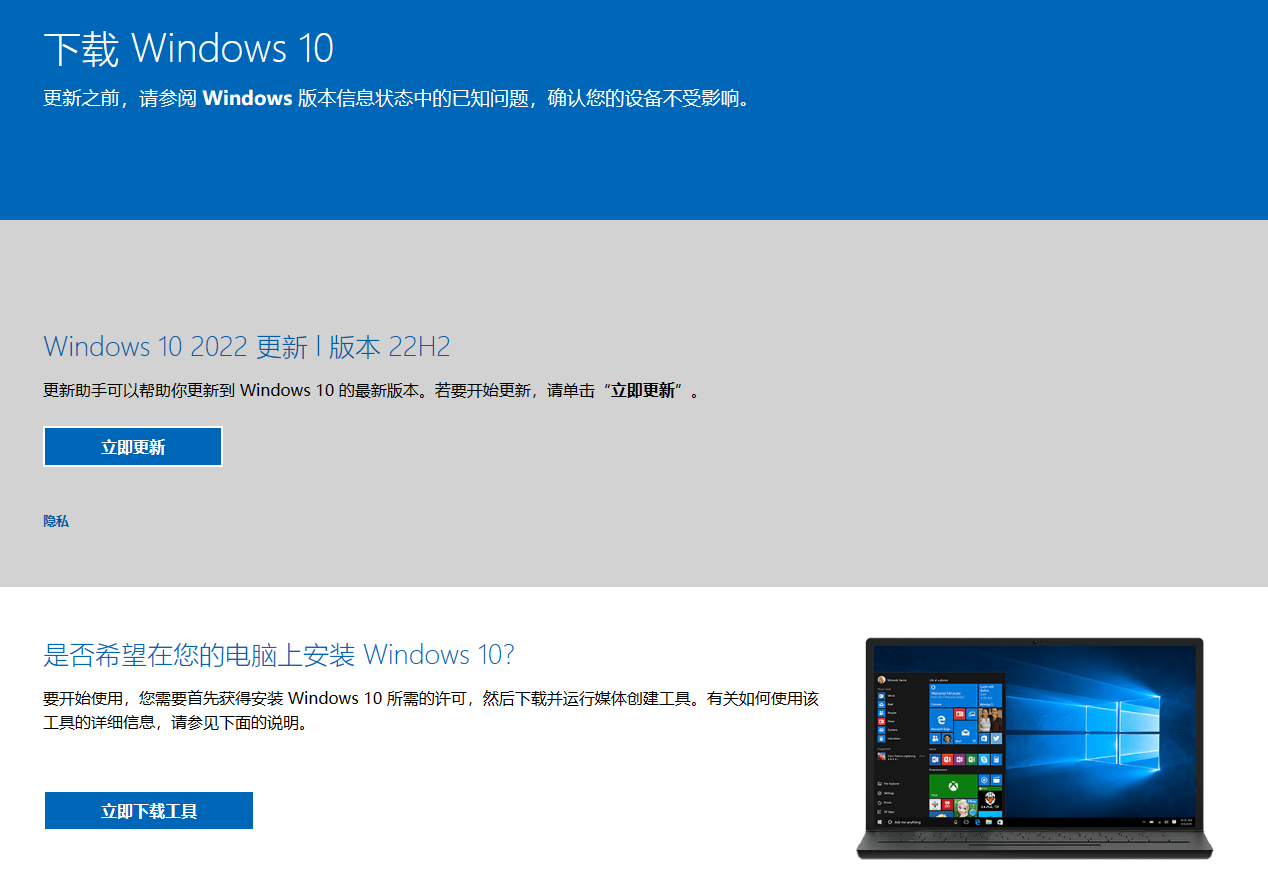
步骤3. 按照提示,接受条约。
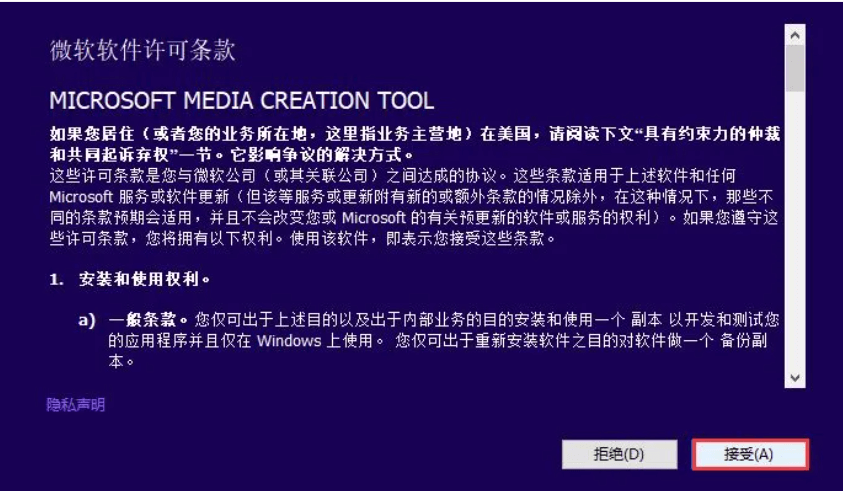
步骤4. 点击“为另一台电脑创建安装介质”,点击“下一步”。
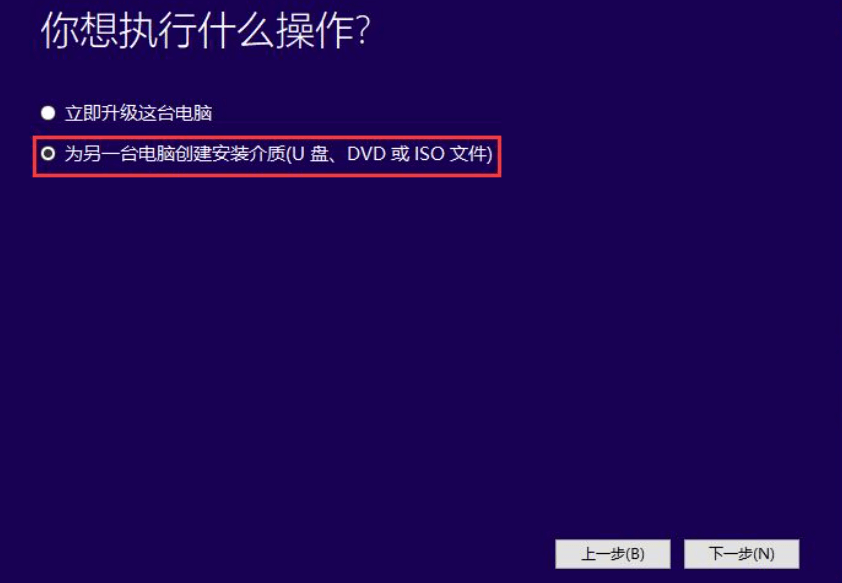
步骤5. 取消勾选“对这台电脑使用推荐的选项”,并选择系统版本。
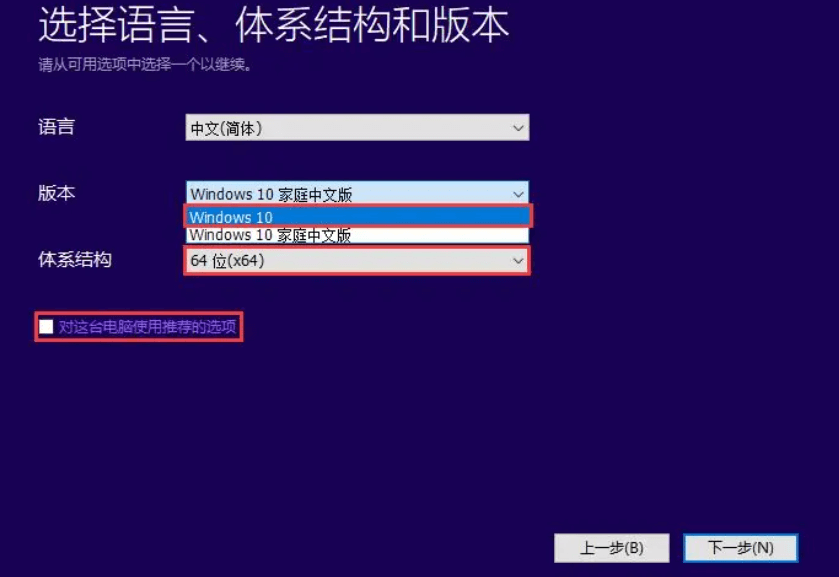
步骤6. 选择安装介质为“U盘”,确认U盘插入电脑,点击下一步。等待其自动工作,当显示“U盘已经准备就绪”之后工具就会自动关闭,安装U盘制作完成。
正式重装系统
制作好重装盘以后,接下来正式进入重装系统步骤。
步骤1. 将U盘插入电脑,开机,快速点击F10,进入BIOS,按左右方向键进入“Security”,键盘选择“Secure Boot menu”。注意不同型号的电脑BIOS键可能不同,您可以先搜索一下自己的电脑BIOS键是哪一个。
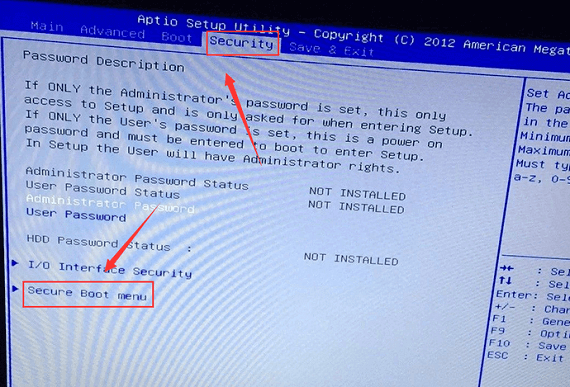
步骤2. 选择“Secure Boot Control”回车,设置为“Diaabled”,回车,按Esc返回。
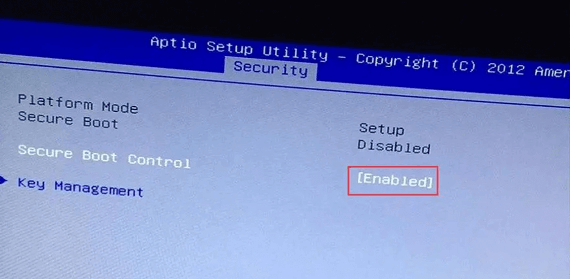
步骤3. 再次进入“Boot”,将Launch CSM设置为“Enabled”,将Boot Option #1设置为刚才的U盘,即将U盘设置为第一启动项。
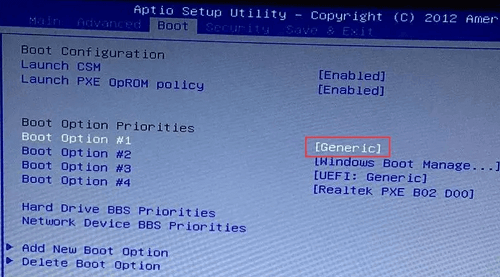
步骤4. 选择“Save & Exit”,保存设置并重启设备,然后按照提示进行设置,以顺利完成系统重装流程。
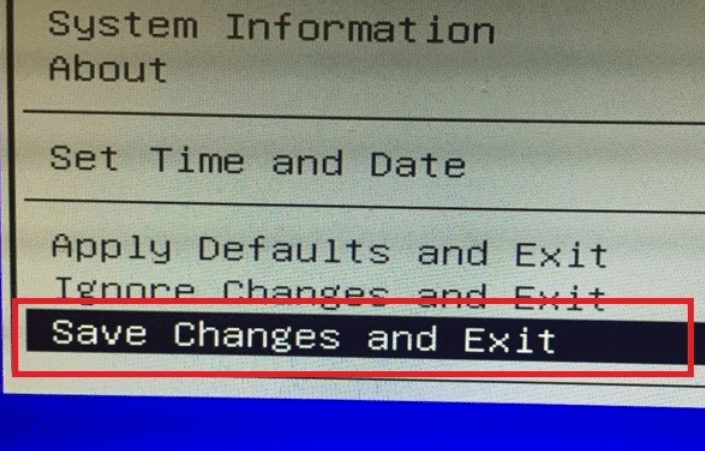
注意:如果您使用一块全新的硬盘进行安装,那么在安装前需要分区,可以使用“傲梅分区助手”,大多数电脑已有分区了,只需要将C盘格式化即可。
结论
总的来说,重新系统的操作虽然有点琐碎,但是其实并不复杂,本文详细介绍了电脑怎么重装系统,帮助用户更快更安全地重装电脑系统。
