Mac 录屏应该怎么操作,不需要安装任何软件
论是想要保存屏幕上正在播放的视频、与朋友分享您的屏幕内容,还是录制教程,录制 Mac 屏幕可以非常方便。因为 Mac 已经内置了这一功能,让您可以录制屏幕的一部分或全部内容。如果您不知道 Mac 录屏功能在哪,下面告诉您具体操作。
它还可以录制外部音频,也就是通过麦克风输入的任何声音,但 Mac 的内置选项无法录制内部音频。为此,您需要下载第三方应用程序,比如 Soundflower。当然,您可以打开外部麦克风并调高音量,但这不会给您带来很好的音频效果。
还有一个注意事项:某些应用程序,比如苹果内置的 DVD 播放器,将阻止您进行任何屏幕录制。
在所有旧版 macOS(包括 Mojave)中,您可以通过 QuickTime Player 录制屏幕,但在较新的 macOS 版本(Mojave 和 Catalina)中,有一个名为“屏幕截图”的独立应用程序可以让您进行 Mac 录屏操作。我们将首先介绍如何使用这个应用程序,然后再介绍使用 QuickTime 的步骤。
录制屏幕
按下 Command + Shift + 5 来打开“屏幕截图”。屏幕底部将出现一个控制栏。您可以使用它来截取静态屏幕截图或录制屏幕视频。
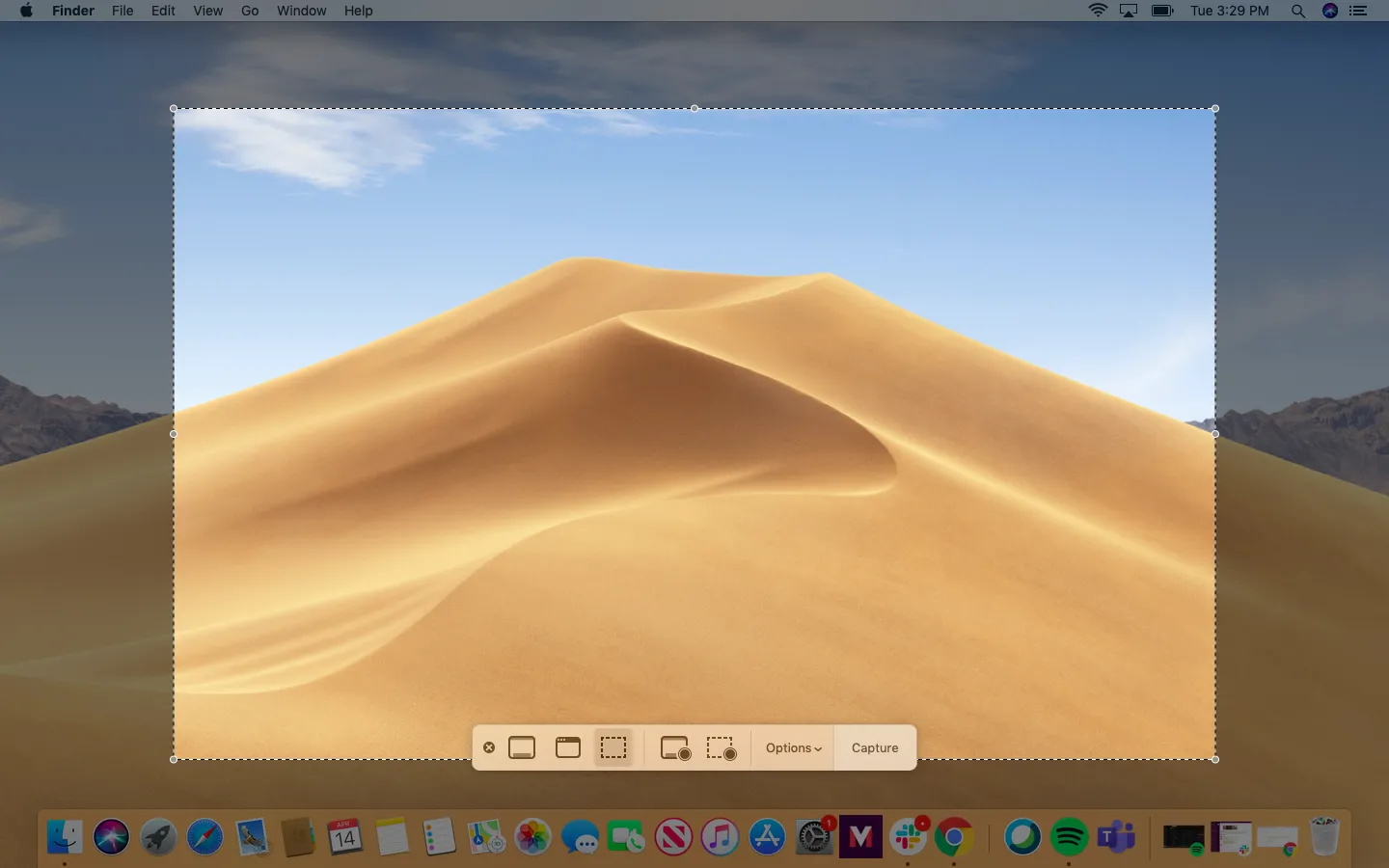
点击“选项”来设置您的首选项。例如,您可以打开麦克风、设置定时器并选择录制的视频保存位置。
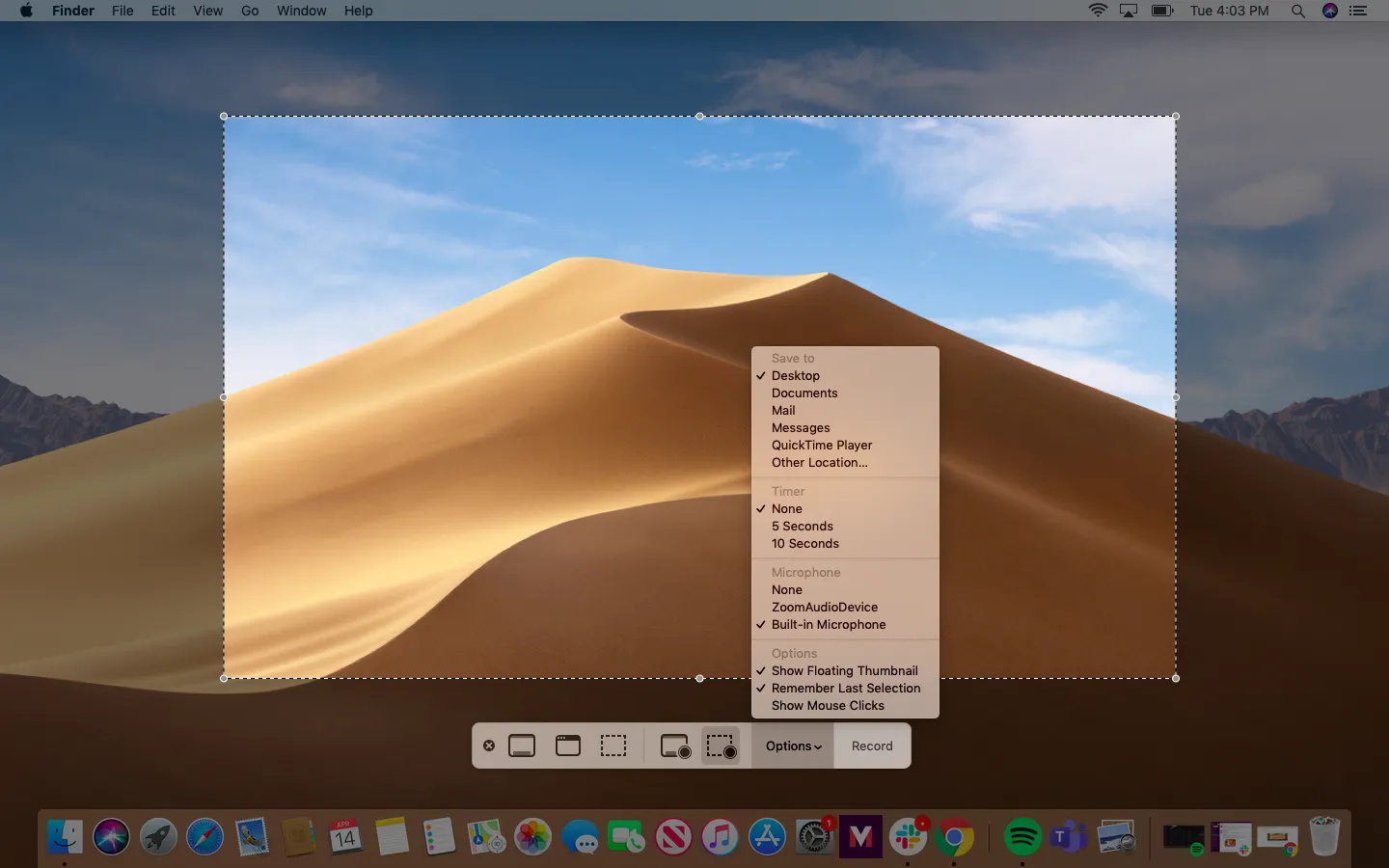
要录制整个屏幕,请点击显示有实线轮廓和角落里有一个圆圈的按钮。要录制屏幕的一部分,请点击显示有虚线轮廓和角落里有一个圆圈的按钮。屏幕的一部分将被突出显示,并且您将看到虚线标记出要录制的区域。您可以调整该窗口的大小或位置。
准备好后,点击“录制”。如果您要录制整个屏幕,可以点击屏幕的任何位置开始录制。
要停止录制,您可以按下屏幕顶部菜单栏右侧的停止按钮,也可以按下 Command + Control + Esc。您还可以按下 Command + Shift + 5,打开屏幕底部的“屏幕截图”栏,并点击该栏中央的停止按钮。
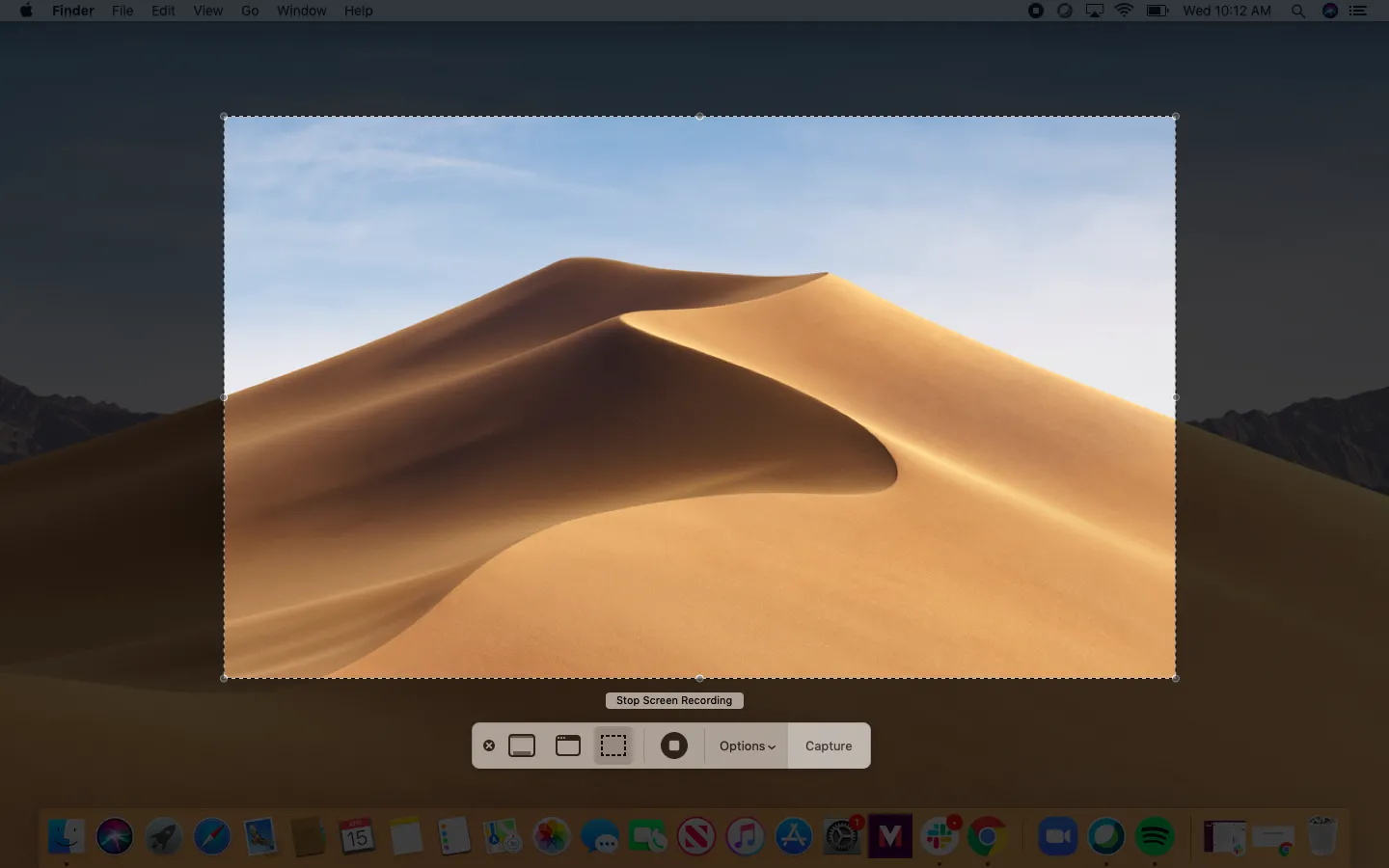
在录制完成之后大家是不是还有一个疑问,那就是 Mac 录屏保存在哪?您可以在“库”文件夹中找到您所录制的视频。打开“库”文件夹,进入“影片”文件夹,您就可以看见视频。
结论
通过上面的步骤,你可以不用下载软件就实现 Mac 录屏操作。但是自带的录屏功能有一些缺点,如果不想使用这个录屏功能的电粉也可以去下载第三方的录屏软件进行录制。
本文编辑:@ 小淙
©本文著作权归电手所有,未经电手许可,不得转载使用。
