Mac 强制关闭应用程序该怎么操作?
通常情况下,macOS 上的应用程序都表现得很好,但有时候它们可能会停止工作、冻结或导致整个 Mac 变慢。如果这种情况发生在您身上(尤其是如果您正在使用最新的 Monterey 测试版本),那么就该退出该应用程序了。那 Mac 如何强制退出应用程序呢?
Mac 退出应用程序
Mac 强制关闭应用程序之前,当然要尝试正常退出应用程序:
在菜单栏中右键点击应用程序图标,然后选择“退出”,或者...按下 Command-Q 键。
如果应用程序被冻结或者无法正常关闭,那么您需要强制退出。同样,有几种方法可以实现这一点:
点击左上角的苹果图标,找到一个选项,上面写着“强制退出”,或者按下 Command-Option-Esc 键。
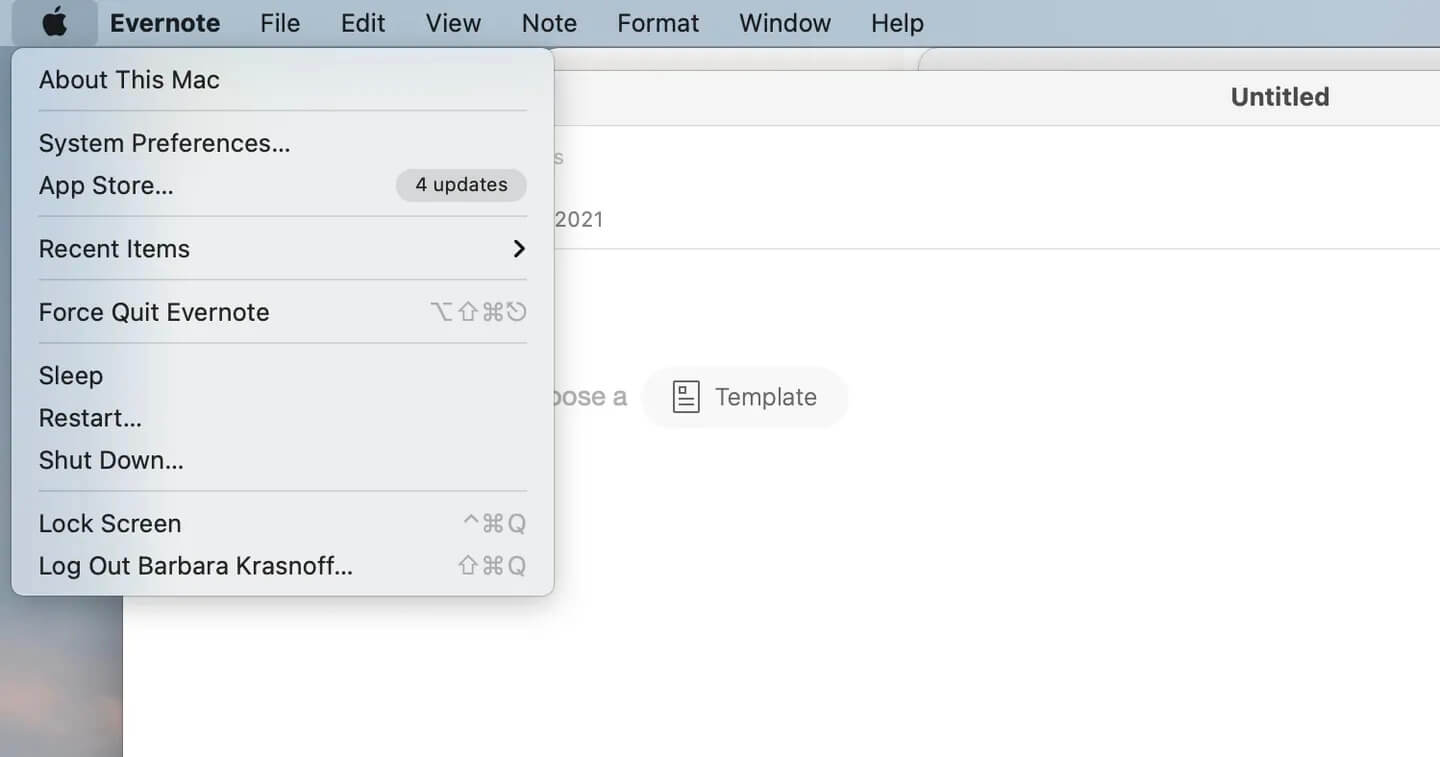
无论哪种方式,这都会打开“强制退出应用程序”窗口,其中列出了当前活动的应用程序列表。选中有问题的应用程序,然后点击“强制退出”按钮。会弹出一个提示窗口询问您是否确定,点击“强制退出”来最终退出该应用程序,这样 Mac 强制关闭应用程序就成功了。
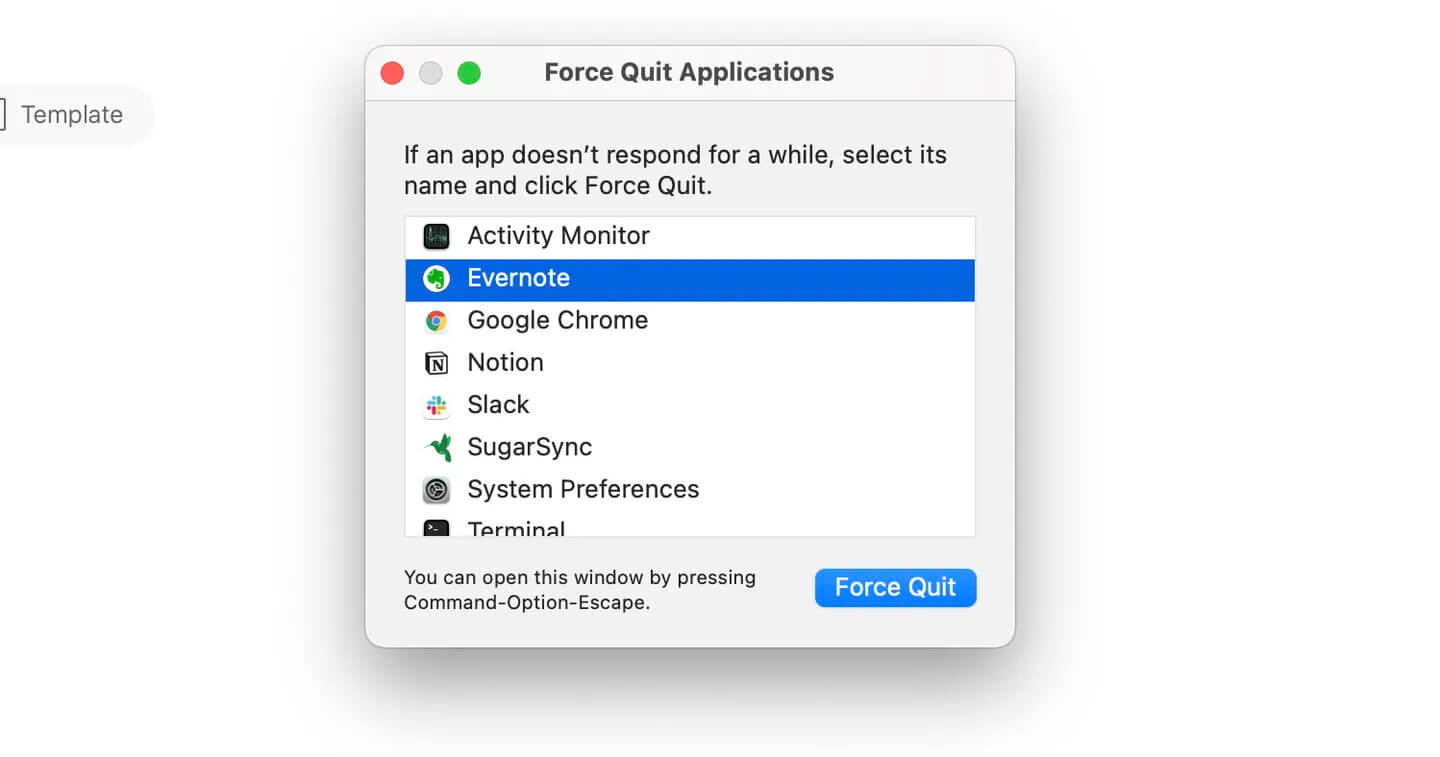
如果由于任何原因您无法访问“强制退出”菜单,还有另一种使用“活动监视器”退出应用程序的方法,它列出了 Mac 上所有活动的进程。要打开“活动监视器”,使用 聚焦搜索 搜索,找到“活动监视器”,或者在 访达 中,点击左侧菜单中的“应用程序”。在应用程序列表中,双击“实用工具”以打开文件夹,然后再次双击“活动监视器”。
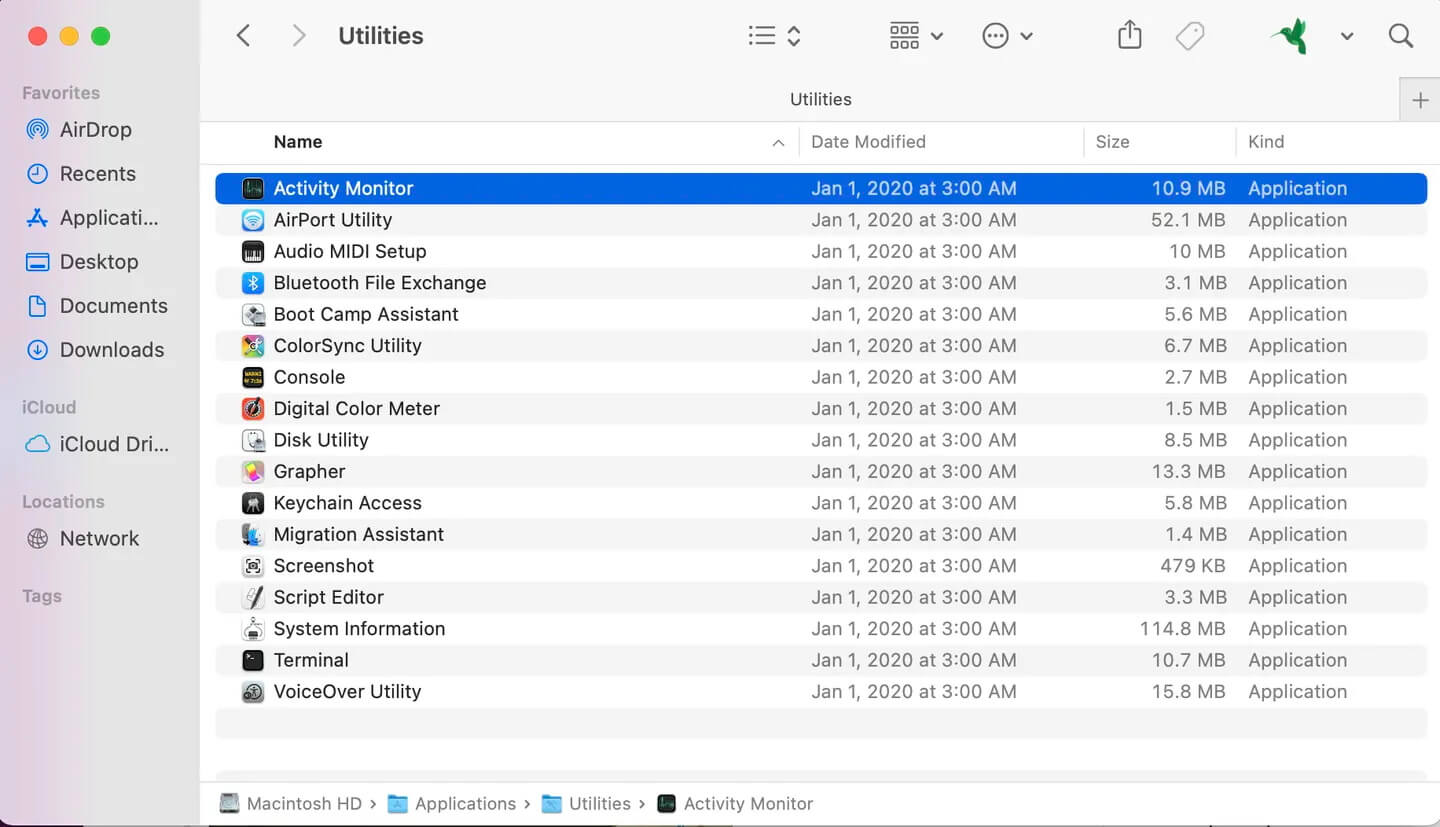
您将看到一个活动进程列表,其中应包括您出问题的应用程序。列表可能很长,因此您可以点击“进程名称”标题,按字母顺序排列列表,以便更容易找到。如果您怀疑该应用程序正在过度使用 CPU,可以尝试点击“% CPU”标题,这可能会将该应用程序置于列表顶部。
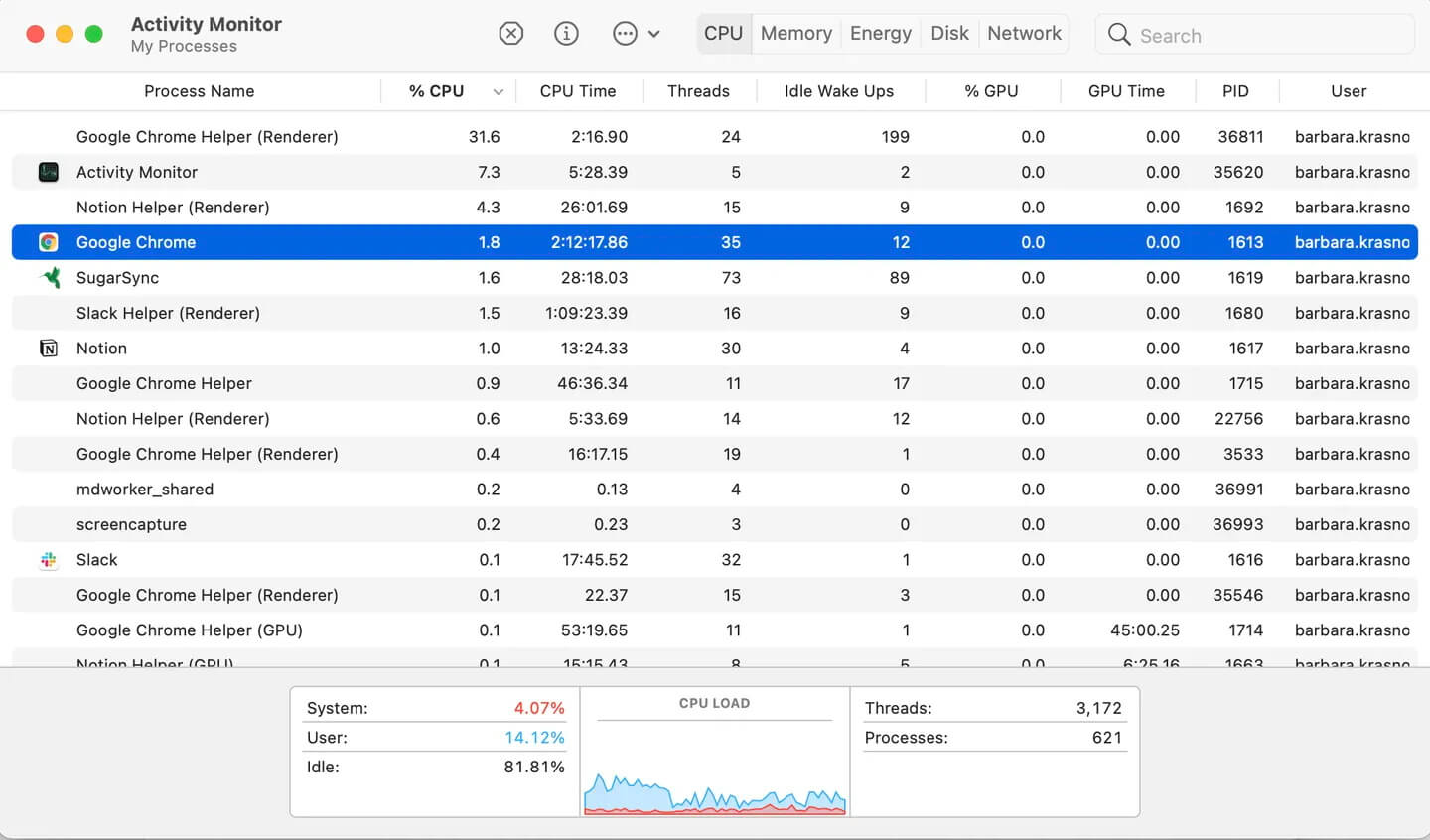
选中您想要退出的应用程序,然后点击窗口顶部的“x”图标,点击“强制退出”,Mac 强制关闭应用程序就会执行。
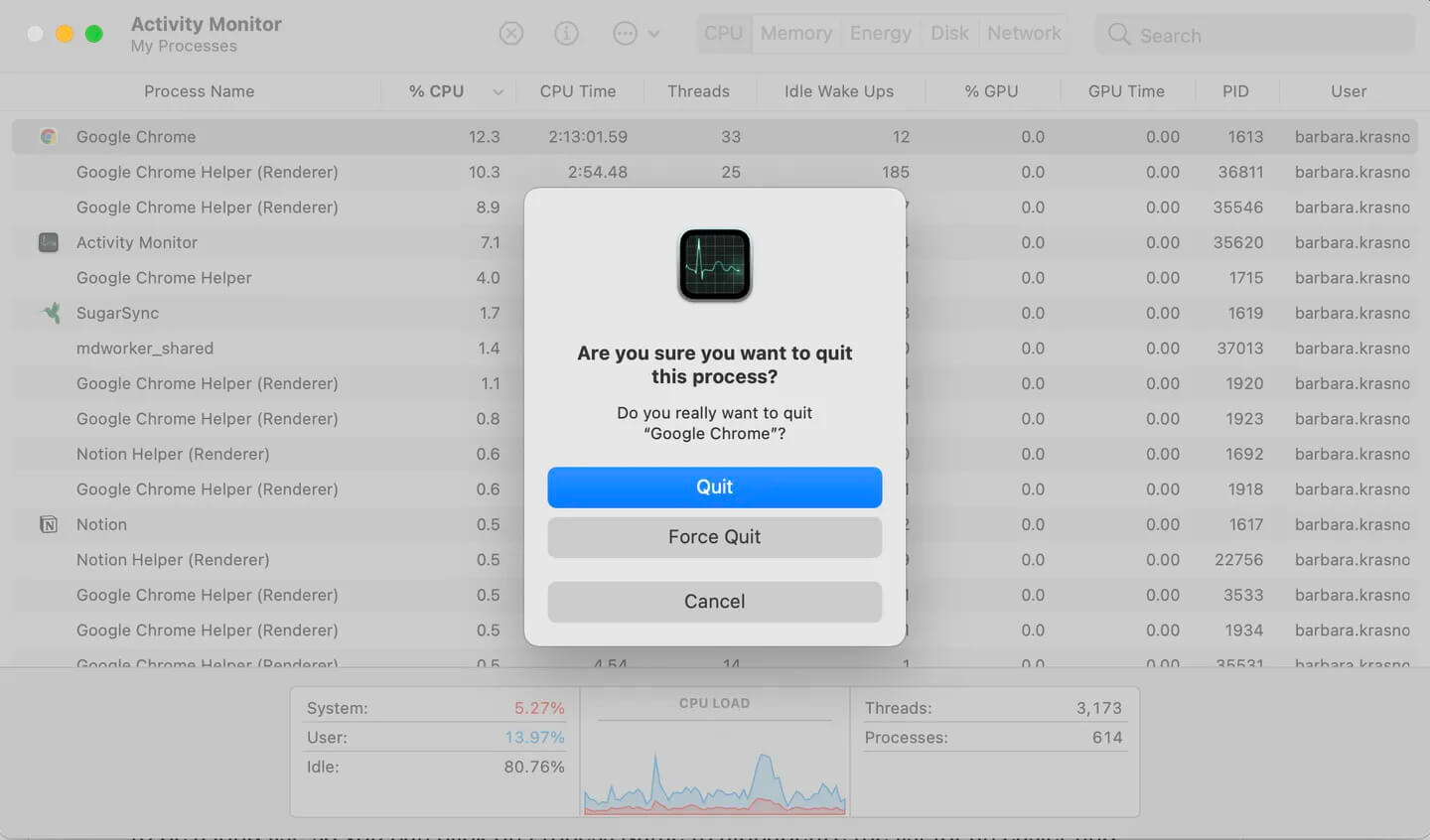
如果您仍然遇到困难,您可以随时关闭系统。您可能会丢失当前正在进行的工作,但这将关闭让您感到困扰的应用程序。按住电源按钮(或如果您的 Mac 有触控栏,则按住 Touch ID 按钮)直到在显示器上看到苹果标志。
松开按钮,然后让系统重新启动,这样就不是 Mac 强制退出应用程序了,而是直接重启。
结论
采用上面的两种方法去实现 Mac 强制关闭应用程序操作,在一些时候可以帮助你快速解决问题。如果有问题的电粉快去尝试一下上面的几种方法吧。
本文编辑:@ 小淙
©本文著作权归电手所有,未经电手许可,不得转载使用。
