电脑快速关机有哪些方式?这4种您先练练手
还在用传统的关机方法?
您还在开始菜单栏点击电源键选择“关机”来进行关机吗?总是用同样的方法多无趣,今天就给大家介绍4种其他方法,帮您实现电脑快速关机。
电脑快速关机的方法
电脑在待机状态时仍有部分硬件在工作,所以在电脑不使用的时候最好还是关机,这样能延缓硬件老化速度。接下来我将为您介绍几种关闭电脑的方式,尤其是使用电脑关机快捷键的几种方法,真正是简单又快速,让您学会用键盘怎么直接关机。
方法一:按“Alt+F4”按键
按“Alt+F4”键后会弹出如图所示提示框,点击回车键即可实现关机。
用这种方式进行关机的时候,还没关闭的页面窗口会弹出“是否保存”的提示,用户不用担心突然关机导致文件丢失,可以把还没保存的文档保存后再关机。
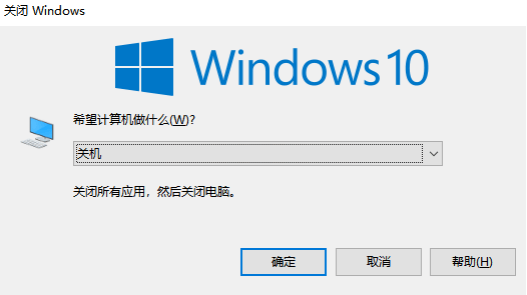
方法二:按“Ctrl+Alt+Del”按键
步骤1. 按“Ctrl+Alt+Del”键。
步骤2. 选择关机键点击关机,点击后电脑将强制重启。
这种方式通常可以在电脑死机的时候使用,在移动鼠标或者按键盘电脑没有反应时,此操作可以实现强制关机。但是死机后还没保存的文档在关机后可能会丢失,要避免丢失还需要您平时就及时保存,做好备份。
方法三:按“Windows+X”按键
按“Windows+X”键后将会弹出如下界面,点击关机即可实现电脑快速关机。这种使用电脑快捷键的方式非常便利。
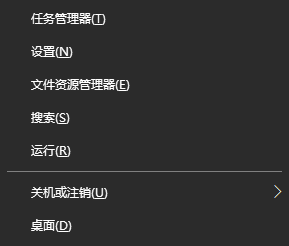
方法四:设置滑动关机
除了上述使用电脑关机快捷键的方式,最后给大家来个比较酷炫的,您还可以使用一些比较个性化的关机方式——设置滑动关机。如果您是Win10操作系统,可以试一试这样设置,设置完毕后电脑可以像手机一样实现滑动关机。
步骤1. 在桌面空白处单机鼠标右键,选择“新建-快捷方式”。
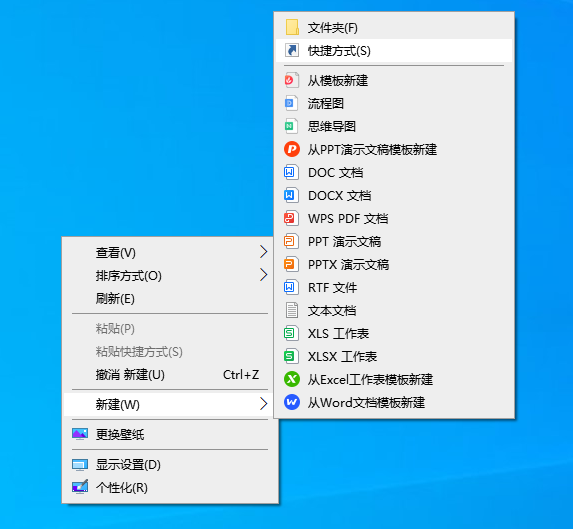
步骤2. 在弹出窗口输入“slidetoshutdown”,点击下一页,并点击完成。
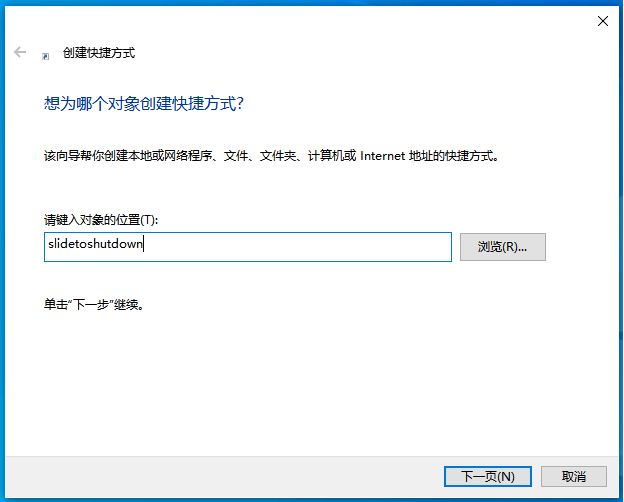
步骤3.点击完成后快捷方式将出现在桌面,双击后会出现“滑动以关闭电脑”界面,鼠标按住滑动即可实现电脑快速关机。
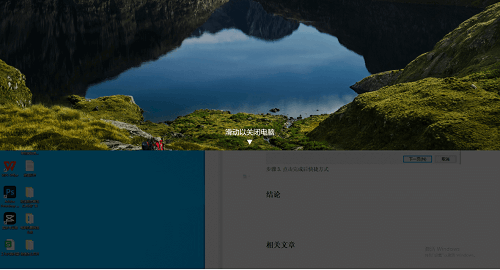
结论
电脑快速关机的方法还有不少,本文只介绍了其中4种,包括了3种利用快捷键进行快速关机的方法,以及一种利用Win10自带功能设置滑动关机的方式,让简单的关机也被玩出花样。如果这些方法都使用不了,我还有压箱底的最后一招——长按开机按钮,强制重启。
