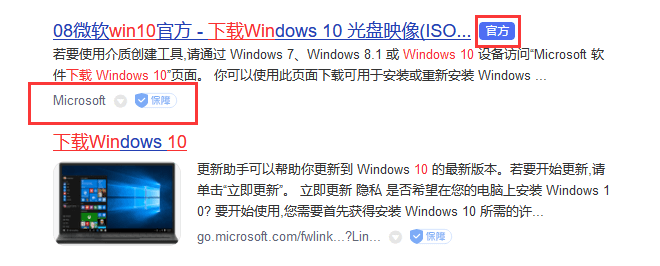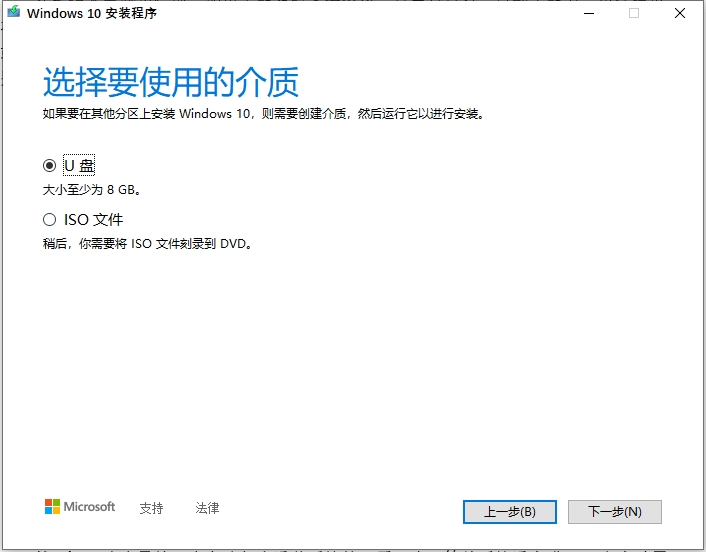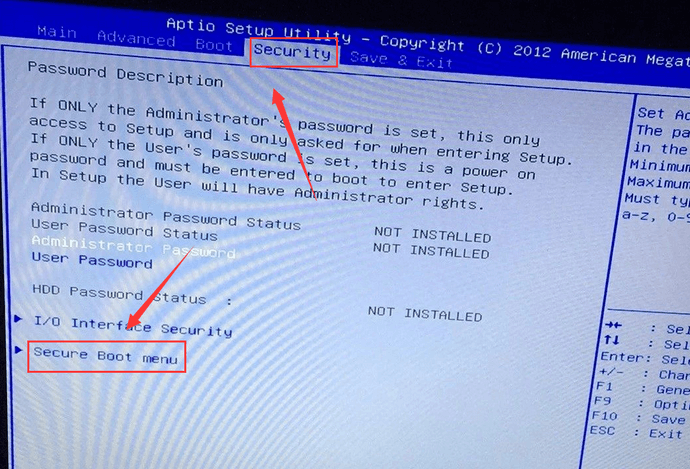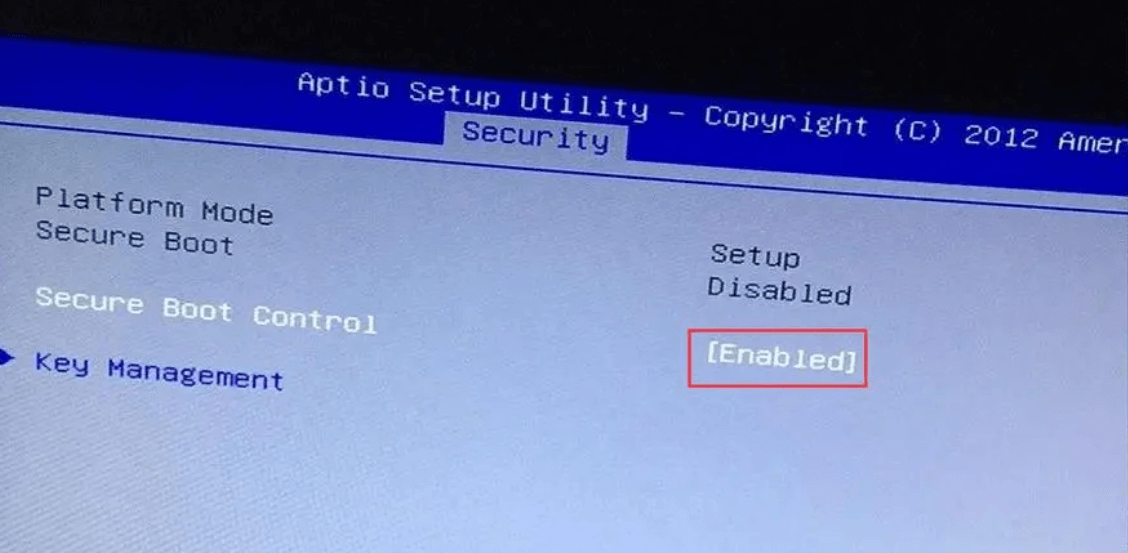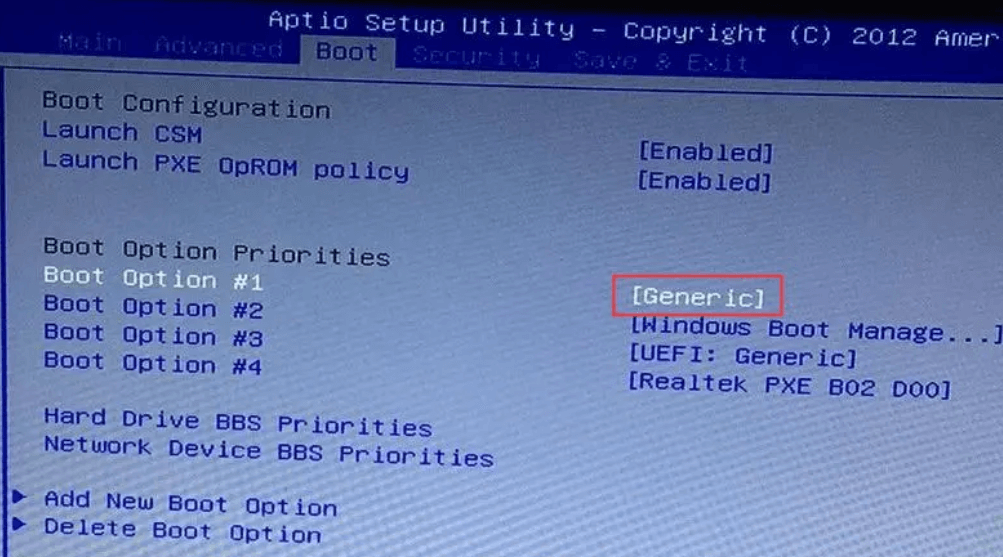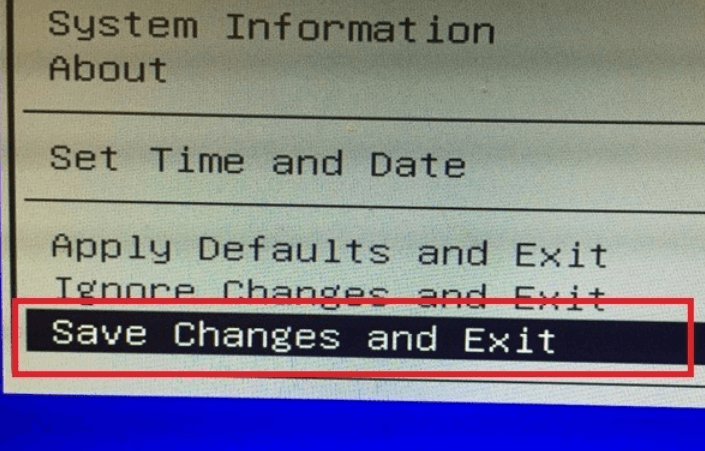笔记本重装系统怎么操作?准备工作与操作流程分享
在解决电脑问题方面,图吧卡吧的吧友们往往有着自己的见解,如被人广为传播“重装解决99%的问题,重买解决100%的问题”。虽有夸张,但就论功效而言,在软件,系统故障方面,重装系统的确堪称药到病除。至于笔记本重装系统也没大家想象的那么夸张与“难搞”,索性,今天小江就来和大家聊聊笔记本如何重装系统。

一定要重装系统吗?
如果能正常访问系统,仅是部分功能无法正常使用的话,小江这边更建议尝试系统自带的重置系统功能。
Win+I 打开设置面板,选择更新与安全,点击恢复按钮,可按提示操作尝试恢复电脑,如果有此前的系统镜像备份也在高级启动中恢复到备份镜像的状态。
当然,如果你的电脑已经无法正常使用,也可以试试这些电脑异常解决办法。
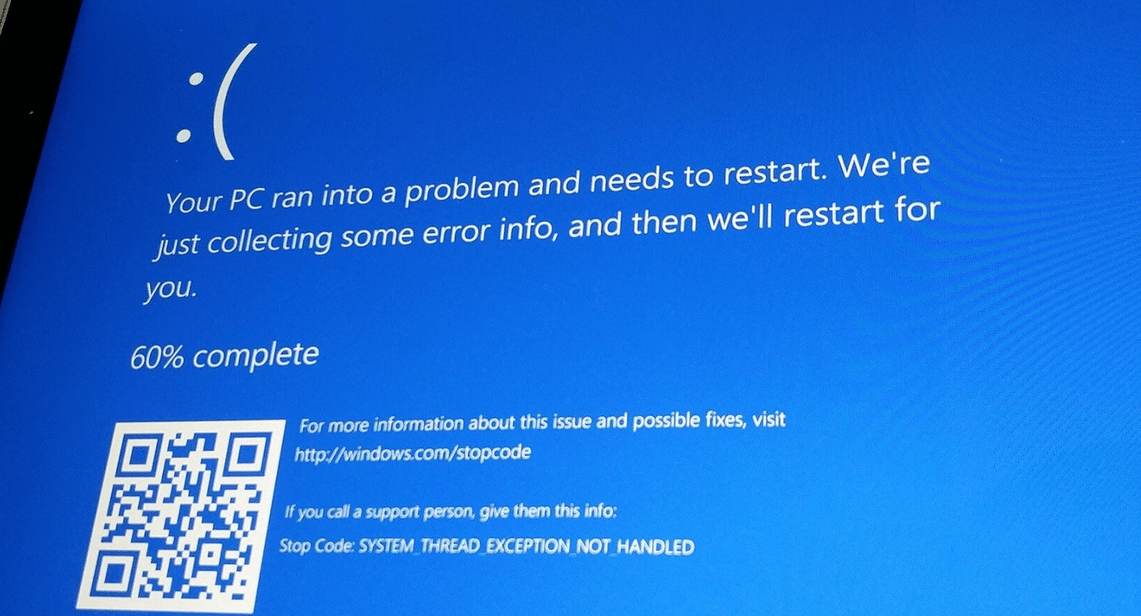
笔记本电脑怎么重装系统
可能由于使用习惯,硬盘储存空间不足的原因,国内大多数小伙伴都没有备份系统的习惯,这让我们在面临难以解决的系统问题,只剩下的重装系统这个选项。
笔记本重装系统前的准备工作
资料备份
在笔记本电脑故障前,如果未能及时备份资料,且自身具有一点动手能力,小江建议在笔记本重装系统前将笔记本硬盘取下,插到其余台式机或有硬盘空位的笔记本上对桌面或者其余资料文件夹进行备份,唯一要注意的是,启动盘不要选择原系统故障的笔记本。别急,接下来就来跟大家讲述笔记本重装系统怎么操作。

U盘启动
-
准备一个大小不少于8G的U盘,并将之格式化。百度搜索WIN10下载,点击自然排名的第一位,具有官网标识的微软官网链接。

-
点击立即下载工具,打开软件,等待其加载完成后选择接受,选择为另一台电脑安装介质,版本可根据需求选择,选择U盘,点击下一步等待下载完成即可弹出u盘。

-
将下载完成的U盘插入故障笔记本电脑,笔记本开机,快速点击F10键(不同品牌bios键可能有所差异),进入BIOS后,按键盘上的左右方向键,进入到Security(安全)选项,再按下箭头,选择Secure Boot menu(安全启动菜单)回车。

-
在弹出的界面,选择Secure Boot Control(安全启动控制)回车,并将其设置为Disabled(即将安全启动关闭系统才能看到U盘启动项),继续回车确定,然后按Esc返回。

-
再使用键盘上的左右方向键,进入到Boot(启动)选项。在下面菜单里面将Launch CSM(兼容模式)设置为Enabled,将Boot Option #1(第一启动项)设置为自己的U盘选项(这个就是设置U盘为第一启动项)。

-
修改完成以后,选择Save & Exit,进行保存并重启设备。

这也是笔记本电脑怎么重装系统的最后一步,等待系统重启进入U盘启动界面,按照提示操作即可,最后等待系统安装成功进入桌面即可。Ps:硬盘需格式化,分区也需删除后重新创建才可安装系统。
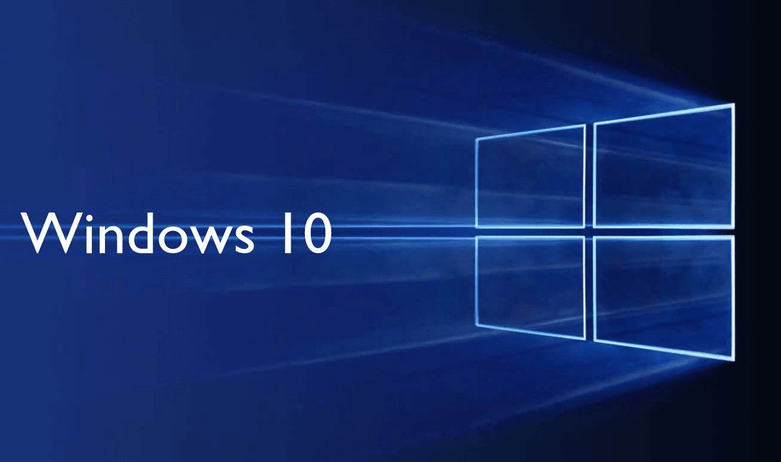
注意事项:因笔记本电脑品牌,bios版本的不同以上操作流程仅供参考,如有不同请咨询品牌客服,或求助度娘。另,如今许多新款笔记本已经大幅简化了上述流程,在bios主页即可看见boot启动项选择,减少了误操作的可能。
结论
以上就是小江关于笔记本如何重装系统的全部分享。笔记本重装系统其实并不难,只要做好资料备份,大家完全可以大胆尝试。大家也记得吃一堑长一智,平时可借助如傲梅轻松备份,做好系统备份,以备不时之需。关注电手IT,分享更多电脑知识干货。