还在用U盘拷文件?进阶方法来了:用共享文件夹传大文件!
不论是在学校同一宿舍室友之间分享「学习资料」,还是工作与同事之间,难免会遇到有共享文件的需求。
大伙儿是通过什么方式来互传文件,U 盘、网盘、还是 QQ、微信?
当然小文件通过以上等方式是完全没问题的,但如果遇到几十上百个 G 的大文件共享呢?
先不说 U 盘通常容量较小,能不能装进去是个问题,光这速度等文件传输完黄花菜都凉了!
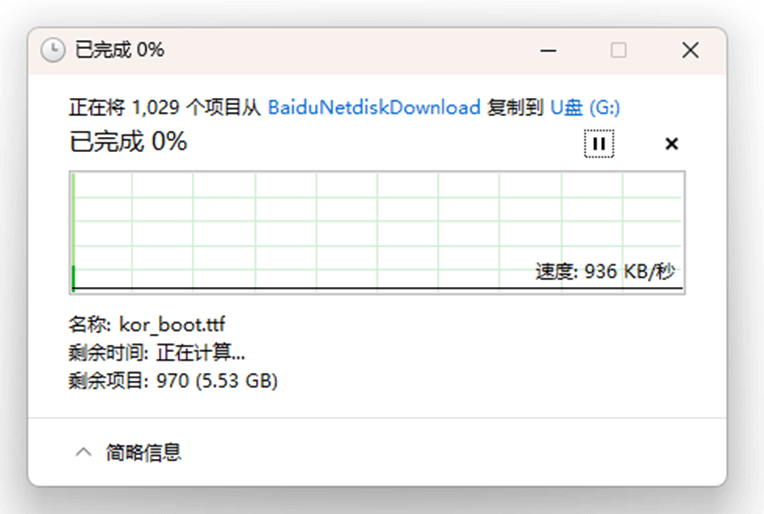
并且还得经历两遍等待,这谁顶得住?
网盘就更不用说了,不开会员,5G 网络也能让你退回 2G 时代。
QQ、微信同样是有着文件大小限制,大文件完全没法传!
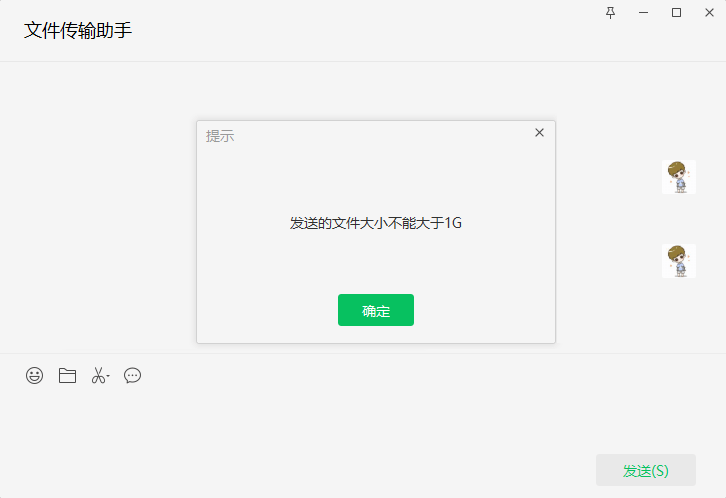
欸,除了以上方法外,其实咱们可以通过共享文件夹传大文件!
共享文件夹传大文件
这种方式不需要借助其他东西,只要处在同一局域网下,就能随时访问拷贝共享文件夹中的内容,方便又快速。
下面给大家介绍一下共享文件夹传大文件的操作流程:
步骤1. 首先找到你要共享的文件夹,鼠标右键「属性」,选择上方「共享」,点击「高级共享」;
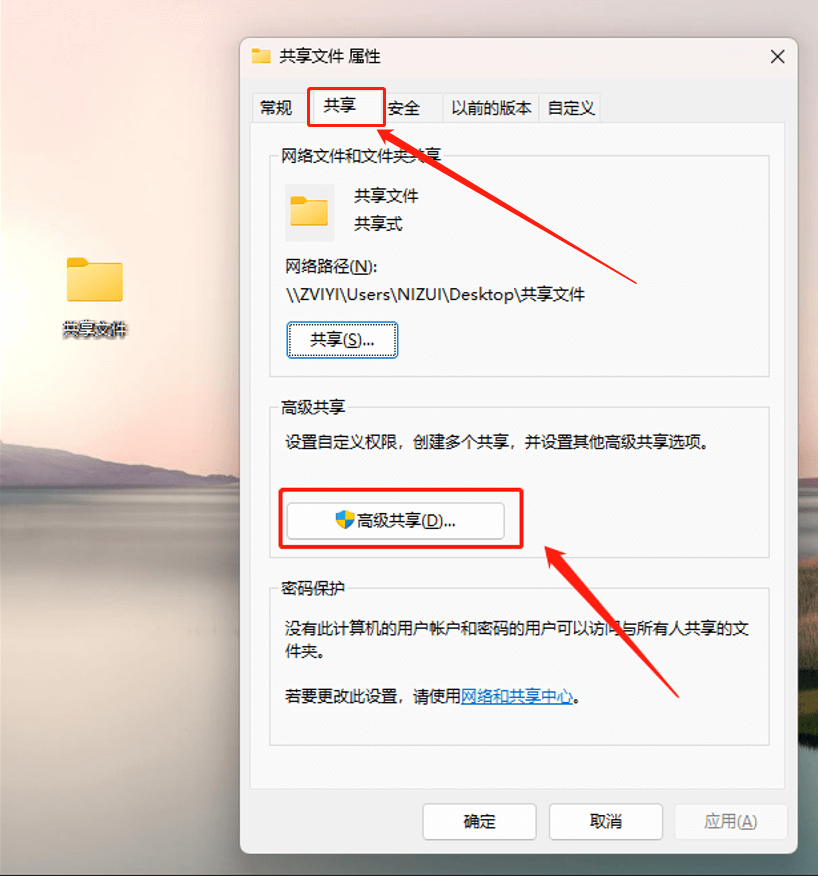
步骤2. 勾选「共享此文件夹」,这里也可以设置共享文件夹的名称与共享用户数量限制,然后点击「权限」;
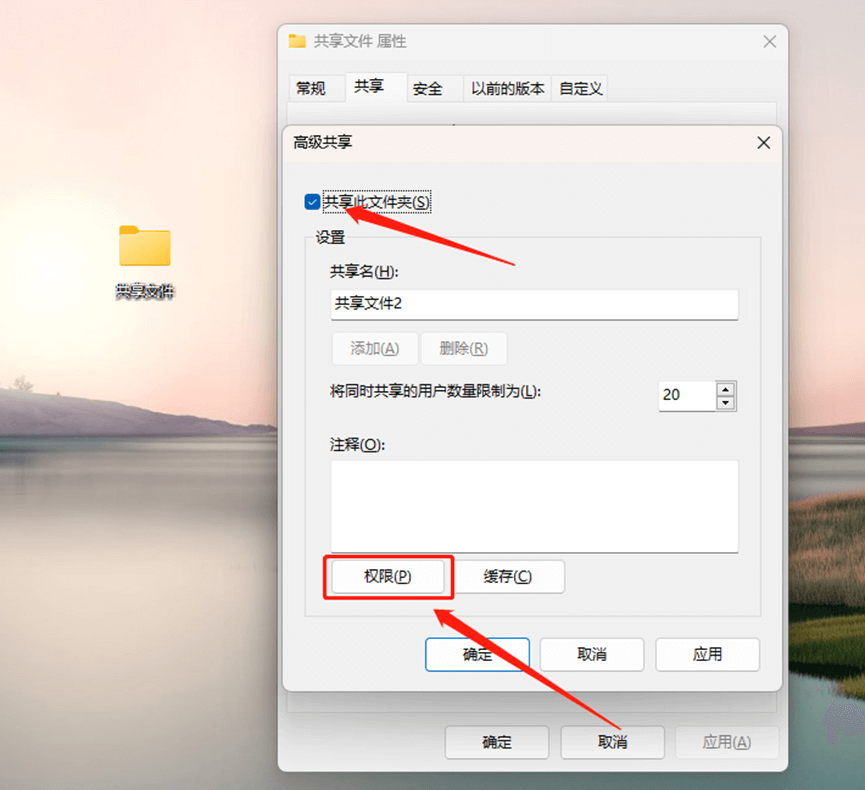
步骤3. 这里勾选上「完全控制」,再依次点击「应用」与「确认」;
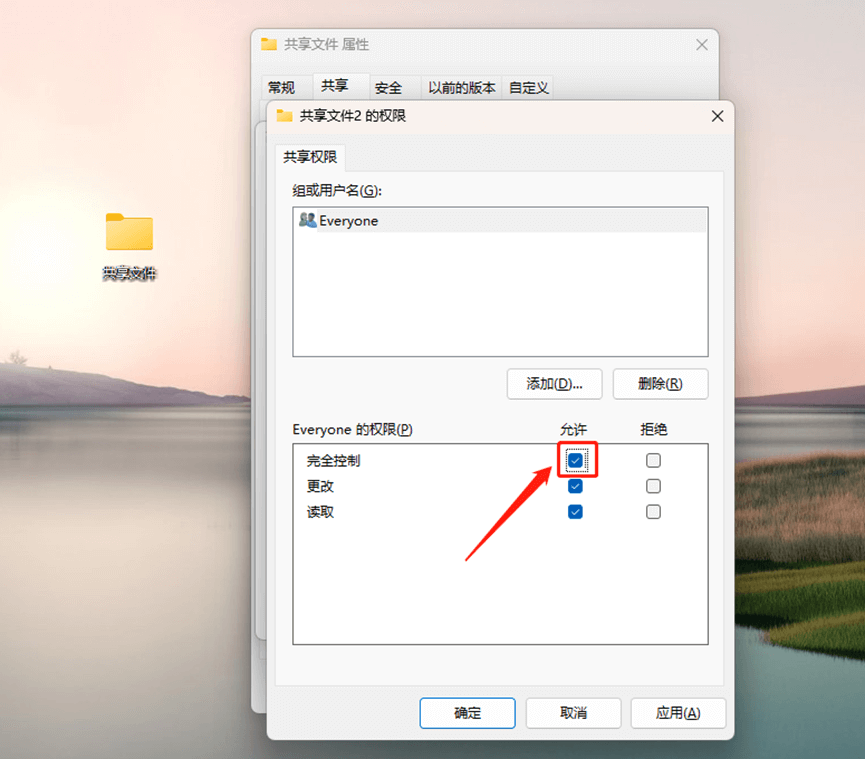
步骤4. 然后会返回到上一级,继续点击「应用」与「确认」;
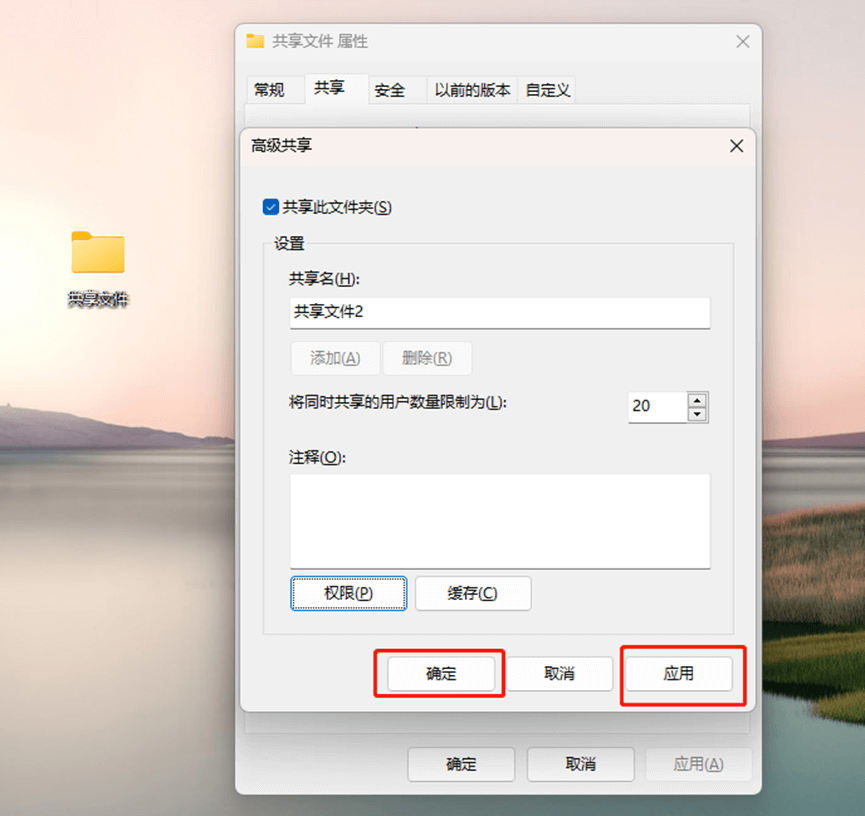
步骤5. 点击「共享」;
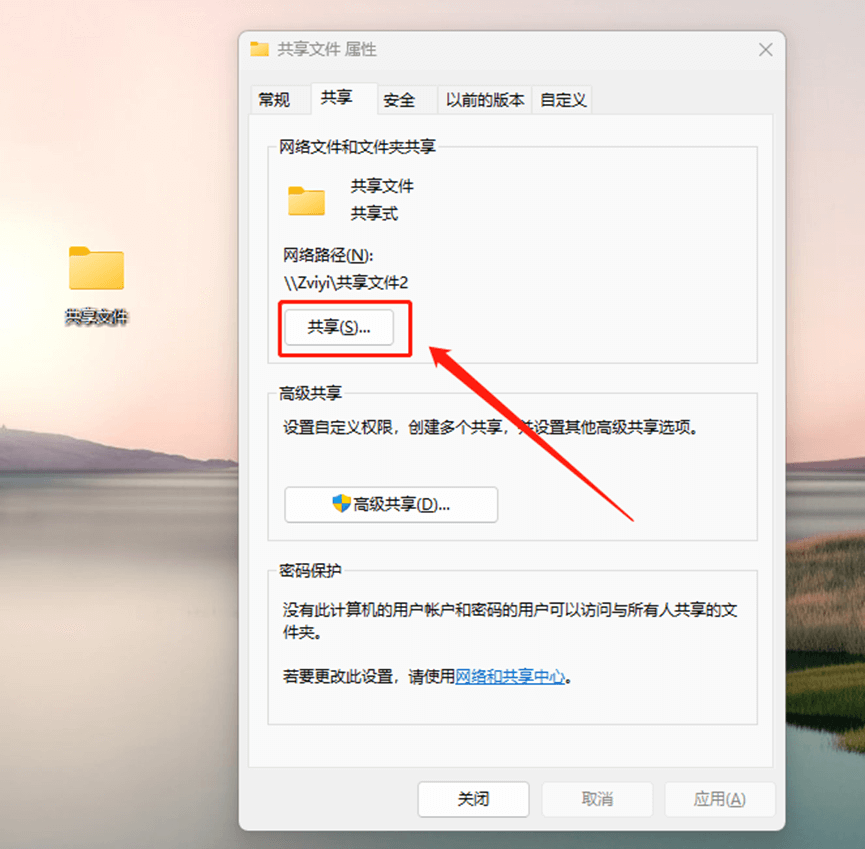
步骤6. 选择框中勾选「everyone」点击「添加」;
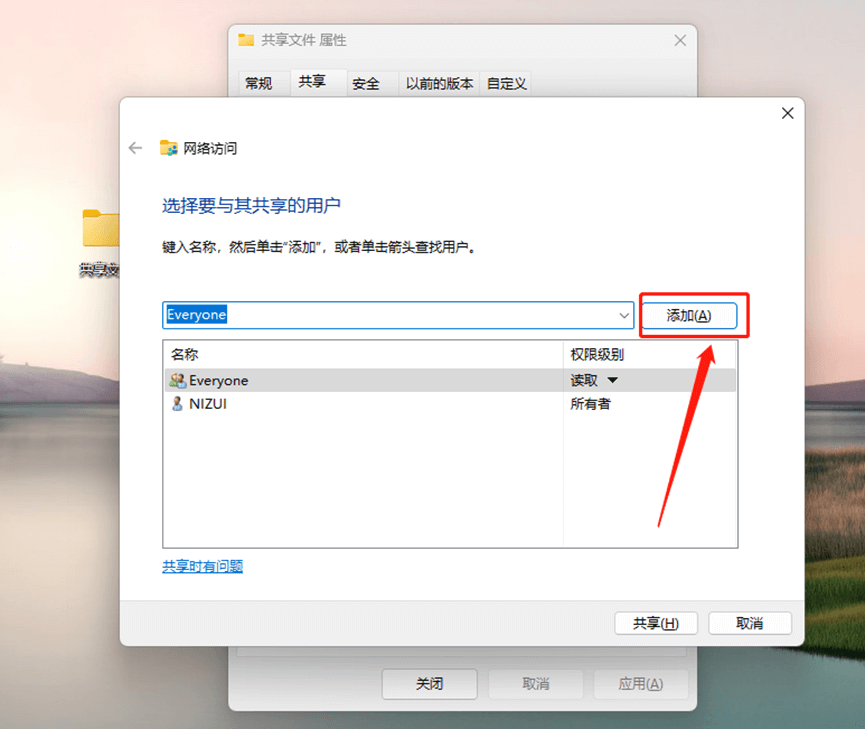
步骤7. 然后将 everyone 权限改为读取与写入,再点击「共享」即可。
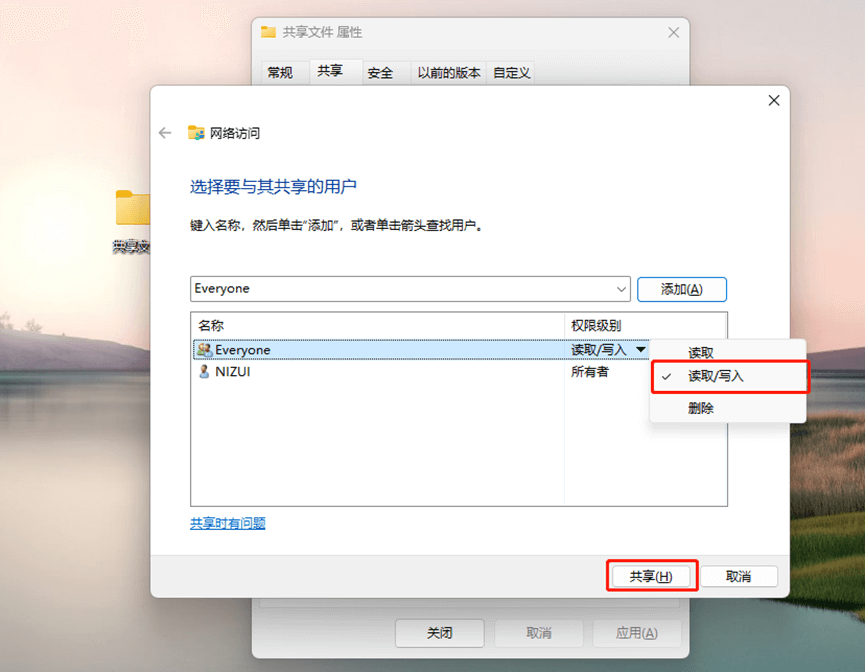
步骤8. 接下来我们要开启电脑的网络共享与发现,在开启菜单搜索并打开「控制面板」,点击「网络和 Internet」;
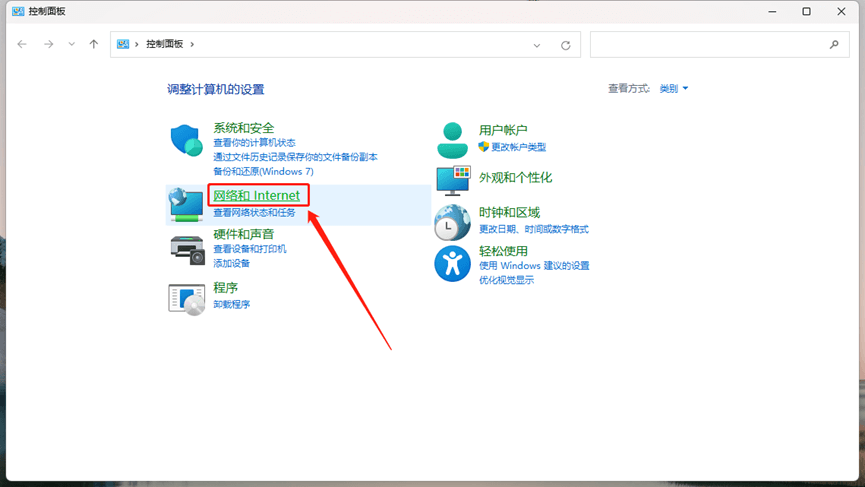
步骤9. 点击「网络和共享中心」;
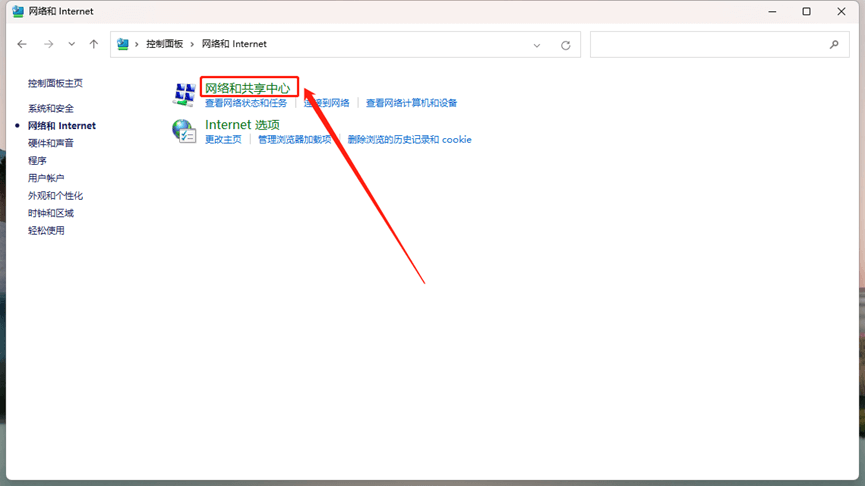
步骤10. 点击「更改高级共享设置」;
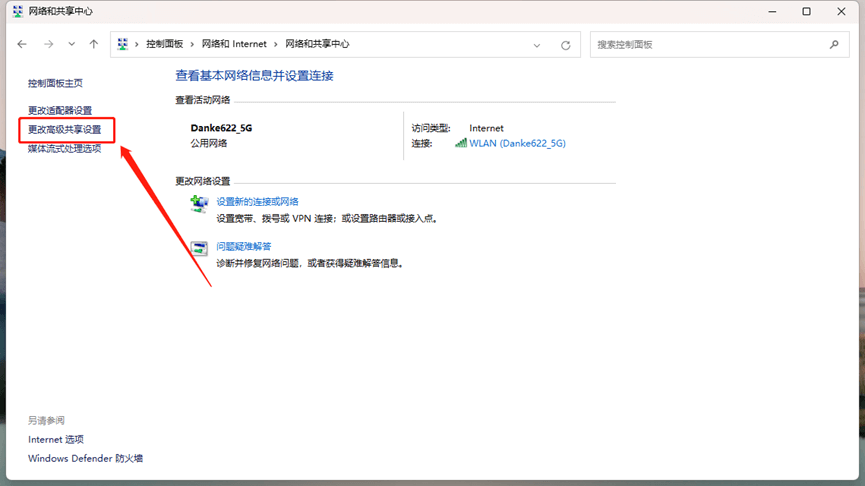
步骤11. 然后按照下图设置即可。
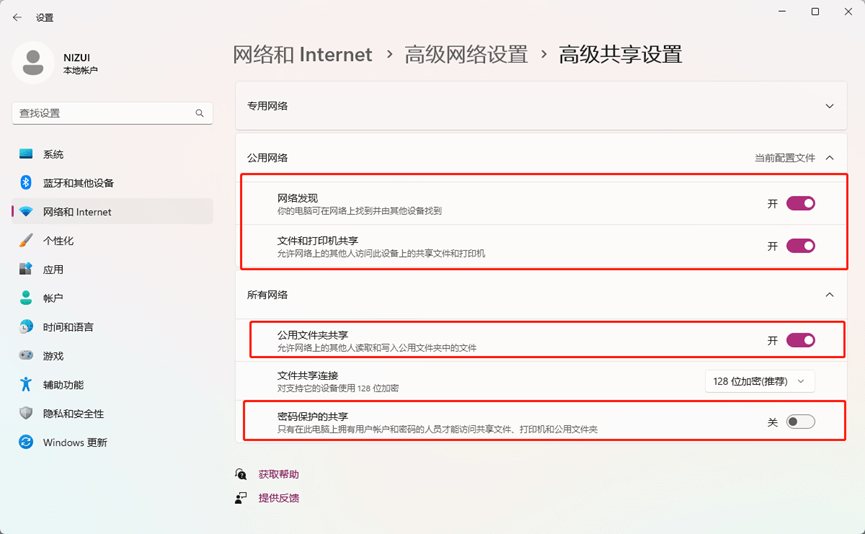
注意:访问端电脑也需要按照同样的步骤打开高级共享设置中这几个选项。
设置完以后,其他电脑通过搜索这台电脑的 IP 地址就能直接访问、拷贝共享文件夹中的数据啦,这样就实现了共享文件夹传大文件。
IP 地址查看方法很简单,只需要在开始菜单搜索并打开「命令提示符」,然后输入「ipconfig/all」回车,Ipv4 这一栏便是。
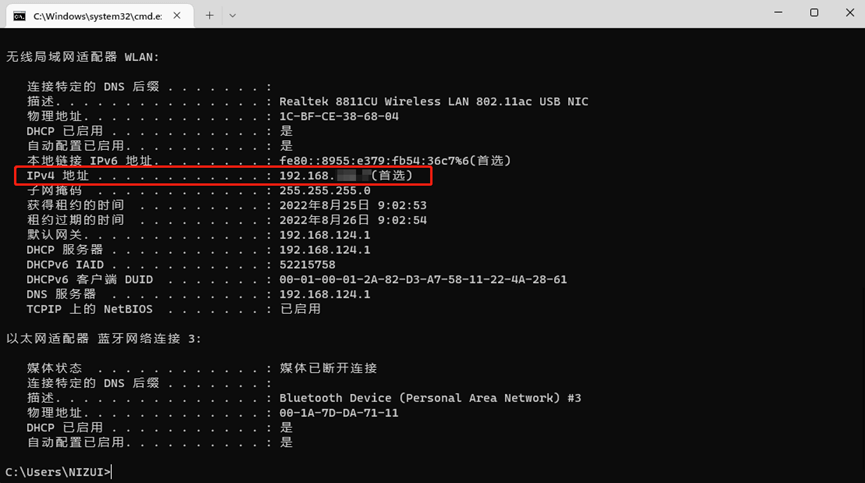
在其他电脑的文件管理器搜索栏或者按 win+R 打开运行,输入 \\ + 分享端电脑 IP 地址回车就能看到共享文件夹了!
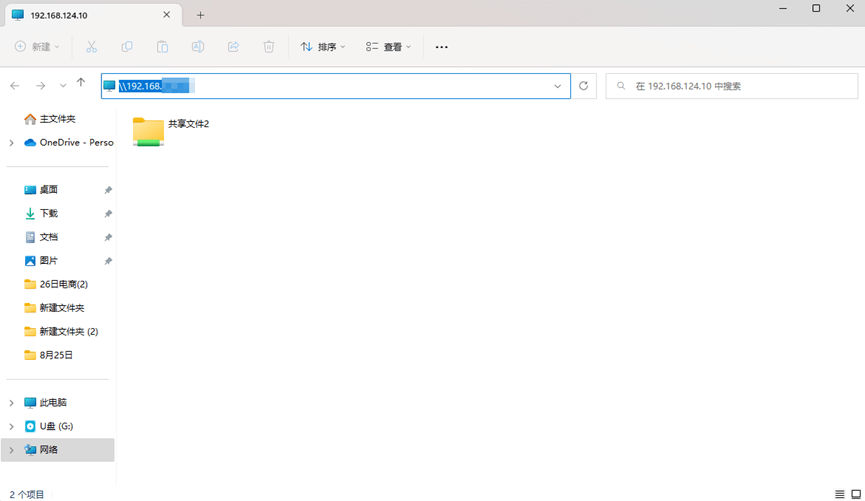
结论
以上就是共享文件夹传大文件的具体操作方法,虽然看着很长,但是实际设置并不复杂,并且设置之后,传输速度是真的快!就是开个网盘会员也比不上这个速度,大家快去试试吧!
本文编辑:@ 小淙
©本文著作权归电手所有,未经电手许可,不得转载使用。
