重装系统不用重装软件的办法都有哪些?两种方法告诉你
在重装系统的时候大家通常都是采用什么方法来重装的?有人会使用重装系统软件来帮助自己简单快速的重装系统,也有的用户不想使用重装系统软件,那么有没有重装系统不用重装软件的办法呢?下面就教大家不用重装软件怎么重装系统。
直接使用 ISO 文件安装
重装系统不用重装软件的办法第一个就是直接下载 ISO 文件之后利用镜像文件来安装系统,我们可以前往 Windows 官网或者其他安全的网站下载好 Windows 镜像文件之后将其打开,找到镜像文件然后右键打开菜单,选择“装载”。
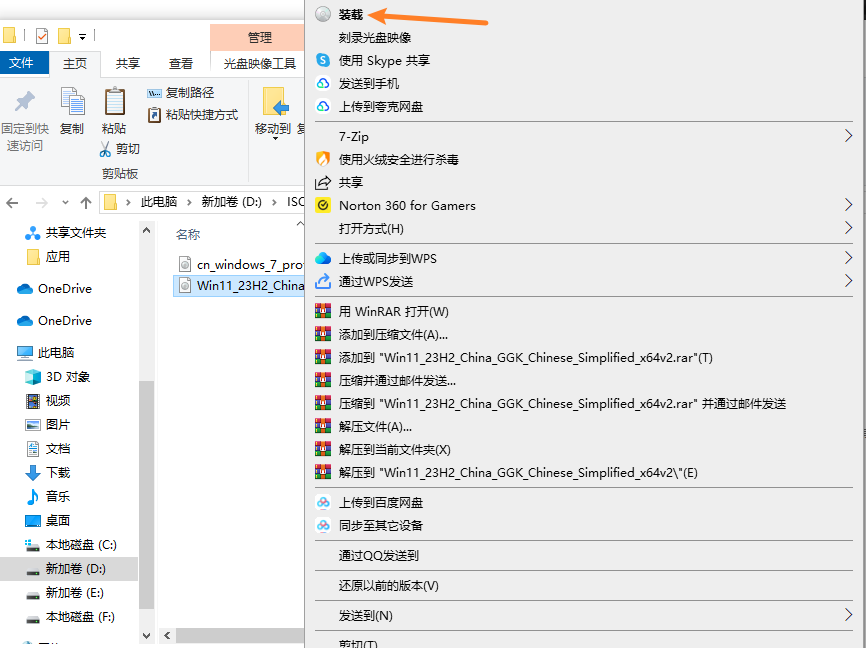
这时候电脑会自动生成一个 DVD 驱动器,类似 U 盘可以直接弹出。我们点击该盘之后在里面可以看见多个文件,其中的“setup.exe”就是电脑操作系统的安装文件,我们双击运行该程序。
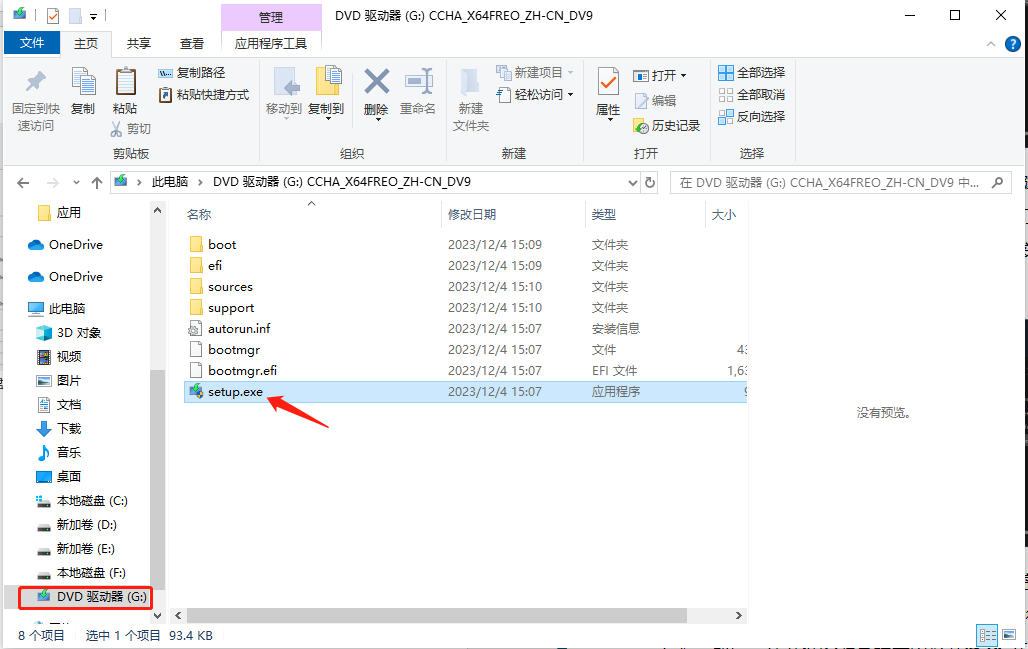
运行之后电脑就会弹出系统安装程序,我们根据操作指引进行选择之后就可以等待系统安装完成,在安装完成之后需要对电脑进行初始化设置,并激活系统。
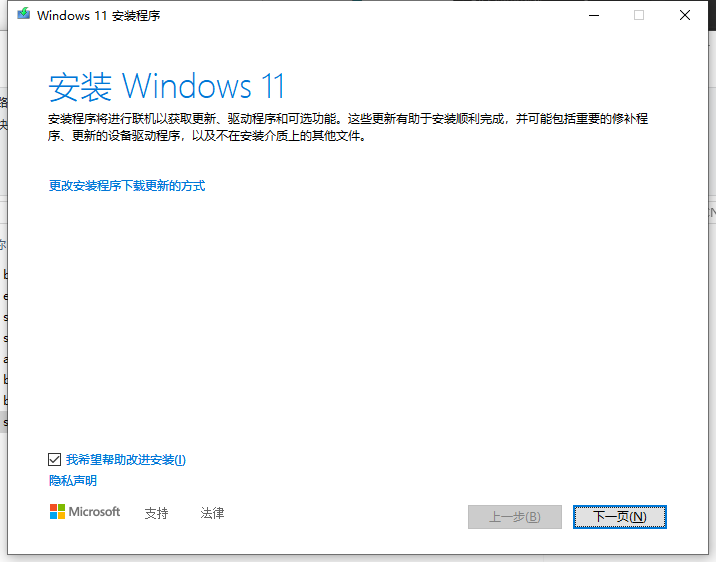
U 盘启动盘
不用重装软件重装系统的方法还有使用 U 盘启动盘,我们可以先制作好一个 U 盘启动盘,下面先给大家简单的介绍几种不同的 U 盘启动盘的制作方法:
我们可以直接在 Windows 的官网中制作 U 盘启动盘,根据官网提示的步骤进行操作即可。
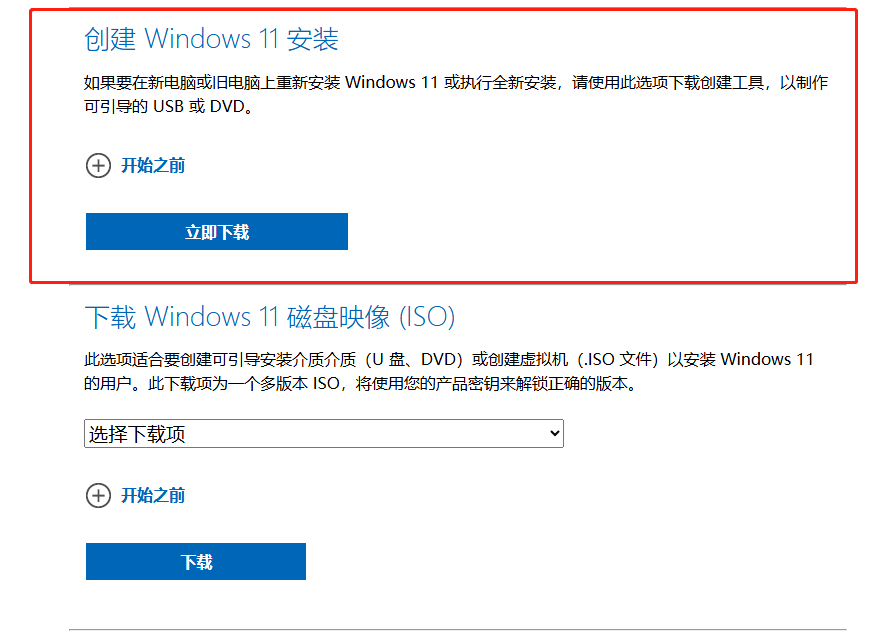
我们还可以下载 ISO 文件之后通过像 Rufus 这类型的软件来制作 U 盘启动盘。

最后一个方法我们可以使用电手装机软件来制作可启动盘,下载好电手装机软件之后打开软件,然后选择“制作可启动盘”功能。
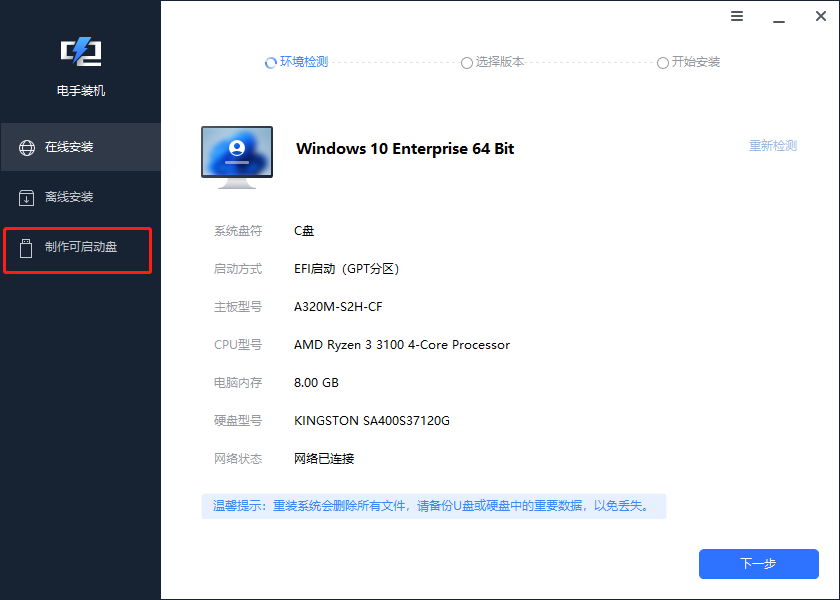
接下来我们需要插入一个空白的内存充足的 U 盘,然后选择第一个“USB 启动设备”下拉之后选择自己的 U 盘,点击开始按钮。
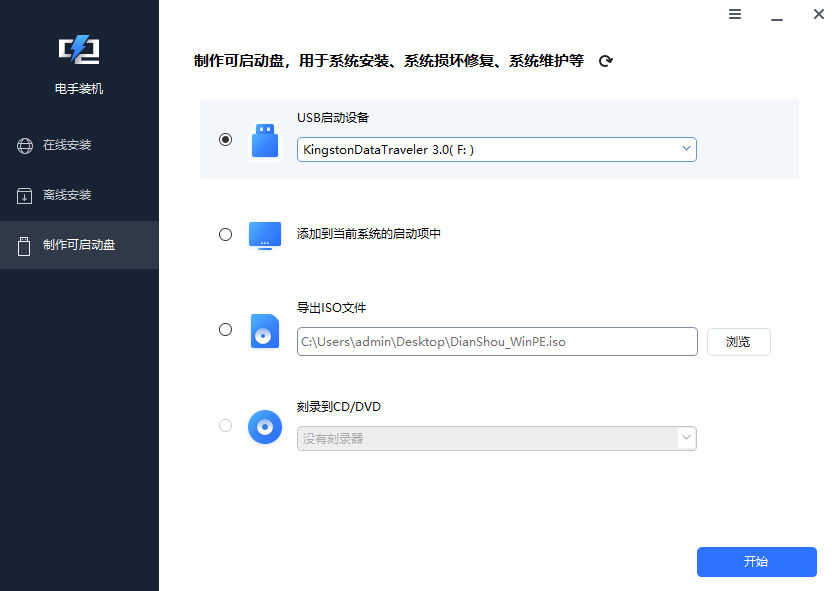
接下来软件会识别你的电脑是否包含 ADK 和 AIK,如果没有需要先安装之后才能制作可启动盘。
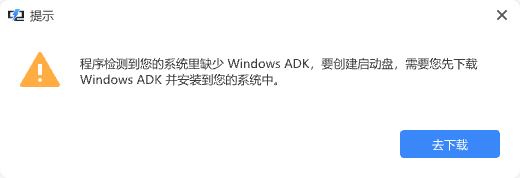
然后软件会提示你格式化 U 盘,点击确定。
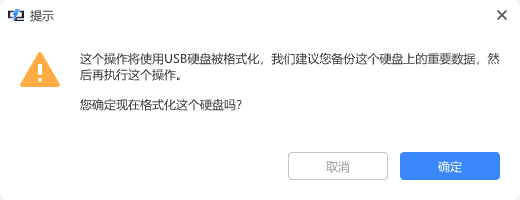
接下来就需要选择想要制作的系统版本,然后等待制作完成即可。
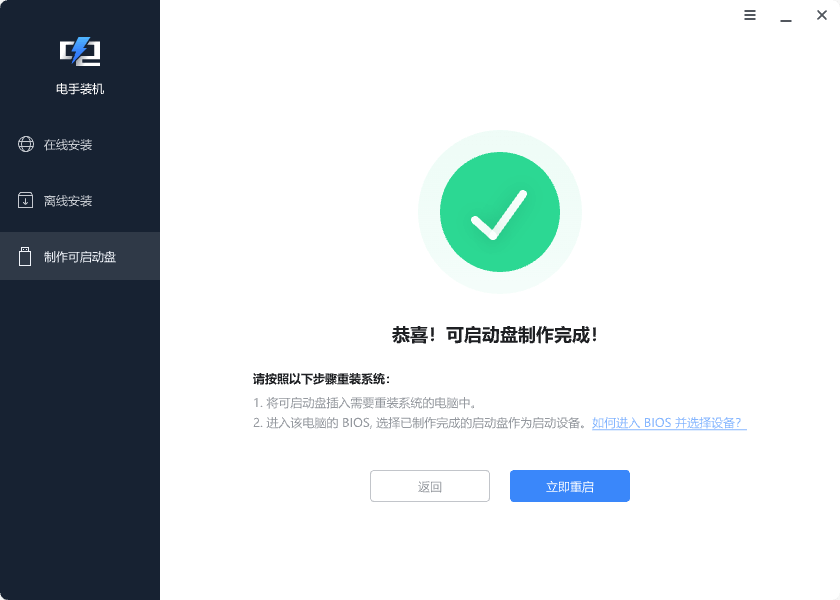
在制作可启动盘完成之后我们将 U 盘插入电脑,然后按下特定键(Delete、Esc、F1 等键)进入电脑的 BIOS 设置,然后将电脑的启动顺序调整到 U 盘启动盘在首位。

调整之后保存退出,电脑重新启动之后就会进入 U 盘,然后启动安装程序,只需要根据安装指引进行选择就可以成功的重装系统了,重装完成之后同样进行初始化设置以及激活系统操作这样使用 U 盘启动盘重装系统不用重装软件的方法就完成了。
结论
以上两种就是重装系统不用重装软件的方法,通常如果是小白用户还是建议使用重装系统软件来安装系统,当然如果想使用上面两种方法也可以,按照操作步骤进行操作就可以。
本文编辑:@ 小小辉
©本文著作权归电手所有,未经电手许可,不得转载使用。
