一篇文章教会您,macOS怎么更改用户名
为什么要修改Mac电脑的用户名
在电脑上,不同的用户名能帮助我们区分不同的用户,它是我们登录的重要凭证之一,和我们的访问权限等也息息相关,设置不同的用户名对多个用户在同一台电脑上办公来说尤为必要。macOS更改用户名的主要好处有:
方便区分用户。设置简单又有明显差异的用户名,能帮助用户在登录账号时更容易分辨,输入对应的正确的密码。
适应个性化。修改Mac电脑用户名能更好地贴合用户个性化需求,设置成用户想要的用户名。

提升安全性。但用户名被广泛使用的时候,可能增加被黑客攻击或网站钓鱼的可能性,更改用户名可以适当降低风险。
增强隐私保护。有时原用户名包含了部分个人隐私,所以需要更改。
除了以上提到的好处之外,macOS更改用户名还有很多其他的适应场景。macOS更改用户名是很多用户的需求,接下来我们就一起来学习macOS怎么更改用户名。
macOS怎么更改用户名
在了解macOS更改用户名具体怎么操作之前,首先请注意更改用户名会对系统和文件访问权限产生影响,因此最好在管理员账户下进行,同时要注意对电脑内的重要文件进行备份,可以使用Mac数据备份软件,下载安装后点击“备份”选择“文件备份”,按照软件提示操作,选择需要备份的文件进行快速备份,备份电脑重要数据和资料,以防修改用户名后出现文件打不开的情况,造成文件丢失。
接下来我们再来看mac电脑怎么修改用户名,Mac电脑修改用户名的具体操作步骤如下:
步骤1. 在Mac电脑桌面左上角找到苹果图标,点击,选择“系统偏好设置”,选择“用户与群组”。
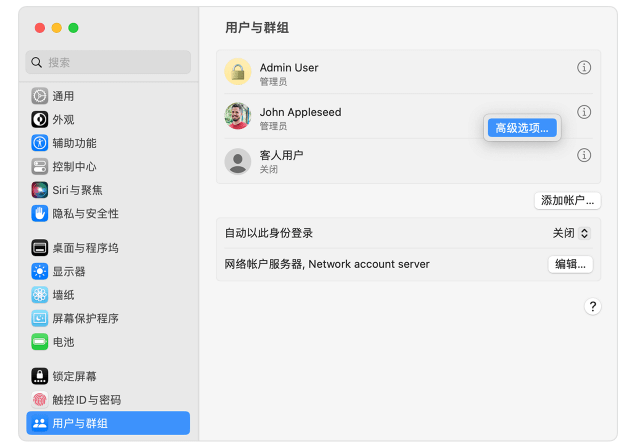
步骤2. 点击左下角锁形图标,输入账号密码,点击“解锁”。
步骤3. 选择需要修改用户名的账号,点击头像右键选择“高级选时项”,在弹出的窗口将用户名更改为自己想要的新名称,点击保存,这就是macOS怎么更改用户名的全部过程。
步骤4. 重命名用户主文件夹。用户名修改之后,可能需要将主文件夹的用户名和新的用户名修改匹配。打开“Finder”,找到用户主文件夹,一般都和修改前的用户名相同,右键点击选择“重命名”,修改为新的用户名,回车保存即可。
结论
总的来说,电脑的用户名和我们的隐私安全息息相关,也影响了电脑对用户权限的分配,本文详细介绍了macOS怎么更改用户名,希望能帮助您更好地使用您的电脑,提升您的用户体验。
