msi文件怎么安装?几种常见问题对应解决方法
msi是什么文件?它其实是Windows Installer的程序安装文件,一般和程序安装、修改、卸载有关。不知道这个文件具体是什么也没关系,只要知道msi文件怎么安装照用不误。
msi文件怎么安装
msi格式怎么安装?一般来说如果运行正常只要双击msi文件就会进入安装引导界面,按引导安装就行。
如果msi格式文件安装不了,可能是Windows Installer没有运行,依次使用下面的方法来解决问题。
方法一.打开Windows Installer
首先msi文件是Windows Installer的文件,所以如果Windows Installer没有运行则msi文件打不开。这个时候会显示「无法打开此安装程序包。请确认该程序包存在,并且你有权访问它,或者与应用程序供应商联系,以确认这是一个有效的Windows installer程序包」。
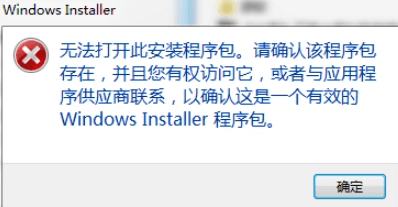
步骤1. 使用快捷键「Windows+R」打开电脑运行窗口,输入「services.msc」并回车打开服务界面。
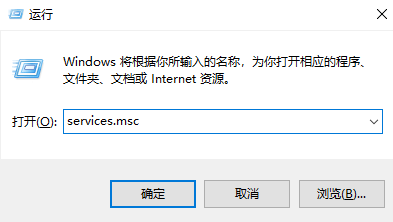
步骤2. 找到「Windows Installer」右键单击,选择「启动」。
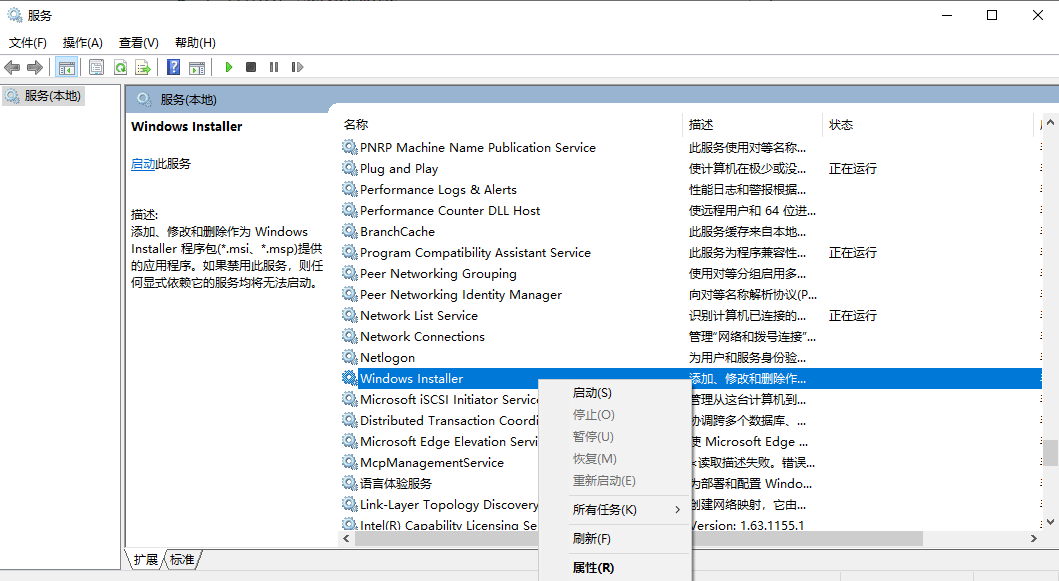
步骤3. 再次双击msi文件看能否安装,如果不行直接进入下一种方法。
方法二.用命令窗口打开msi文件
如果打开Windows Installer之后还是安装不了,那么msi文件怎么安装?可以使用如下方法(在Windows Installer确认打开之后):
步骤1. 使用「Windows+R」打开电脑运行窗口,输入「cmd」回车,用管理员身份运行命令窗口。
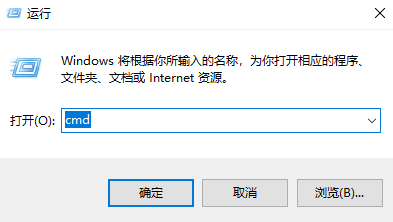
步骤2. 输入「msiexec /package 文件路径」,其中「文件路径」不要有中文,并且要是完整路径。注意「msiexec」和「package」后面有空格。
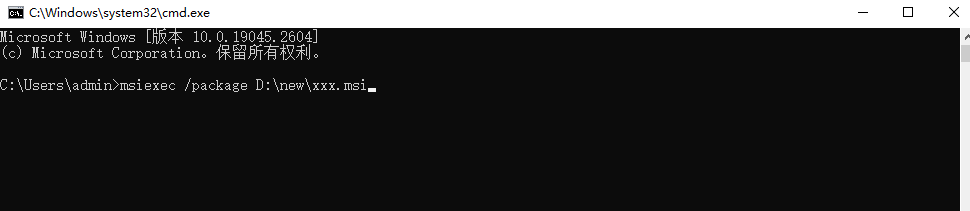
如果还是显示下图,msi文件怎么安装?继续解决问题。
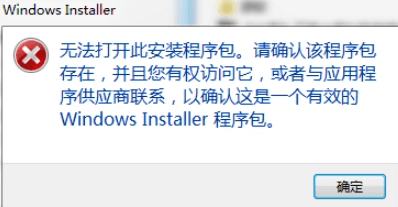
方法三.提升Windows installer权限
按照下面的方法提升权限:
步骤1. 使用快捷键「Windows+R」打开电脑运行窗口,输入「gpedit.msc」并回车。
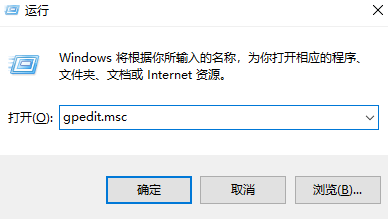
步骤2. 按照路径「计算机配置>管理模板>Windows组件>Windows Installer」的路径打开,然后找到「始终以提升的权限进行安装」。
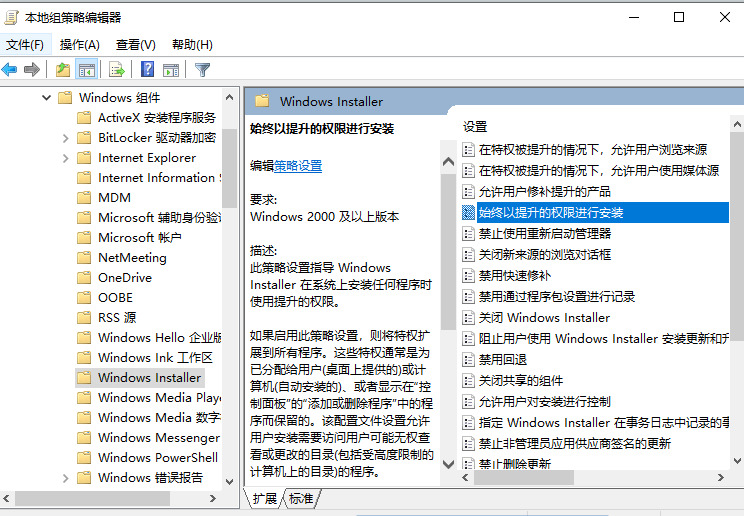
步骤3. 双击打开「始终以提升的权限进行安装」,点击「启用>应用>确定」,这样权限就被提高。我这里是已经启用了的界面。
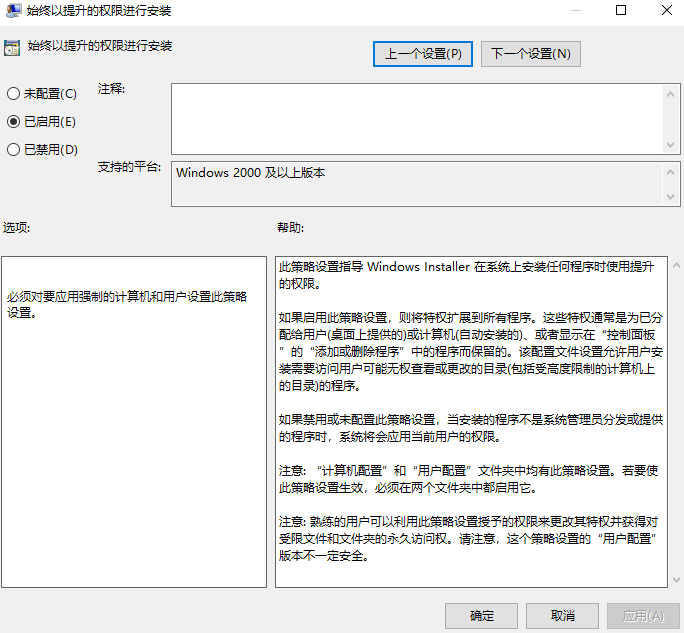
步骤4. 按同样的方法,按路径「用户配置>管理模版>Windows组件>Windows Installer」打开,找到「始终以提升的权限进行安装」然后「启用>应用>确定」。
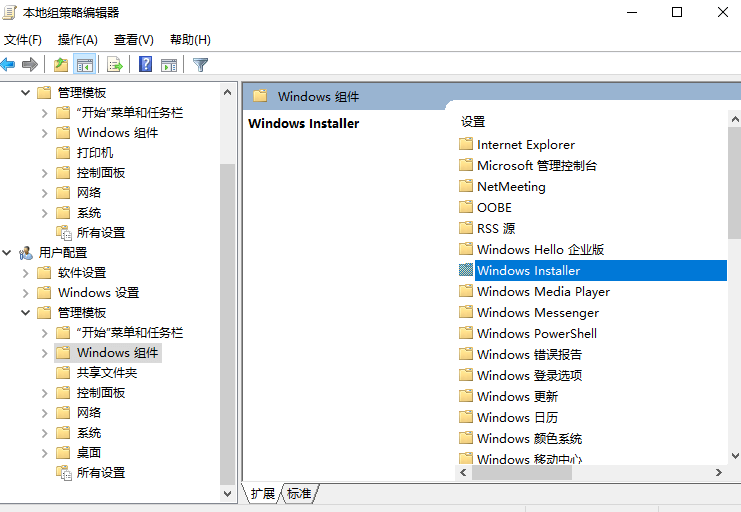
步骤5. 再次安装msi文件,建议使用方法二,用命令窗口打开msi文件,或者双击文件安装。
如果还是显示不对,很有可能出现下图这种情况,这时msi文件怎么安装?继续往下看。
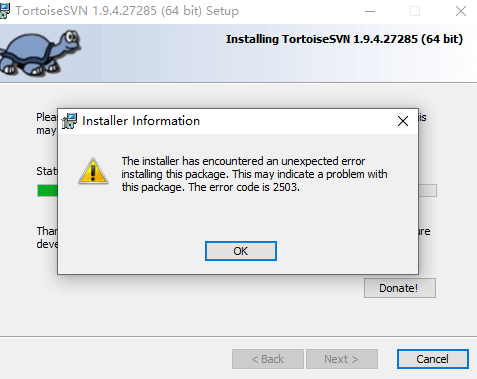
方法四.用管理员身份打开命令窗口
如果显示「The installer has encountered an unexpected error installing this package.The may indicate a problem with this package.The error cpde is 2503.」用管理员身份打开电脑运行窗口:
在任务栏搜索窗口搜索「命令提示符」,点击「用管理员身份运行」,然后按照方法二打开msi文件。
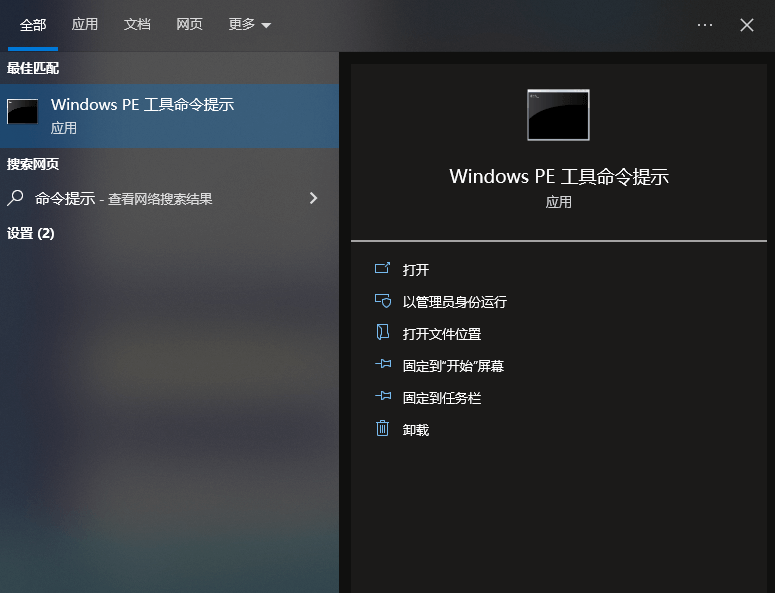
结论
本文详细为大家介绍了msi文件怎么安装,并针对安装时的常见问题给出针对性的解决方法,注意这些方法基本是前一种方法的补充,所以建议按顺序尝试,出现问题再解决问题。
本文编辑:@ duty
©本文著作权归电手所有,未经电手许可,不得转载使用。
