电脑删除密码的 3 种方法
通常我们在拿到电脑之后会给电脑设置一个开机密码,这样可以有效防止一些不认识的用户查看我们的电脑,当然如果电脑是自己使用每次进入都需要输入密码还是有点麻烦,所以就想将密码删除。那我们应该怎么删除电脑密码呢?下面为大家总结了三种不同的方法。
设置界面删除
电脑删除密码操作我们可以直接在设置界面进行,首先需要打开设置,可以使用快捷键“Win+i”或者直接在开始菜单点击设置图标。
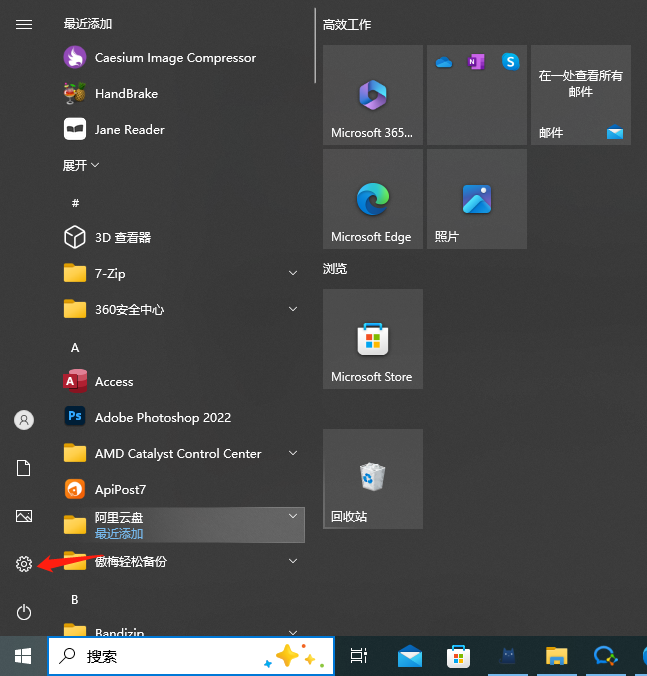
然后找到设置界面中的“账户”选项,点击进入。
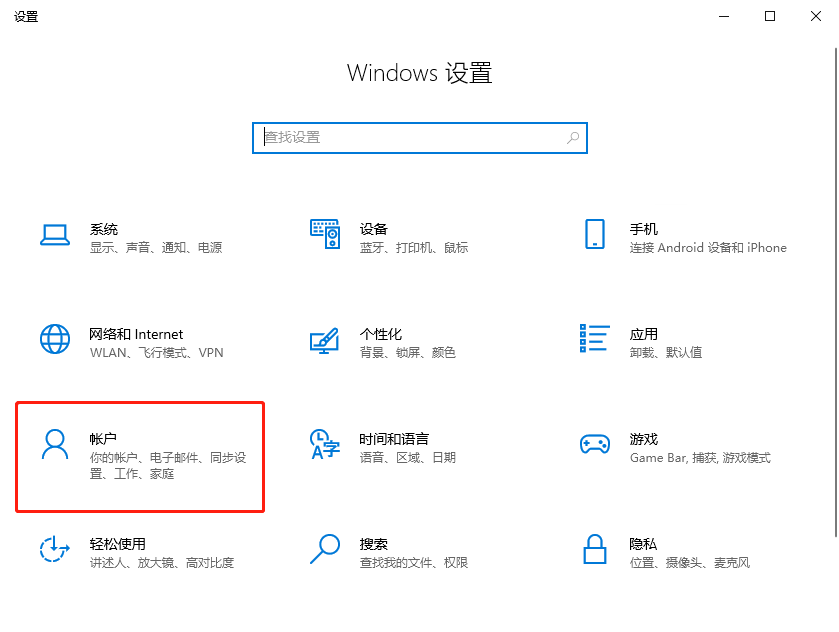
在左侧边框中选择“登录选项”。
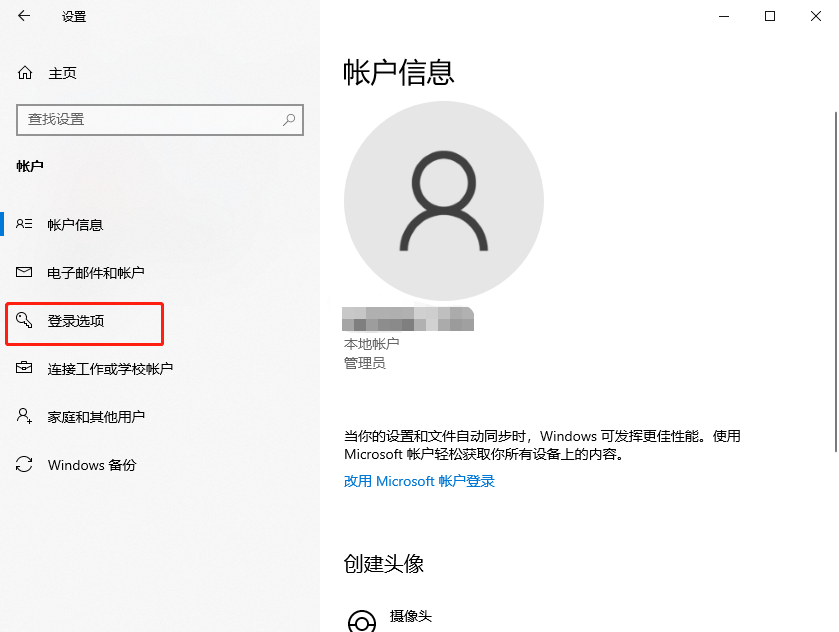
然后找到“需要登录”模块,将下拉框打开选择其中的“从不”选项。
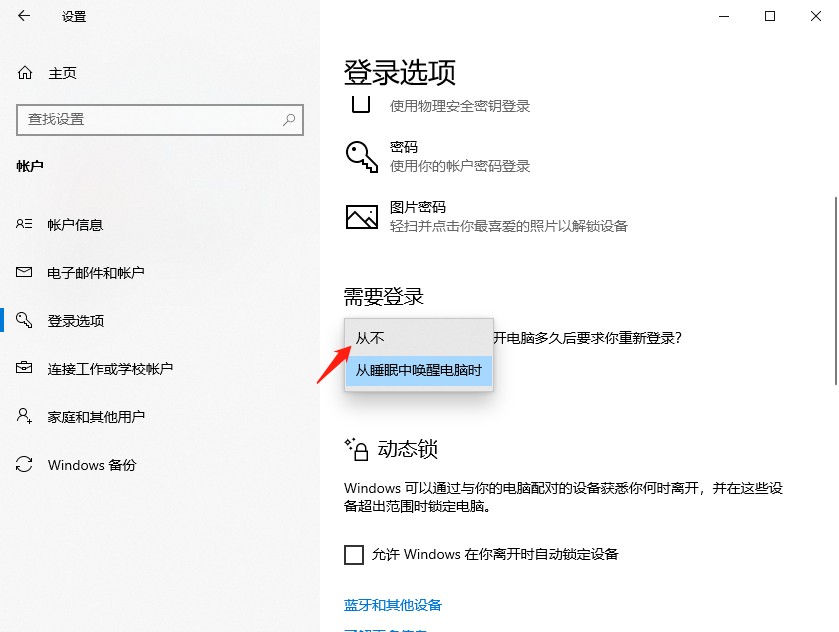
还可以选择密码框,点击更改。
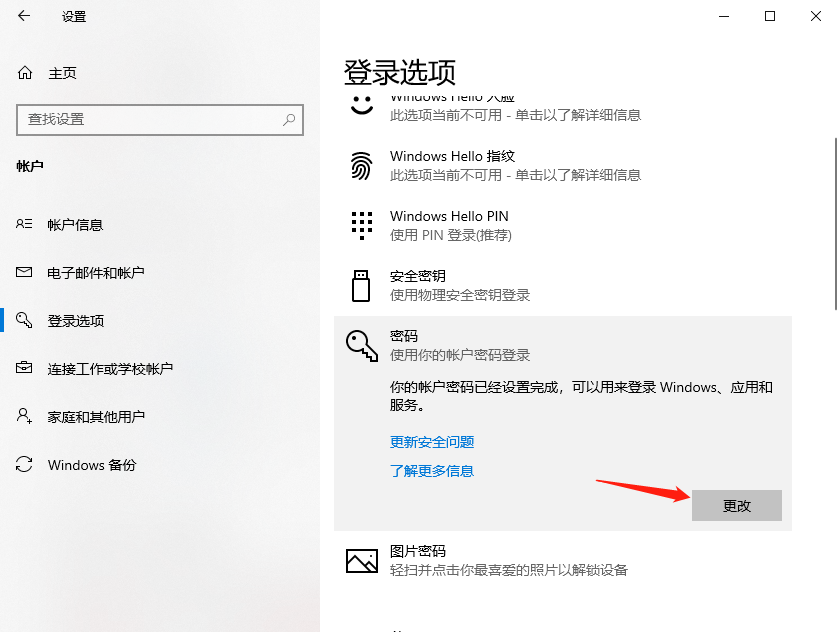
然后界面会让你输入当前的密码,输入之后点击下一步,然后再输入新密码的页面什么都不用输入,直接点击下一步。
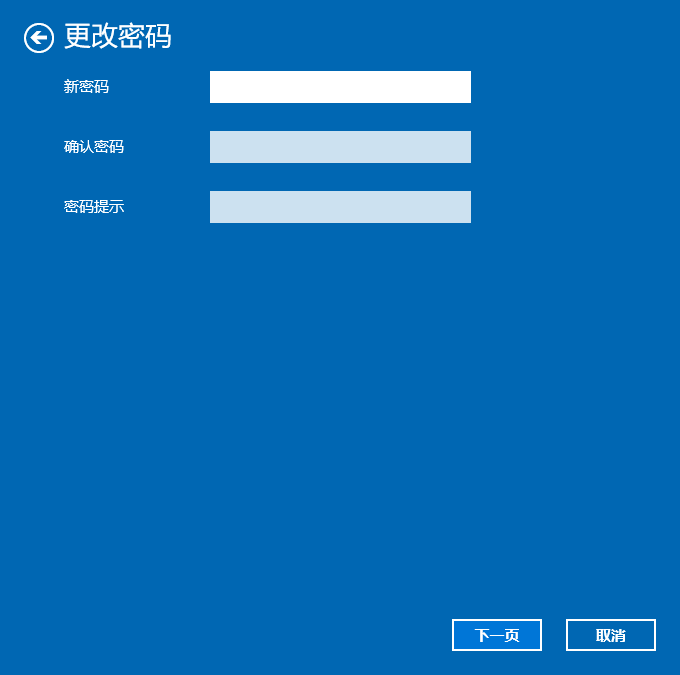
最后点击完成,这样再次开启电脑的时候就不需要再输入密码。
通过用户账户删除
电脑删除密码的方法除了在设置界面进行操作之外还可以通过用户账户删除。我们首先需要使用“Win+R”打开运行窗口,输入“netplwiz”。
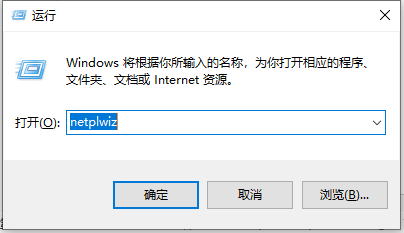
然后将上方的“要使用本计算机,用户必须输入用户名和密码”选项取消。
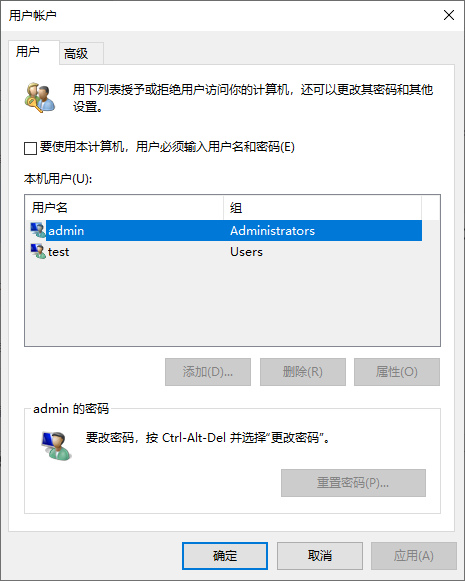
之后在弹出框中输入自己的密码,点击确定。
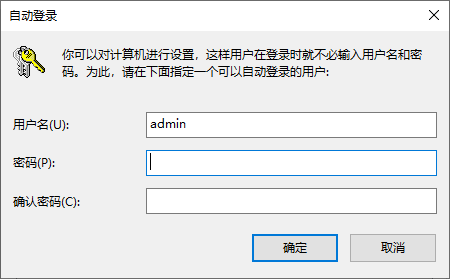
上面这个电脑删除密码的方法还可以使用命令提示符来打开用户界面,我们以管理员的身份先运行命令提示符。然后再输入命令“control userpasswords2”。
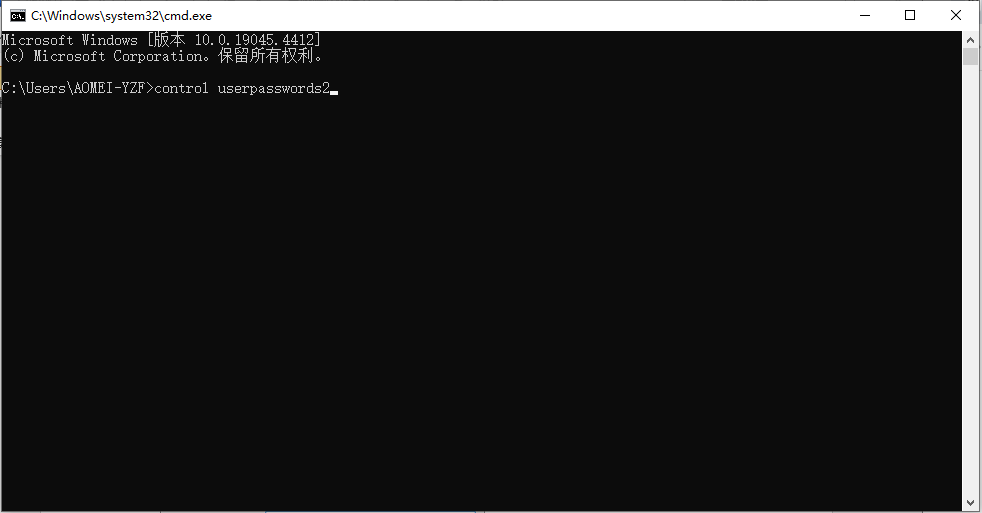
然后按照上面的步骤进行操作即可。
注册表删除(不建议)
在 Windows 11 中,注册表编辑器也可以用来删除电脑密码,首先使用“Win+R”打开运行窗口,然后输入命令“regedit”打开注册表编辑器。
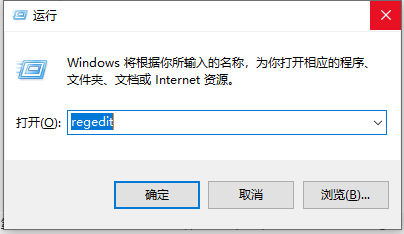
然后按照图片中所展示的找到对应文件夹。(计算机-HKEY_LOCAL_MACHINE-SOFTWARE-Microsoft-Windows NT-CurrentVersion-Winlogon)
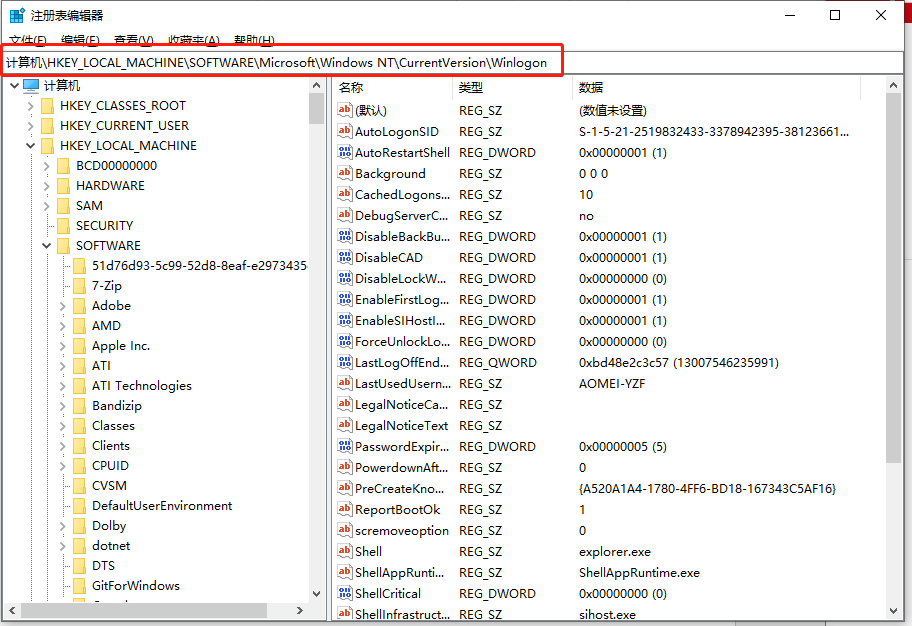
点击“Winlogon”文件夹之后,在右边框中创建“DefaultPassword”选项,选择字符串值,然后输入名称和自己电脑密码保存。
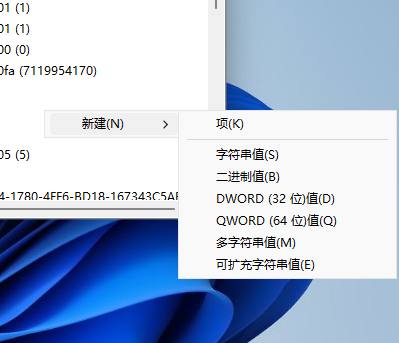
然后同样在该文件夹中找到“AutoAdminLogon”,在数值中输入 1,并确定保存。
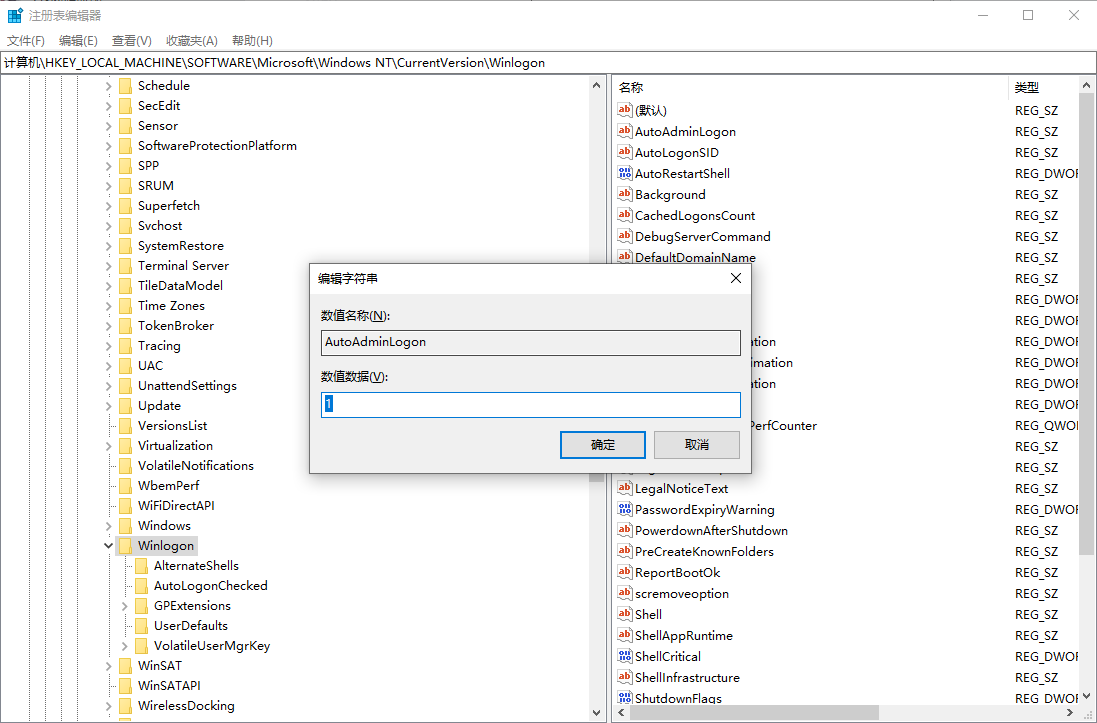
关闭注册表之后保存退出,重启之后就不需要输入密码。
结论
上面 3 种电脑删除密码的方法可以帮助用户取消登录密码。如果你的电脑是个人使用可以取消密码,但是如果你是在公共空间使用还是建议添加锁屏密码,这样更安全。
本文编辑:@ 小小辉
©本文著作权归电手所有,未经电手许可,不得转载使用。
