Windows ISO文件怎么安装系统?动动手几分钟搞定
好不容易找到想要的ISO系统镜像资源,到手才发现自己不会安装。咱们今天就来唠一唠Windows ISO文件怎么安装。
Windows ISO文件怎么安装?
接下来我们将提供几种常见的ISO系统镜像安装方法,大家根据自己的实际情况与需求选用即可。
直接安装镜像
ISO镜像文件怎么安装?实际上我们可以直接安装,想必这也是许多新生代朋友没曾想到的道路。
1、 断开网络,右键单击镜像,然后再点击“装载”;

2、 然后到此电脑(文件资源管理器)中,会出现一个新的 DVD 驱动器,双击打开它;

3、 右键 > 以管理员身份运行 setup.exe,然后根据自身需要选择接下来的选项,如果是重装建议选择“无”,重要资料请自行备份。

4、 之后系统会进入正常的系统安装界面,等待安装完成即可。
ISO系统镜像安装方法就是这么简单,不过,这种安装方法的虽然省时省力,但部分特殊镜像以及精简镜像可能无法直接安装。 那么,Windows ISO文件怎么安装到另一台电脑?
将ISO系统镜像刻录到U盘
如果要把ISO系统镜像安装到另一台系统有问题,或对系统不满意的主机,且由于网络原因无法发送ISO文件,我们可以尝试采用这种办法。
1、将空白U盘插入电脑,打开文件资源管理器(此电脑),右键单击 ISO 文件。
2、在 Windows 10 中,选择刻录光盘映像命令。(在 Windows 11 中,单击 "显示更多选项",然后选择 "刻录光盘映像"。)
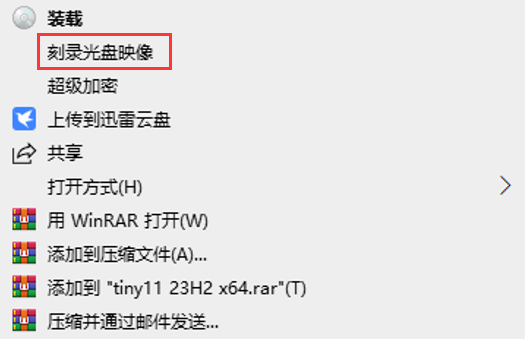
3、Windows 光盘映像刻录工具会自动选择已插入的U盘,如有多个移动设备请手动选择。单击 "刻录 "按钮继续。
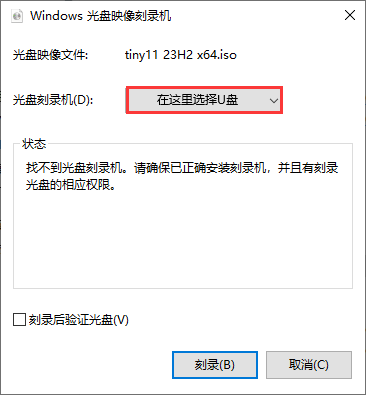
烧录完成后,将该U盘插入目标电脑,接下来的操作步骤与第一种方法类似,十分简单就可以搞定。
电手装机离线系统安装
对于ISO镜像文件怎么安装,我们同样可以借助第三方工具,比如电手装机软件的离线系统安装功能。
1、 下载安装并打开电手装机软件,选择离线系统安装功能等待环境检测完成;

2、 点击下一步,进入选择镜像页面,点击浏览找到自己所需要安装的系统镜像;

3、 如果该镜像能正常打开,即会进入选择版本页面,根据自己的需要选择版本,然后再点击开始安装;

4、 开始安装后即会立刻开始制作PE环境,无需任何操作,制作完成后即会重启并进入PE环境;

5、 加载文件后自动执行系统安装程序,等待完成后点击立即重启即可进入新系统。

除此之外ISO镜像文件怎么安装?其实还有相当多的方法可以参考,如大家十分熟悉的PE工具也可搞定,不过对小白来说还是比较复杂。
结语
以上就是关于Windows ISO文件怎么安装的全部分享了。如果是全新安装,建议大家一定要提前备份好资料,另外记得给C盘留足空间。
本文编辑:@ 江城子
©本文著作权归电手所有,未经电手许可,不得转载使用。
