macOS拷贝隐藏文件,得先让它现出原形!
在macOS中显示与操作隐藏文件
macOS隐藏文件通常作为系统配置文件而存在,但有时候出于隐私或某些特殊需要,我们也会将如密码,日记等文件进行隐藏,对macOS隐藏文件的操作有时自然不可避免。本文就将根据macOS拷贝隐藏文件等相关操作展开分享,为大家介绍在macOS中怎样操作与显示隐藏文件以及Mac复制粘贴快捷键。
macOS显示隐藏文件
需要我们注意的是,无论是在Windows还是Mac中,利用图形界面操作隐藏文件都需要先行显示隐藏文件才可选中操作。不然,只能利用终端(命令行)来实现macOS拷贝隐藏文件的操作。接下来,就将给大家分享几种常见的显示与隐藏文件方法,让macOS隐藏文件无所遁形。

使用快捷键
macOS显示隐藏文件,直接按下Command + Shift + .(点号)就可以在Finder或桌面上显示或隐藏所有的隐藏文件。这个快捷键在macOS Sierra及以上版本都有效。如果你想要恢复默认(隐藏)的状态,只需要再按一次就即可。
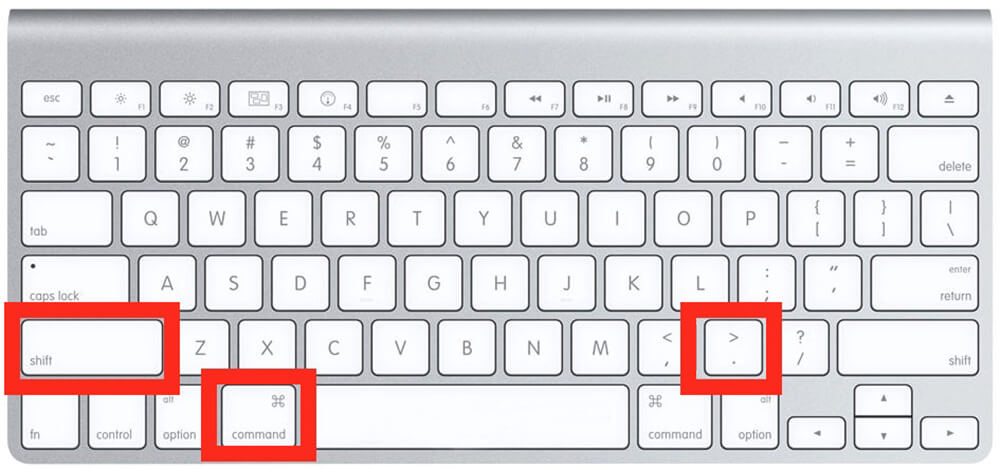
使用终端命令
如果你比较熟悉终端命令,也可以使用它来控制macOS隐藏文件的显示或隐藏。
1. 首先,打开终端应用,然后输入以下命令:
defaults write com.apple.finder AppleShowAllFiles -bool true
2. 这个命令会修改Finder的设置,让它显示所有的隐藏文件。
3. 然后,重启Finder,按下Option + Command + Esc打开强制退出应用程序窗口,选择Finder并点击重启。
或者,你也可以在终端中输入以下命令:
killall Finder
这样,你就可以在Finder或桌面上看到所有的隐藏文件了。如果你想要恢复默认的状态,只需要把上面的命令中的true改成false,然后重复同样的步骤就可以了。
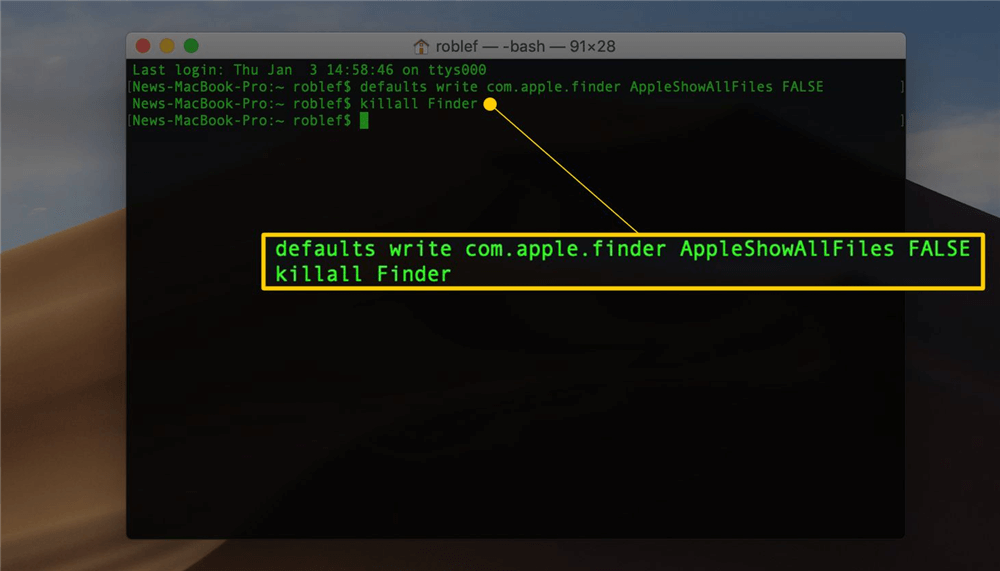
使用第三方软件
除了上面两种方法,你也可以使用一些第三方软件来帮助你的macOS显示隐藏文件。比如, Funter,它可以让你在菜单栏上方便地切换隐藏文件的显示或隐藏。你可以从其官网下载并安装它。
安装后,你会看到一个放大镜图标出现在菜单栏上,点击它就可以打开或关闭隐藏文件的显示。你也可以通过右键点击图标来调整一些设置,比如是否显示系统文件、是否启动时自动运行等。
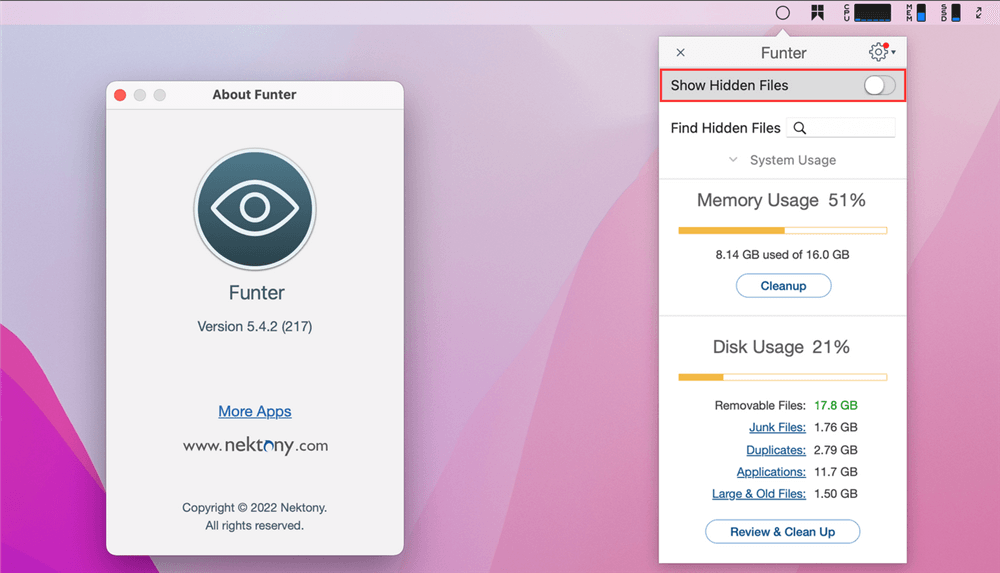
macOS拷贝隐藏文件
如果你想要拷贝一些隐藏文件到其他位置,比如U盘或者云盘,你可以使用以下几种方法:
使用Mac复制粘贴快捷键:同Windows一样,只需要按下Command + C来拷贝选中的文件,然后按下Command + V快捷键来粘贴到目标位置。这个方法适用于任何类型的文件,包括隐藏文件。
使用拖放操作:这是另一种简单的方法,只需要把选中的文件拖放到目标位置即可。但是,有一个注意事项:如果你想要拖放到桌面上,你必须先按下Command + Shift + .来显示桌面上的隐藏文件,否则你会看不到拖放的效果。
使用终端命令:如果你比较熟悉终端命令,也可以使用它来拷贝隐藏文件。首先,打开终端应用,然后输入以下命令:cp -R source destination
使用终端命令的注意事项
source是你要拷贝的文件或文件夹的路径,destination是你要粘贴的位置的路径。
你可以使用绝对路径或相对路径,也可以使用通配符来匹配多个文件。
比如,如果你想要拷贝桌面上的所有隐藏文件到U盘上,你可以输入以下命令:cp -R ~/Desktop/.* /Volumes/USB
其中,~表示你的用户目录,/.*表示以点号开头的所有文件,/Volumes/USB表示U盘的路径(可能根据你的实际情况有所不同)。
注意,这个命令会递归地拷贝所有的子文件夹和文件,如果你只想要拷贝一层,可以去掉-R选项。
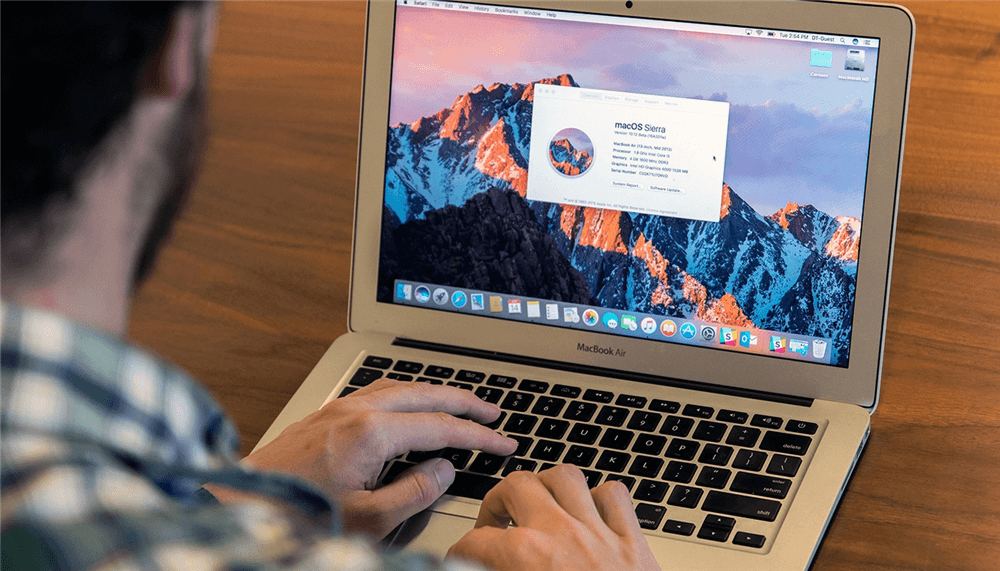
结论
以上就是关于Mac复制粘贴快捷键,macOS拷贝隐藏文件以及macOS显示隐藏文件的全部分享了。掌握这些操作对于我们日常使用Mac至关重要。通过这些基本功能,我们可以更加高效地处理和传输文件和文件夹,从而提高工作效率。同时也能为个人隐私与安全再上一道锁,另也请大家谨慎操作涉及隐私和系统安全的项目。
